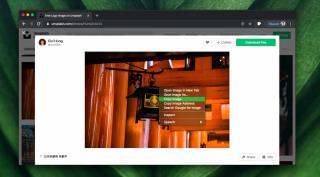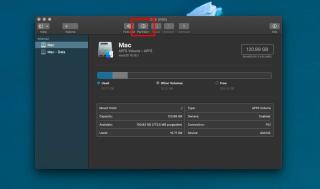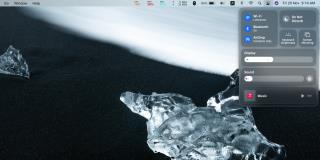macOSでPlistファイルを編集する方法

Plistファイルは、すべてのmacOSアプリに必要なファイルです。ここでは、Plistファイルを安全に編集する方法を紹介します。
macOSのLaunchpadは、アプリ専用です。これについてできることはあまりありません。Appleはその柔軟性で知られていないので、ファイルを追加するための巧妙な方法はありません。Launchpadからファイルを開くことができるようにしたい場合は、制限を回避する必要があり、驚くほど簡単に実行できます。
Launchpadからファイルを開く
Launchpadからファイルを開くには、ファイルを開くためのアプリが必要です。このアプリは、Automatorを使用して自分で作成できます。必要なのは、開きたいファイルへのパスだけで、簡単に取得できます。同じアプリで複数のファイルを開いたり、ファイルを開きたい数のアプリを作成したりすることもできます。それはあなた次第です。
ファイルパスを取得
Finderを開き、Launchpadから開きたいファイルに移動します。Optionキーを押しながら、ファイルを右クリックします。コンテキストメニューから、[パスとしてコピー]オプションを選択します。
Automatorアプリを作成する
Automatorを開き、左下の[新しいドキュメント]をクリックします。開いたパネルで、[アプリケーション]を選択します。
Automatorを開いた状態で、「シェルスクリプトの実行」アクションを検索して追加する必要があります。検索バーを使用して、右側のペインにドラッグアンドドロップします。
[シェルスクリプトの実行]アクションで、次のように入力します。
ファイルへのパスを開く
file-to-pathをコピーしたパスに置き換えます。1つのアプリで複数のファイルを開く場合は、各ファイルのパスを独自の行に追加します。完了したら、[ファイル]> [エクスポート]に移動します。アプリに名前を付けて、アプリケーションフォルダーに保存します。
Launchpadを開くと、新しく作成されたアプリが表示されます。Automatorアイコンは引き続き表示されますが、変更できます。我々は持っているアプリやスクリプトのアイコンを変更する方法についての詳細な記事を。アプリのアイコンを変更するために使用します。このアプリをクリックすると、パスを指定した1つまたは複数のファイルが開きます。
ファイルは、設定されているデフォルトのアプリで開きます。Automatorでこのアプリを再度開き、いつでも編集できます。これは、重要なファイルにアクセスし、ワンクリックで複数の異なるファイルを一度に開くための非常に簡単な方法です。
ファイルを開くために複数のアプリを作成する必要がある場合は、それらを1つのフォルダーまたはいくつかの異なるフォルダーにグループ化することをお勧めします。それらは整理されたままであり、それでも簡単にアクセスできます。
Plistファイルは、すべてのmacOSアプリに必要なファイルです。ここでは、Plistファイルを安全に編集する方法を紹介します。
macOSクリップボードは、他のオペレーティングシステムのクリップボードと同じように機能します。あらゆる種類のものをコピーできます。テキスト、画像、ファイル。
MacBook のマウスが遅いのはなぜですか? MacBook Magic Mouse が遅い、ラグがある、または途切れる場合に考えられる 14 の原因とその解決策を見つけました。
macOSでAPFSボリュームを作成し、ストレージクォータを設定する方法についての詳細ガイドです。
macOS Big Surには、iOSの同じ名前の機能を模倣したコントロールセンターがあります。これは、特に次のことができるようにするクイックトグルのパネルです。
macOS上のディスクには、通常、Windows10がインストールされている場合のようにディスクにパーティションがありません。ディスクからボリュームを作成できます。
Google Reader は間もなく廃止されるため、次に進む方法を探し始めるのは早ければ早いほど良いでしょう。ただし、それは簡単ではありません。多数の開発者
MacBook に問題がありますか、それとも誰かにあげる必要がありますか? バックアップ、工場出荷時設定へのリセット、工場出荷時の状態に戻す方法は次のとおりです。
この記事は、さまざまなファイル マネージャーに関する新しい視点を提供するのに役立ちます: Total Commander - Directory Opus - Xplorer² - Q-Dir - Clover
あなたは暗号通貨の多様化のためにアルトコインを検討している投資家ですか? 市場にはイーサレム - ライトコイン - リップル - ダッシュ - スティーム - イオタが含まれます