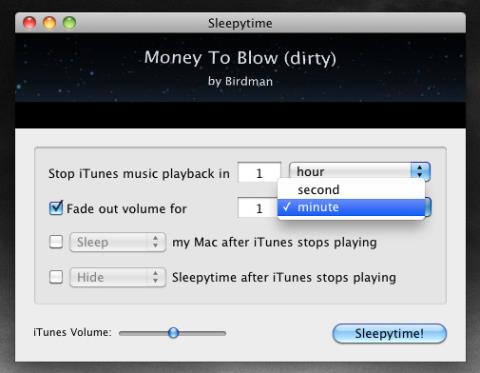Macで2つのフォルダを同期する方法

2 つのフォルダーを、それらの中のファイルを手動で整理することなく同期できれば、生活がどれだけ楽になるか想像してみてください。
macOSには、システム全体の定期的なバックアップを取ることができるTimeMachineと呼ばれる組み込みのバックアップユーティリティがあります。iTunesが取ることができるiPhoneのバックアップと同じように、Time Machineバックアップは、Macのファイルとシステム全体を以前の安定した状態に復元するのに役立ちます。
フォルダを除外するTimeMachine
デフォルトでは、TimeMachineはすべてをバックアップします。OSのインストール全体、Macで構成されているすべてのユーザーのファイル、メイン/システムライブラリフォルダーなど。あなたがする必要があるのはTimeMachineをセットアップすることだけです、そしてそれは残りをします。
Time Machineをバックアップしているが、特定の非必須(または必須)フォルダーをバックアップせずに実行できる場合は、それらをバックアップから除外できます。
制限事項
Time Machineバックアップからフォルダを除外することを選択した場合、次の制限がTimeMachineバックアップに適用されます。
2 つのフォルダーを、それらの中のファイルを手動で整理することなく同期できれば、生活がどれだけ楽になるか想像してみてください。
iTunesでApp Storeにアクセスしてアプリをインストールする方法
Macで音楽を再生するための強力なiTunesを楽しんだことがあるでしょうが、人間の性として、同じiTunesインターフェースに飽きてしまうこともあります。
iSyncでサポートされているすべてのNokiaデバイスは、Bluetooth経由でMacに接続できます。ただし、一部のNokiaデバイスモデルは、
iPlayer Downloaderは、BBC iPlayerサービスからDRMフリーのビデオ(h.264)とオーディオ(mp3)ファイルをダウンロードできる便利な小さなアプリです。
デスクトップ上の複数のアプリを強制終了する方法
人気のiPhoneエクスプローラーの開発者が、iPhoneを自動的に検出できるMac用Phone Diskという便利なツールをリリースしました。
CryptorはWindowsとMacの両方で使える無料ユーティリティで、あらゆるファイルを即座に暗号化するために開発されました。
Mac OS Xは単体でも多くの機能を備えているため、サードパーティ製のアプリがMac OS Xの機能を再現することは稀です。次のような解決策があります。
あなたはiTunesで音楽を聴きながら寝てしまう音楽中毒者ですか?iTunesの音楽が



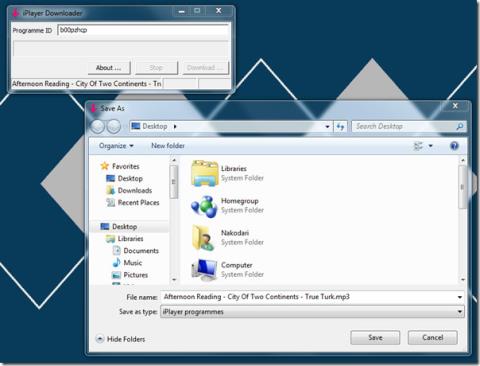
![Phone Disk は iPhone、iPad、iPod Touch を Finder で USB ディスクドライブとしてマウントします [Mac] Phone Disk は iPhone、iPad、iPod Touch を Finder で USB ディスクドライブとしてマウントします [Mac]](https://tips.webtech360.com/resources8/r252/image-1298-0829093859767.jpg)
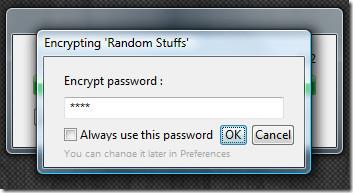
![人気のiOSコントロールセンターをMac OS Xで入手する[有料] 人気のiOSコントロールセンターをMac OS Xで入手する[有料]](https://tips.webtech360.com/resources8/r252/image-4557-0829094514790.png)