Tumblrブログのバックアップ [Mac]
![Tumblrブログのバックアップ [Mac] Tumblrブログのバックアップ [Mac]](https://tips.webtech360.com/resources8/r252/image-8150-0829093331810.jpg)
人気のマイクロブログコミュニティTumblrの主任開発者であるマルコ・アーメント氏は、TumblrブログをバックアップするためのMac用アプリ「Tumblr Backup」をリリースした。
デスクトップ上のメモは、重要なことを思い出させたり、重要な情報をすぐに利用できるようにするための良い方法です。付箋は、デスクトップに重要な情報を追加するために使用されるツールであることがよくありますが、常に機能するとは限りません。固定されたメモでは、情報が失われる可能性があります。macOSデスクトップにカスタムテキストを簡単に表示する方法は次のとおりです。
Windows 10のデスクトップにカスタムテキストを表示する必要がありますか?Rainmeterスキンを使用してこれを行う方法について説明しました。
macOSデスクトップのカスタムテキスト
macOSデスクトップにカスタムテキストを表示するために、GeekToolというツールを使用します。Windowsシステムを使用したことがある場合、またはRainmeterについて聞いたことがある場合、このアプリはMacで同等のものです。
テキストは単純なTXTファイルから供給されます。これにより、いつでもテキストを簡単に変更できます。先に進んでテキストファイルを作成し、表示するテキストを入力します。
シェルアイテムをドラッグしてデスクトップにドロップします。テキストが表示される場所を決定するプレースホルダーフレームが表示されます。あなたは今それを動かすことができます、あるいは後で、それはあなた次第です。
[プロパティ]ウィンドウも表示されます。ウィンドウには「コマンド」フィールドがあります。
[コマンド]フィールドに、次のコマンドを入力します。
catpath-to-text-file
プレースホルダーフレームには、ファイル内のテキストが表示されます。その場合の外観が気に入らない場合は、[プロパティ]ウィンドウを使用して、テキストが表示される背景色を変更してください。テキストのフォントと色を変更するには、[ここをクリックしてフォントと色を設定...]ボタンをクリックします。Macにインストールされている任意の色とフォントを選択できます。
フォントと色を設定したら、GeekToolウィンドウに戻って閉じます。やめないでください。テキストを表示するには、アプリの実行を継続する必要があります。
アプリのウィンドウを閉じると、[プロパティ]ウィンドウが消えます。この時点では、テキストの外観や画面上の位置を編集することはできません。ファイル内のテキストを変更した場合は、GeekToolを再度開く必要があり、変更するとテキストが更新されます。同様に、テキストを移動するには、GeekToolを開き、テキストの周りのフレームをドラッグして移動する必要があります。
GeekToolは非常に強力なツールなので、他のオプションのいくつかと、GeekToolで利用できる多くのGeekletを調べてください。
人気のマイクロブログコミュニティTumblrの主任開発者であるマルコ・アーメント氏は、TumblrブログをバックアップするためのMac用アプリ「Tumblr Backup」をリリースした。
Disk Drillは、ハードドライブだけでなく、パーティション、破損したファイル、写真、その他あらゆるメディアの復元も可能なMac用の新しいアプリケーションです。
Macユーザーなら、デスクトップでGoogleマップサービスを利用できるのは幸運です。Google Earthとは異なり、Googleマップは別のサービスです。
膨大な映画コレクションを持つメディア愛好家なら、DVD Hunterの整理機能と機能をきっと気に入っていただけるでしょう。DVD Hunterを使えば、カタログ化、並べ替え、
CDやDVDディスクが正しく取り出せないという問題は、MacBookやMacデスクトップでよく発生します。この問題を解決する唯一の方法は、MacBookを再起動することです。
macOSで1つのPDFに複数の画像を追加する方法
ネイティブ アプリやツール、最高のサードパーティ製録画ソフトウェア オプションなど、ユーザーが知っておくべき Mac の画面録画のベスト メソッドをご紹介します。
Instinctiv Music Playerは、その名の通り、Mac上の様々なメディアファイルを管理するための直感的なジュークボックス型のメディアプレーヤーです。非常にすっきりとしたデザインが特徴です。
Macで分割画面を使う方法を学びましょう。以下の簡単な手順に従ってSplit Viewを有効にし、マルチタスクを効率化しましょう。
メンテナンスアプリは多くの支持を集めています。コンポーネントのモニタリングに熱心な人もいれば、Onyxなどのツールを使ったクリーンアップに熱心な人もいます。
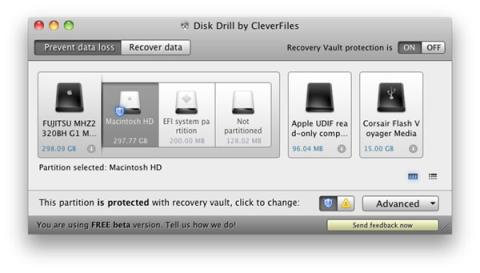
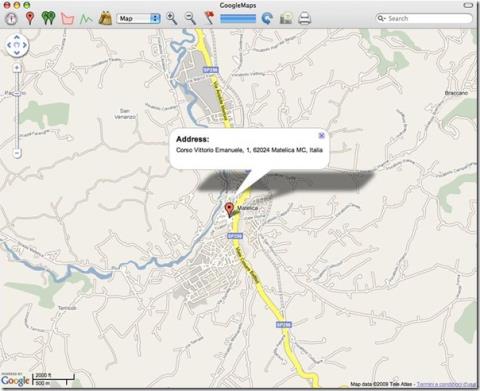



![Android、Windows Phone、Blackberryと音楽を同期する [Mac] Android、Windows Phone、Blackberryと音楽を同期する [Mac]](https://tips.webtech360.com/resources8/r252/image-6436-0829093741956.jpg)
![メモリ診断とバッテリー診断は、2つのシンプルなシステム監視アプリです [Mac] メモリ診断とバッテリー診断は、2つのシンプルなシステム監視アプリです [Mac]](https://tips.webtech360.com/resources8/r252/image-6209-0829094630183.png)