Disk DrillはMac用の完全無料のデータ復旧ソフトウェアです
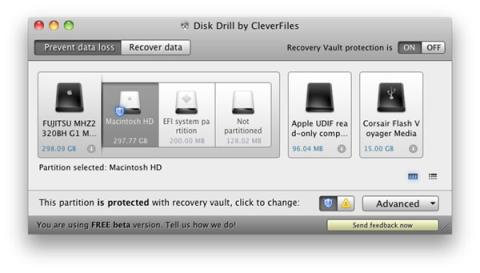
Disk Drillは、ハードドライブだけでなく、パーティション、破損したファイル、写真、その他あらゆるメディアの復元も可能なMac用の新しいアプリケーションです。
マウスが故障して右クリック操作が実行できなくなると、コンピューターの使用が難しくなる可能性があります。Microsoft Word 、Excel、コーディング ソフトウェア、グラフィック デザイン ツールのいずれを使用している場合でも、右クリックは私たち全員が行う重要な操作です。
仕事を休むかオンラインで注文することで交換用のマウスを入手できますが、仕事の生産性が確実に低下します。Windows またはmacOSコンピューターでマウスを使わずに右クリックする方法を学び、中断することなく作業を完了してみてはいかがでしょうか。

Windows PCでマウスを使わずに右クリックする方法
マウスを使わずに右クリックするための最良の 3 つの方法は次のとおりです。
1. コンテキストキーを使用する
標準の 101 QWERTYキーボードには、コンテキスト キー、別名メニュー キーが付属しています。右側のWindows キーとCtrl キーの間にあります。ほとんどのメーカーでは、カーソルが置かれたメニュー ボックスをこのキーのアイコンとして使用しています。
Windows PC の任意のコンポーネント上にマウス カーソルを置き、コンテキスト キーを押すと、右クリックでコンテキスト メニューが表示されます。
2. キーボード ショートカットを使用する
Windows コンピューターは信頼性が高く、特定の入力に対するさまざまな代替手段として信頼されています。コンテキスト キーを提供しない最新のキーボードを使用している場合は、キーボード ショートカットを使用できます。
Shift+F10 を押して、デスクトップ上またはソフトウェア インターフェイス内の要素を右クリックします。右クリックするとコンテキスト メニューがすぐに表示されます。
3. マウスキーを使用する
障害のある人にとって Windows オペレーティング システムをよりアクセスしやすくするために、Microsoft はさまざまな Windows バージョンに多くのアクセシビリティ機能を導入しました。最も便利なものの 1 つはマウス キーです。
Windows 7、Windows 8、Windows 10、Windows 11などのほとんどの先進的な Windows OSにはこの機能があります。Windows 7/10/11 PC からアクティベートする方法は次のとおりです。
macOS PCでマウスを使わずに右クリックする方法
次の手順に従えば、マウスを使わずに macOS コンピューターで右クリックするのが簡単です。
最後の言葉
アクセシビリティに優れ、仕事の生産性が向上するため、コンピュータ上のキーボード ベースのナビゲーションが増加しています。自宅で短時間であればマウスを使用することもできますが、長時間使用するキーボードは正しい選択です。
このチュートリアルは、マウスを使わずに右クリックする方法に関するあなたの質問に答えたはずです。最高のメカニカル ゲーミング キーボードを使用すると、キーボードでのコンピュータ作業セッションをさらに快適にすることができます。
Disk Drillは、ハードドライブだけでなく、パーティション、破損したファイル、写真、その他あらゆるメディアの復元も可能なMac用の新しいアプリケーションです。
Macユーザーなら、デスクトップでGoogleマップサービスを利用できるのは幸運です。Google Earthとは異なり、Googleマップは別のサービスです。
膨大な映画コレクションを持つメディア愛好家なら、DVD Hunterの整理機能と機能をきっと気に入っていただけるでしょう。DVD Hunterを使えば、カタログ化、並べ替え、
CDやDVDディスクが正しく取り出せないという問題は、MacBookやMacデスクトップでよく発生します。この問題を解決する唯一の方法は、MacBookを再起動することです。
macOSで1つのPDFに複数の画像を追加する方法
ネイティブ アプリやツール、最高のサードパーティ製録画ソフトウェア オプションなど、ユーザーが知っておくべき Mac の画面録画のベスト メソッドをご紹介します。
Instinctiv Music Playerは、その名の通り、Mac上の様々なメディアファイルを管理するための直感的なジュークボックス型のメディアプレーヤーです。非常にすっきりとしたデザインが特徴です。
Macで分割画面を使う方法を学びましょう。以下の簡単な手順に従ってSplit Viewを有効にし、マルチタスクを効率化しましょう。
メンテナンスアプリは多くの支持を集めています。コンポーネントのモニタリングに熱心な人もいれば、Onyxなどのツールを使ったクリーンアップに熱心な人もいます。
Macでスクリーンショットを撮る方法をステップバイステップガイドで学びましょう。画面キャプチャに最適なショートカット、ヒント、ツールをご紹介します。
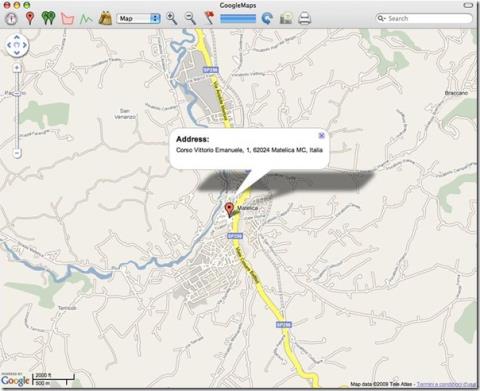



![Android、Windows Phone、Blackberryと音楽を同期する [Mac] Android、Windows Phone、Blackberryと音楽を同期する [Mac]](https://tips.webtech360.com/resources8/r252/image-6436-0829093741956.jpg)
![メモリ診断とバッテリー診断は、2つのシンプルなシステム監視アプリです [Mac] メモリ診断とバッテリー診断は、2つのシンプルなシステム監視アプリです [Mac]](https://tips.webtech360.com/resources8/r252/image-6209-0829094630183.png)