Linux에서 Vivaldi 브라우저 설정을 백업하는 방법

Linux에서 Vivaldi 웹 브라우저를 일일 드라이버로 사용하십니까? 안전한 보관을 위해 브라우저 설정을 백업하는 방법을 알아보세요.
직장이나 학교에서 사용하기 위해 Linux 랩톱이나 데스크톱에서 Microsoft Word를 실행해야 합니까? 설정 방법이 확실하지 않습니까? 이 가이드를 따라 Linux에서 Microsoft Word를 실행하는 방법을 알아보세요!

Linux에서 Microsoft Word를 사용하려면 "unofficial-webapp-office" 패키지를 사용하는 것이 가장 좋습니다. 이는 Linux 사용자에게 Microsoft Office의 온라인 버전을 제공하는 간단한 웹 래퍼입니다.
현재 Word는 Linux 운영 체제의 약 75%에서 지원되는 Snap 패키지의 도움으로 Linux에 있습니다. 결과적으로 Microsoft의 유명한 워드프로세서를 작동시키는 것은 어렵지 않습니다.
Word용 Snap 패키지 설치는 Snapd 런타임을 활성화하여 시작됩니다. 이 런타임을 활성화하려면 Linux PC의 패키지 관리 도구를 사용하고 소프트웨어 저장소에서 snapd 패키지를 설치한 후 snapd.socket을 활성화 하십시오.
Linux PC에서 Snapd 런타임이 활성화되면 아래의 스냅 설치 명령을 사용하여 Word를 설치할 수 있습니다.
| 명령어 | 설명 |
|---|---|
sudo snap install unofficial-webapp-office |
Microsoft Word 설치 명령 |
Microsoft Word에 액세스하려면 아래의 단계별 지침을 따르십시오.

Microsoft Word의 Snap 방법은 어렵지 않지만 모든 사용자가 Snap 패키지를 실행할 수 있는 것은 아닙니다. 이 경우 Nativefier 도구를 사용하여 자신만의 Linux Microsoft Word 앱을 만들 수 있습니다.
설치를 시작하려면 터미널 창을 열고 각 배포판에서 아래 명령어를 사용하여 최신 NodeJS를 설치합니다.
| 배포판 | 설치 명령어 |
|---|---|
| 우분투 | sudo apt install npm |
| 데비안 | su - apt-get install curl && curl -sL https://deb.nodesource.com/setup_11.x | bash - && apt-get install -y nodejs |
| 아치 리눅스 | sudo pacman -S npm |
| 페도라 | sudo dnf install npm |
| 오픈수세 | sudo zypper install npm |
sudo npm -g nativefier installwget https://i.imgur.com/6DO8H9X.png -O icon.pngnativefier -p linux -a x64 -i icon.png --disable-context-menu --disable-dev-tools --single-instance --internal-urls ".*" https://www.office.com/start/wordmv ~/Signintoyouraccount-linux-x64/ ~/microsoft-word/cd ~/microsoft-word && mv Signintoyouraccount word/opt 디렉터리에 옮기고 권한을 변경합니다.sudo mv ~/microsoft-word/ /opt/ && sudo chmod 777 -R /opt/microsoft-word/cp ~/icon.png /opt/microsoft-word/microsoft-word.desktop 파일을 생성합니다.touch ~/microsoft-word.desktopnano -w ~/microsoft-word.desktop
[Desktop Entry]
Comment[en_US]= Access Microsoft Word on Linux.
Exec=/opt/microsoft-word/word
GenericName=Microsoft Word
Name=Microsoft Word
Icon=/opt/microsoft-word/icon.png
Categories=Office
Type=Application
sudo chmod +x ~/microsoft-word.desktopsudo mv microsoft-word.desktop /usr/share/applications/이제 Microsoft Word 바로 가기 파일이 /usr/share/applications/ 디렉터리에 배치 되어 Linux 바탕 화면에서 "Office" 메뉴를 통해 Microsoft Word를 시작할 수 있습니다.
Linux에서 Vivaldi 웹 브라우저를 일일 드라이버로 사용하십니까? 안전한 보관을 위해 브라우저 설정을 백업하는 방법을 알아보세요.
Eternal Return: Black Survival은 Nimble Neuron에서 개발 및 퍼블리싱한 PC용 MOBA/배틀 로열/서바이벌 게임 하이브리드입니다. 플레이어는 캐릭터를 선택합니다
Snap 패키지, Flatpak 앱 및 AppImage 프로그램을 Linux의 한 곳에서 모두 설치할 수 있기를 바란 적이 있습니까? 앱 아울렛으로 할 수 있습니다.
Linux PC를 절전 모드로 전환한 후 자동으로 깨어나기를 원한 적이 있습니까? 결과적으로 모든 Linux를 설정할 수 있습니다.
Linux에서 구성 파일을 동기화하기 위해 Syncthing을 사용하는 방법에 대해 자세히 알아보세요. Syncthing의 설치 및 설정 방법을 단계별로 안내합니다.
Systemd-networkd는 Linux 시스템의 백그라운드에서 실행되고 네트워크 구성을 관리하는 시스템 도구입니다. 네트워킹 장치를 다음과 같이 감지할 수 있습니다.
Chromebook에서 Obsidian 노트와 기술 자료에 액세스하고 싶으신가요? Obsidian 앱 설치 방법을 알아보세요.
Kitty는 Linux용 다목적이고 빠른 GPU 구동 터미널 에뮬레이터입니다. 고도로 사용자 정의가 가능하고 Linux를 사용하지 않는 사람들을 위한 훌륭한 대안입니다.
Gnome Builder는 프로그래머가 Gnome 데스크탑에서 소프트웨어를 빌드할 수 있는 IDE입니다. 여러 유형의 언어를 지원하며 상쾌한 사용자가 있습니다.
하스스톤은 블리자드 엔터테인먼트에서 개발 및 퍼블리싱하는 무료 온라인 디지털 카드 게임입니다. 하스스톤을 Linux에서 플레이하는 방법을 배우세요.
VLC 미디어 플레이어는 온라인 비디오 스트리밍, 비디오 파일 변환 또는 DVD/Bluray 재생 외에도 웹캠 피드를 보는 데에도 사용할 수 있습니다.
Linux에서 Cockpit을 설치하고 사용하는 방법
Linux에서 iCloud를 사용하는 방법
추가 모니터가 필요하지만 하나만 가지고 계십니까? Deskreen을 사용하면 모든 스마트폰, 태블릿 또는 노트북을 Linux의 두 번째 화면으로 전환할 수 있습니다.
Linux PC에서 Wine을 더 이상 사용하지 않기로 결정했다면 이를 제거하고 시스템에서 모든 Wine 프로그램을 제거하는 방법을 알고 싶을 것입니다.
당신은 Roblox의 팬입니까? Linux에서 재생하시겠습니까? 이 가이드를 따라 작동 방법을 알아보세요!
Nintendo DS는 Nintendo의 역사상 가장 성공적인 휴대용 게임기 중 하나입니다. MelonDS를 통해 Linux에서 이 독특한 게임을 재현하세요!
Sublime Merge는 Sublime Text와 동일한 플랫폼에서 개발된 크로스 플랫폼 Git 클라이언트입니다. 우수한 기능이 함께 제공됩니다.
Retroarch는 원래 PlayStation을 포함한 많은 게임 콘솔을 에뮬레이트할 수 있습니다. Linux PC의 Retroarch에서 PS1 게임을 즐기고 싶다면 이 가이드를 참조하십시오.
Linux에서는 홈 폴더가 전부입니다. 여기에는 모든 음악 파일, 문서, 비디오, 구성 파일 및 비디오 게임 저장까지 포함됩니다. Kbackup을 사용하여 손쉽게 백업할 수 있습니다.
우리는 Outlook 2010의 기능을 매우 자세히 다루었지만 2010년 6월 이전에는 출시되지 않으므로 Thunderbird 3를 살펴볼 시간입니다.
누구나 가끔은 휴식이 필요합니다. 흥미로운 게임을 찾고 있다면 Flight Gear를 한번 플레이해 보세요. 무료 멀티 플랫폼 오픈소스 게임입니다.
MP3 Diags는 음악 오디오 컬렉션의 문제를 해결하는 최고의 도구입니다. MP3 파일에 태그를 지정하고, 누락된 앨범 커버 아트를 추가하고, VBR을 수정할 수 있습니다.
Google Wave와 마찬가지로 Google Voice는 전 세계적으로 큰 화제를 불러일으켰습니다. Google은 우리의 소통 방식을 바꾸는 것을 목표로 하고 있으며,
Flickr 사용자가 사진을 고화질로 다운로드할 수 있는 도구는 많지만, Flickr Favorites를 다운로드할 수 있는 방법이 있을까요? 최근에
샘플링이란 무엇입니까? 위키피디아에 따르면 "음반의 일부 또는 샘플을 가져와 악기나 기타 도구로 재사용하는 행위입니다.
Google 사이트는 사용자가 Google 서버에 웹사이트를 호스팅할 수 있도록 하는 Google의 서비스입니다. 하지만 한 가지 문제가 있습니다. 백업 기능이 내장되어 있지 않다는 것입니다.
Google Tasks는 캘린더, Wave, Voice 등과 같은 다른 Google 서비스만큼 인기가 없지만 여전히 널리 사용되고 있으며 사람들의 필수품입니다.
Ubuntu Live 및 DBAN 부팅 CD를 통해 하드 디스크 및 이동식 미디어를 안전하게 지우는 방법에 대한 이전 가이드에서 Windows 기반 디스크에 대해 설명했습니다.
Linux에서 Vivaldi 웹 브라우저를 일일 드라이버로 사용하십니까? 안전한 보관을 위해 브라우저 설정을 백업하는 방법을 알아보세요.

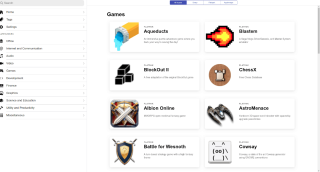
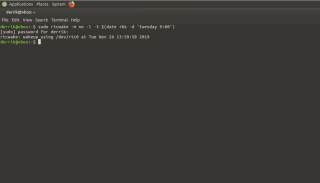
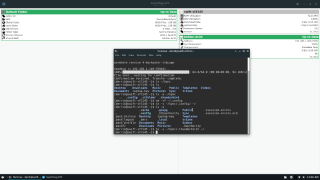
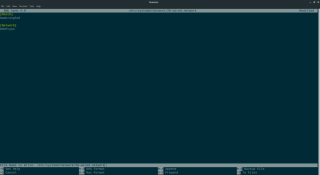

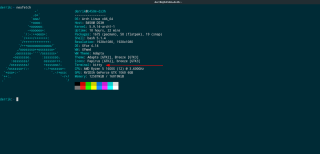
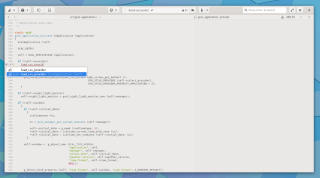

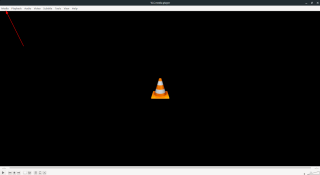
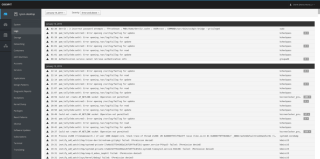
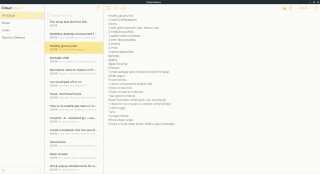
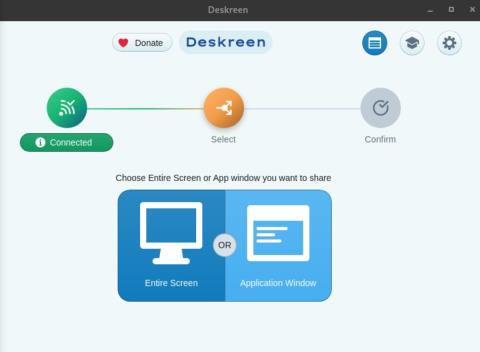
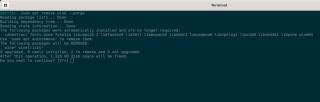

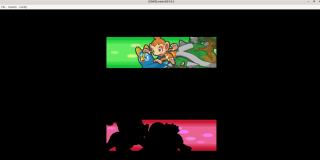
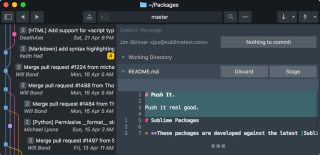
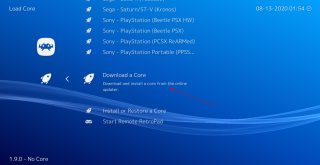
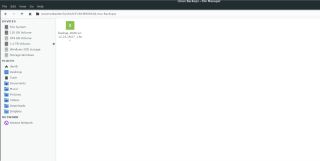

![FlightGear 비행 시뮬레이터를 무료로 다운로드하세요 [재밌게 즐기세요] FlightGear 비행 시뮬레이터를 무료로 다운로드하세요 [재밌게 즐기세요]](https://tips.webtech360.com/resources8/r252/image-7634-0829093738400.jpg)






![손실된 파티션 및 하드 디스크 데이터 복구 방법 [가이드] 손실된 파티션 및 하드 디스크 데이터 복구 방법 [가이드]](https://tips.webtech360.com/resources8/r252/image-1895-0829094700141.jpg)
지우 -
MS Word에서 작업했던 문서들이 많은데, 리눅스에서 이젠 걱정 없겠네요! 유용한 정보 감사드립니다
묘한냥이 -
리눅스에 MS Word 설치하는 거 너무 어렵지 않나요? 영상이나 자세한 가이드 있으면 좋겠어요.
아리 -
리눅스에서 MS Word 설치 방법, 정말 유용하네요! 한 번 따라 해봐야겠어요. 감사합니다
똥강아지 -
리눅스에서 MS Word를 돌리면 성능은 괜찮은가요? 아무래도 윈도우 버전이 성능 면에서는 최고일 것 같아서
하람 -
리눅스에서도 MS Word를 쓸 수 있다니 새삼스럽네요! 제 친구가 리눅스를 쓰는데 이 정보를 꼭 알려줘야겠어요
태양 -
이 글 읽고 무지하게 도움을 받았어요! 작성해주셔서 정말 감사합니다. 시도해 보고 싶어요
준호 -
리눅스에서 Microsoft Word를 사용할 수 있다는 게 정말 신기하네요! 요즘 리눅스 쓰는 사람들이 많이 늘어나는데 이런 정보가 정말 도움이 될 것 같아요.
영희 -
사실 리눅스에서는 LibreOffice를 주로 쓰는데, 그래도 MS Word와 호환되는 파일을 많이 다루기 때문에 유용한 정보네요
찬구 -
리눅스에서도 Word가 잘 지원된다니 정말 좋네요! 이 정보를 다른 사람들과 공유하고 싶어요.
민수 -
리눅스에서 MS Word 같이 사용할 수 있다는건 정말 큰 장점이네요. 많은 친구들에게도 추천할게요!
훈이 -
설치 방법에 대해 좀 더 구체적인 examples를 제공해 주시면 좋을 것 같아요. 초보에겐 어려울 수 있을 것 같아서요
행복한곰 -
리눅스 유저로서 진짜 이런 정보가 필요했어요. 작성해 주셔서 감사합니다. 다른 방법도 공유해주세요
미나 -
리눅스에서 MS Word 사용하기 좋은 후기 같습니다! 특히 설치 방법이 간단하다면 더 많은 사람들이 사용할 수 있을 것 같아요
경민 -
리눅스에서도 MS Word를 실행할 수 있다니 신비롭네요! 혹시 다른 프로그램은 안되는 건가요?
소희 -
우와, 이런 방법이 있다니! 리눅스 사용자로서 꼭 알고 있어야 할 팁인 것 같아요. 너무 감사합니다!
레오 -
리눅스에서 편리하게 MS Word를 사용할 수 있다는 정보, 많은 분들이 관심을 두면 좋겠어요. 이런 정보 계속 공유해주세요!
엘리 -
리눅스의 다양성을 다시 한번 느끼네요. 정말 멋진 팁입니다, 감사합니다
호준 -
리눅스에서는 가벼운 프로그램 많이 필요하고 저도 MS Word를 자주 쓰는데, 이 자료가 꼭 필요했어요
은수 -
정말 유용한 정보입니다! 리눅스에서의 제한적인 응용 프로그램 사용을 극복할 수 있을 것 같아요. 감사합니다
지민 -
고민 중이었는데 이 글이 도움이 되었어요! 리눅스에서 오피스를 쓸 수 있어서 너무 기뻐요
철수 -
리눅스에서 오피스 프로그램 돌릴 수 있는 방법, 정말 유용해요. 사용해보고 싶지만 제가 해낼 수 있을지 걱정되네요
재원 -
리눅스를 처음 쓰는 사람인데, 어렵지 않다면 한번 도전해볼까 해요. 오랜만에 MS Word 써보고 싶네요.
린다 -
과거에 리눅스에서 MS Word 쓰는 방법은 많지 않았는데, 이제는 많이 좋아졌나 보네요! 한번 시도해봐야겠어요
세라 -
리눅스 쪽에는 항상 다양한 도전이 필요하죠. 이 방법도 유용하네요! 다른 리눅스 앱도 추천해주세요!
서연 -
리눅스를 사용하던 중 MS Word를 설치할 수 있다는 소식에 감격했어요. 앞으로도 유용한 정보 많이 부탁드립니다!
은비 -
작업을 할 때 MS Word가 가장 익숙한 프로그램이라 이 방법을 꼭 활용해보겠습니다. 감사합니다
정훈 -
리눅스에 대한 접근성이 높아졌네요. MS Word를 이렇게 쉽게 사용할 수 있다니! 기대됩니다
나비 -
리눅스를 배우면서 이 팁은 놓쳐서는 안 될 것 같아요. 이렇게 따라 하면 정말 쉽게 실행할 수 있겠군요!
민지 -
감사합니다! 윈도우 대체 프로그램 알아보려고 했는데, 이 방법이 정말 유용할 것 같아요. 설정하기가 어렵지는 않을까요
명준 -
이 방법이 더 많은 리눅스 사용자에게 알려졌으면 좋겠어요. 글 잘 읽었습니다!
하늘 -
이 글 덕분에 정말 많은 도움을 받았어요. 리눅스 사용자로서 다양한 프로그램을 쓰고 싶었는데, 이렇게 간편하게 사용할 수 있다니! 감사합니다
소율 -
Linux에서 MS Word 사용, 정말 기발한 해결책이에요. 혹시 설치하면서 주의할 점이 있을까요
보고싶다 -
이 정보를 보니 리눅스에서 상업용 업무도 할 수 있을 것 같아요. 도움이 많이 될 듯합니다