Chromebook에서 Dropbox를 동기화하는 방법
Chrome OS를 사용하고 Dropbox 파일에 액세스해야 하는 경우 Chrome OS의 Linux 컨테이너를 사용하면 가능하다는 사실을 알게 되어 기쁠 것입니다!
Obsidian은 마크다운 기반 노트북이자 Mac, Windows 및 Linux용 개인 지식 기반 애플리케이션입니다. 이 가이드에서는 Chromebook에서 Obsidian 앱을 설치하는 방법을 보여줍니다.
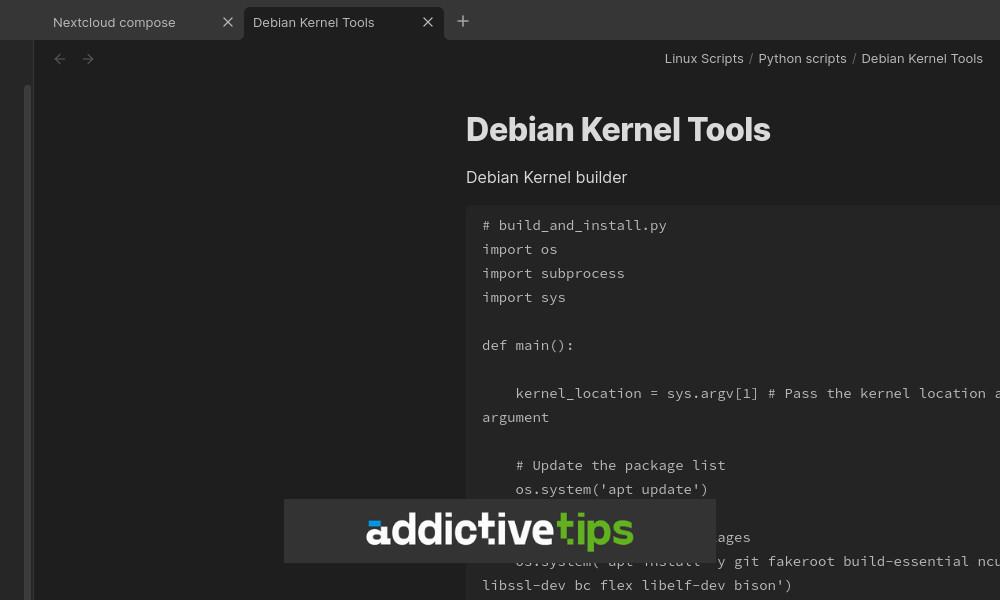
Obsidian은 Linux 애플리케이션이며 Chromebook에서 사용하려면 기기에서 Linux 지원을 활성화해야 합니다. Chrome OS에서 Linux 지원을 활성화하려면 다음 단계를 따라야 합니다:
명령줄 인터페이스 내에서 시스템의 소프트웨어 소스를 업데이트하려면 다음 명령을 입력합니다:
sudo apt updateChromebook에 Obsidian을 설치하려면 Chrome OS 터미널을 실행한 후 다음 단계를 따르세요:
wget https://github.com/obsidianmd/obsidian-releases/releases/download/v1.3.5/obsidian_1.3.5_amd64.debsudo apt install ./obsidian_1.3.5_amd64.debDEB 패키지를 설치하기 보다는 Obsidian AppImage를 다운로드하여 실행할 수도 있습니다. 다음 명령어로 AppImage를 다운로드합니다:
wget https://github.com/obsidianmd/obsidian-releases/releases/download/v1.3.5/Obsidian-1.3.5.AppImage파일을 다운로드한 후 실행 가능하도록 파일 권한을 업데이트합니다:
chmod +x Obsidian-1.3.5.AppImage이제 다음 명령으로 AppImage를 실행할 수 있습니다:
./Obsidian-1.3.5.AppImageChromebook에서 Obsidian을 작동시키는 또 다른 방법은 Flatpak을 사용하는 것입니다. Flatpak을 설치하려면 아래의 단계를 따라주세요:
sudo apt install flatpakflatpak --user remote-add --if-not-exists flathub https://dl.flathub.org/repo/flathub.flatpakrepoflatpak install flathub md.obsidian.Obsidian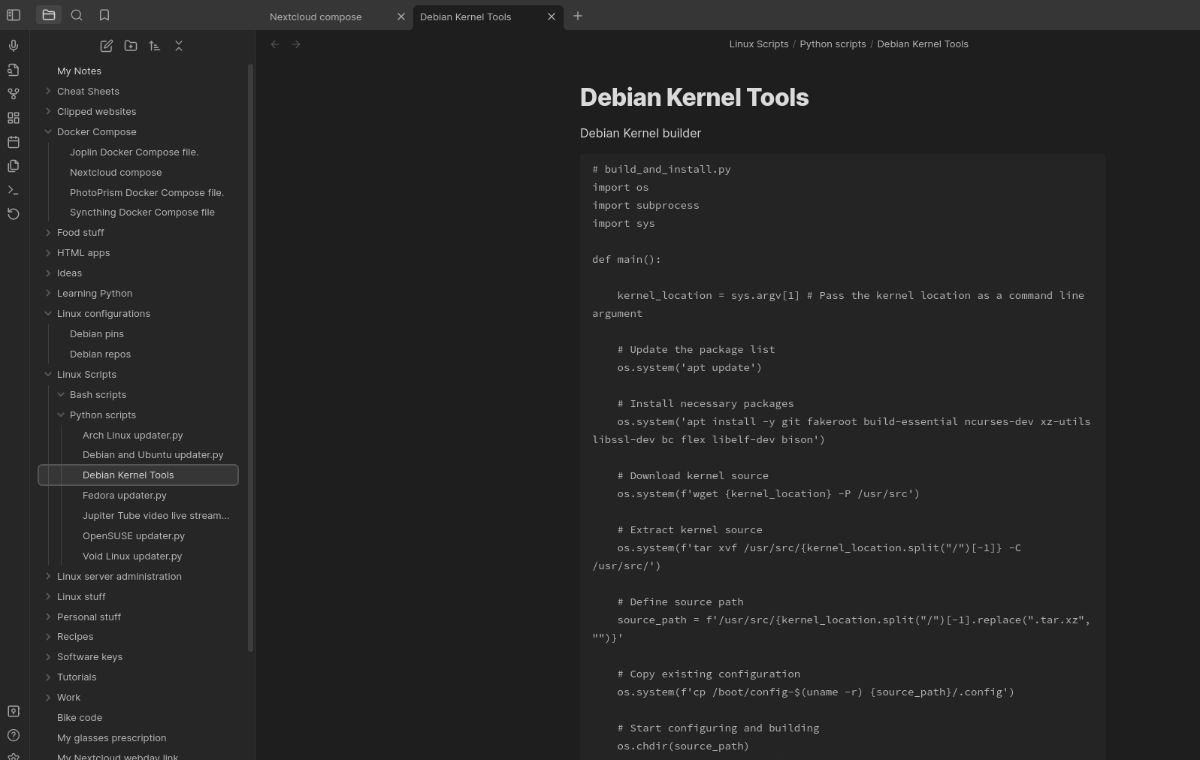
이 가이드를 통해 Chrome OS에서 Obsidian을 설치하고 사용하는 방법을 쉽게 익힐 수 있었습니다. 위의 단계를 따라 함으로써 Chromebook에서의 노트 작성 및 관리가 훨씬 간편해질 것입니다.
Chrome OS를 사용하고 Dropbox 파일에 액세스해야 하는 경우 Chrome OS의 Linux 컨테이너를 사용하면 가능하다는 사실을 알게 되어 기쁠 것입니다!
Chromebook에서 Jellyfin 미디어 서버의 콘텐츠를 시청하고 싶으신가요? Delfin 앱으로 스타일리시하게 시청하는 방법을 알아보세요.
크롬북이 있지만 Google 크롬 사용이 싫으십니까? Linux 컨테이너 시스템 덕분에 원하는 모든 브라우저를 사용할 수 있습니다! 방법은 다음과 같습니다!
Chromebook에서 Obsidian 노트와 기술 자료에 액세스하고 싶으신가요? Obsidian 앱 설치 방법을 알아보세요.
노트북이나 데스크톱을 ChromeOS 기기로 바꾸고 싶으신가요? Google의 새로운 ChromeOS Flex를 사용하면 가능합니다. 설치 방법을 알아보세요.
2020년 이후 Zoom은 매우 중요한 프로그램이 되었습니다. 불행히도 Chrome OS용 Zoom의 기본 릴리스는 없습니다. 그러나 Linux Zoom이 있습니다.
Visual Studio Code는 매우 인기 있는 코드 편집기입니다. Chromebook 또는 Chrome OS 데스크톱에서 실행하는 방법은 다음과 같습니다.
크롬북에서 공식 텔레그램 앱을 사용하고 싶으신가요? Chrome OS에서 Android 및 Linux 앱을 지원하면 가능합니다.
Chrome OS 데스크톱을 위한 견고한 YouTube Music 클라이언트가 필요하십니까? YTMDesktop을 사용해 보십시오. 매우 유용한 기본 Linux YouTube Music 앱입니다.
Chromebook에서 Microsoft Teams를 사용해야 합니까? Chrome OS Linux 컨테이너 덕분에 MS Teams를 쉽게 사용할 수 있습니다!

이민수 -
와! Chrome OS에서 Obsidian 사용해본 적이 없는데, 진짜 해봐야겠네요. 감사합니다
준호 -
이런 유용한 팁이 있으니 다른 사람과도 공유해야겠어요! Chrome OS의 다재다능함이 느껴져요
정윤 -
자세한 설명 감사해요. 이런 방법으로 간편하게 메모할 수 있다니까 기분이 좋네요.
민지 -
메모하기 정말 중요하잖아요? 이 방법으로 더 효과적으로 할 수 있을 것 같아요. 잘 읽었습니다
영미 -
이 글 덕분에 Obsidian으로 메모를 관리할 방법을 알게 되었어요. 너무 유용한 정보 감사합니다!
지혜 -
Obsidian 사용해보기로 했는데, 다른 사람들은 어떤 식으로 활용하는지 궁금해요. 공유해주실 분 있나요?
상미 -
제가 Linux에서도 Obsidian을 사용해봐서 좋았던 경험이 있습니다. Chrome OS도 잘 맞을 것 같아요
훈이 -
Chrome OS와 Obsidian 조합이 너무 멋지네요! 이렇게 하면 작업 효율이 올라갈 것 같아요. 시도해봐야겠어요!
루비 -
내가 원하는 대로 메모를 다룰 수 있는 것 같아서 기분이 좋아요! Obsidian 정말 좋네요
나비 -
이 글 읽고 Obsidian 설치하고 바로 사용해봤어요! 너무 좋아서 깜짝 놀랐습니다! 최고네요.
하늘 -
Obsidian의 Markdown 기능이 마음에 듭니다. 이렇게 하면 문서 작성도 훨씬 더 쉽게 진행할 수 있겠어요
소희 -
오히려 Chrome OS로 메모하는 게 더 편할 것 같은데, 예전에는 Windows에서만 썼거든요. 좋은 정보네요
미나 -
혹시 다른 Chrome Apps와 Obsidian을 연동할 수 있는 방법도 아시는 분 계신가요? 좋은 팁이 있을까요
동혁 -
Obsidian 정말 대단해요! 항상 메모하는 것이 필요했는데 이렇게 간단하게 할 수 있다니 놀라워요.
성우 -
기본적인 메모 앱 외에도 Obsidian을 사용해보면 정보 정리에 큰 도움이 될 것 같아요. 정말 감사합니다
철수 -
이렇게 좋은 정보를 공유해주셔서 감사합니다! Obsidian 사용법을 더 알게 되었어요. 메모의 혁신인 듯