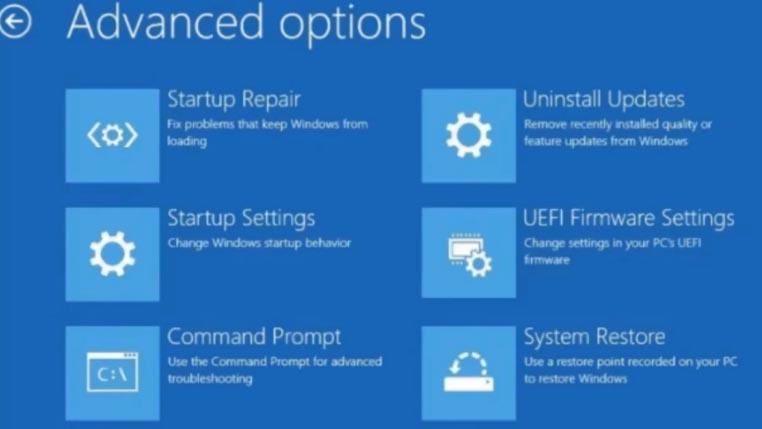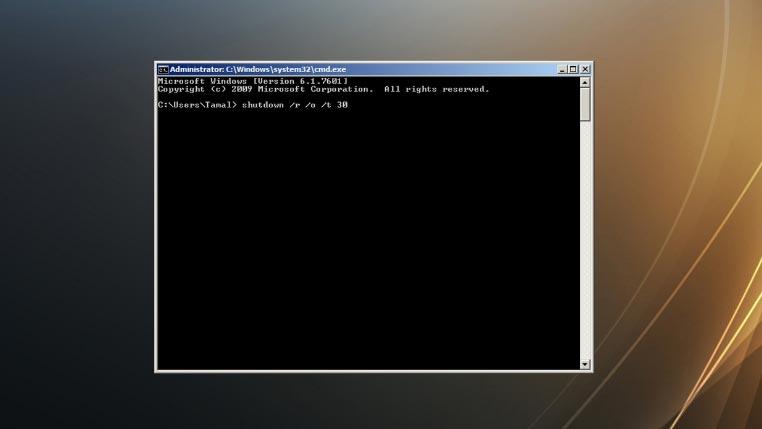Adakah anda perlu mengakses BIOS papan induk komputer untuk membuat perubahan dalam perkakasan, pemuat but dan tetapan Input/Output? Ketahui cara membuka BIOS pada Windows 11 sebelum membuat perubahan.

Apakah BIOS atau UEFI PC Windows 11?
Sistem Input / Output Asas atau BIOS ialah perisian tegar papan induk yang memulakan semua perkakasan komputer. Ia juga menyediakan perkhidmatan masa jalan yang diperlukan oleh sistem pengendalian untuk boot ke desktop.
Ia membolehkan anda menukar peranti but, menukar susunan but, mendayakan teknologi virtualisasi CPU , overclock CPU, menetapkan kata laluan sistem atau menukar tarikh dan masa sistem.
Program BIOS lama telah digantikan dengan Antara Muka Perisian Tegar Boleh Diperluas Bersepadu atau perisian tegar UEFI. Ia menyokong antara muka pengguna grafik (GUI), pemacu storan yang lebih besar, Intel Secure Boot , dsb.
Terdapat banyak cara untuk masuk ke tetapan UEFI atau BIOS papan induk. Berikut adalah beberapa kaedah yang cepat dan mudah:
Cara Membuka BIOS pada Windows 11: Menggunakan Kekunci Panas Papan Kekunci
Cara terbaik untuk mengakses BIOS adalah dengan menekan kekunci pintas. Apabila anda menekan butang mula pada kabinet komputer, skrin percikan menunjukkan kekunci yang anda perlu tekan untuk mengakses UEFI atau BIOS.
Kekunci pintas ini berbeza mengikut model komputer, versi papan induk, tahun pengeluaran dan pengilang. Sebagai contoh:
- PC ASUS: F2
- Papan induk ASUS: Del atau F2
- Dell: F2 atau F12
- HP: F10
- Acer: F2 atau Del
- PC dan papan induk MSI: Del
Gunakan kaedah ini apabila Windows 11 anda tidak dapat boot, dan anda perlu menyelesaikannya.
Cara Membuka BIOS pada Windows 11: Menggunakan Tetapan Sistem
Anda juga boleh membuka BIOS dari desktop Windows 11 dengan mudah. Ini caranya:
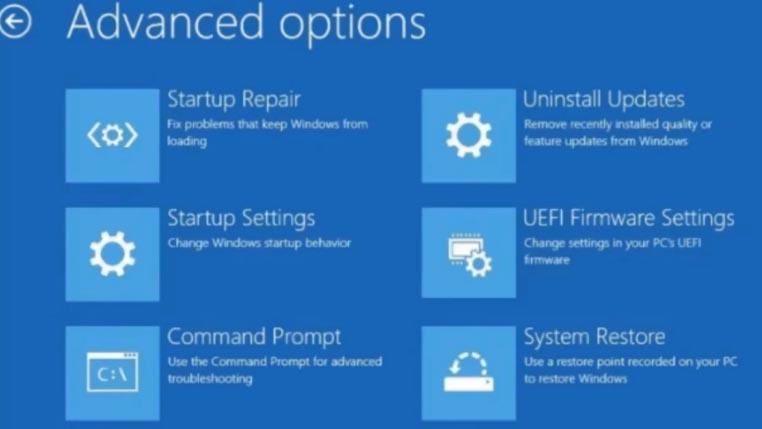
- Taipkan Permulaan Lanjutan dalam apl Carian Windows 11 dan tekan Enter .
- Di bawah tajuk Padanan terbaik , klik pada Tukar pilihan permulaan lanjutan .
- Pilih pilihan Mulakan semula sekarang di bawah pengepala permulaan Lanjutan dalam menu pilihan Pemulihan .
- PC anda akan dimulakan semula, dan skrin biru akan dipaparkan dengan beberapa pilihan.
- Pilih Selesaikan masalah dan kemudian klik pada Pilihan lanjutan .
- Anda akan melihat Tetapan Perisian Tegar UEFI dalam pilihan Lanjutan . Klik padanya.
- Pilih Mulakan semula pada kotak dialog seterusnya untuk membuka UEFI BIOS .
Cara Membuka BIOS pada Windows 11: Menggunakan Terminal Windows
Jika anda suka menggunakan PowerShell atau Terminal Windows untuk menyelesaikan pelbagai tugas pada Windows 11 PC, berikut ialah beberapa berita baik untuk anda. Anda boleh mengarahkan komputer untuk boot ke dalam skrin BIOS atau UEFI dengan menjalankan arahan ini:
tutup /r /o /t 30
Jika anda menjalankan kod yang disebutkan di atas, komputer akan ditutup. Tambahan pula, ia akan dimulakan semula dan masuk ke menu pilihan but Lanjutan . PC akan ditutup dalam masa 30 saat, jadi tutup semua tugas dan buka aplikasi sebelum menjalankan arahan.
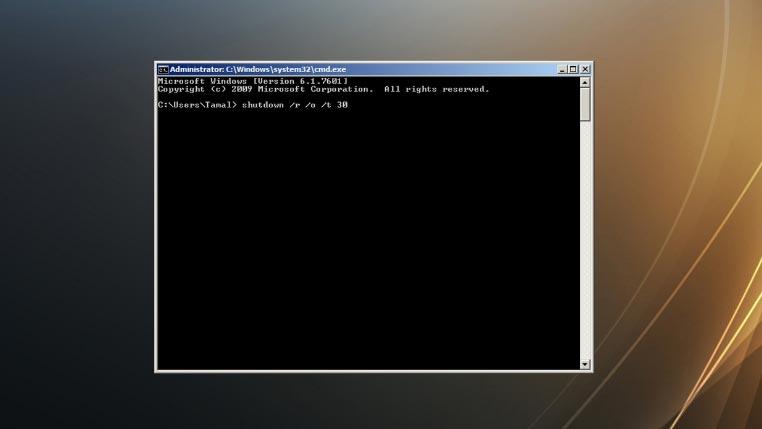
Sebaik sahaja anda berada dalam skrin Pilihan but lanjutan , anda boleh mengikuti langkah yang sama dengan kaedah sebelumnya dari langkah 4 hingga 7 .
Kata Akhir
BIOS komputer Windows 11 atau Tetapan Perisian Tegar UEFI adalah penting untuk menyelesaikan masalah ralat PC atau untuk mendapatkan akses ciri perkakasan peringkat tinggi. Anda boleh mencuba langkah yang dinyatakan dalam tutorial "cara membuka BIOS pada Windows 11" kami untuk mendapatkan akses kepada BIOS.
Windows 11 juga dilengkapi dengan penyelesai masalah sistem pintar. Sekiranya anda menghadapi sebarang masalah, anda boleh merujuk kepada tutorial Cara Menjalankan Penyelesai Masalah dalam Windows 11 kami .