Semak Kesambungan Internet Dengan NetSNSOR

NetSNSOR ialah aplikasi rangkaian mudah alih yang menyemak sambungan Internet pada selang waktu tertentu dan memberitahu anda serta-merta. Jika internet adalah
Windows 11 memerlukan Secure Boot untuk mengalahkan perisian hasad dan perisian tebusan daripada merampas komputer anda semasa sistem pengendalian (OS) dimulakan. Oleh itu, anda perlu mendayakan Secure Boot pada PC anda untuk menggunakan Windows 11 . Teruskan membaca untuk mengetahui cara mendayakan but selamat untuk Windows 11.
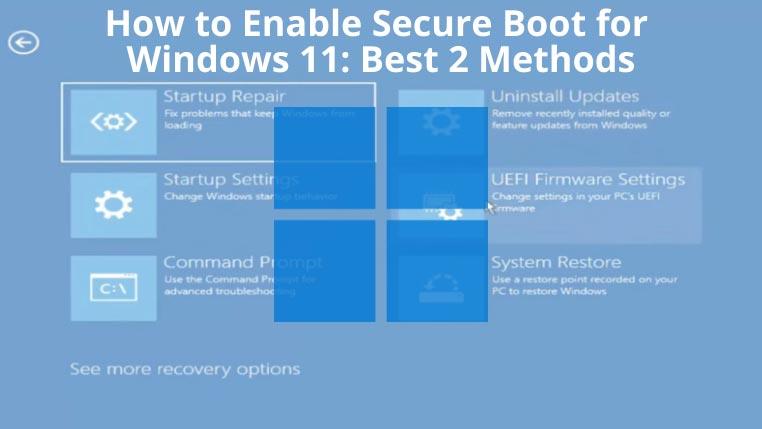
Apakah Boot Selamat?
Spesifikasi perisian tegar terkini Unified Extensible Firmware Interface aka UEFI memperkenalkan Secure Boot sebagai antara muka yang benar-benar baharu antara BIOS/perisian tegar dan sistem pengendalian.
Jika anda mengkonfigurasi dan mendayakan Secure Boot sepenuhnya, ini akan membantu PC anda melawan perisian hasad yang sukar yang cuba merampas peranti semasa boot OS.
Ia bertanggungjawab untuk mengesahkan tandatangan digital fail OS utama, ROM pilihan yang tidak dibenarkan dan pemuat but. Secure Boot menggantung semua program berniat jahat pada tahap but sistem.
Cara Mendayakan Boot Selamat untuk Windows 11
Anda boleh mendayakan Secure Boot dalam motherboard anda jika ia menyokong ciri tersebut. Cuba mana-mana kaedah berikut untuk mendayakan ciri dengan syarat motherboard menyokongnya:
1. Menggunakan Windows Advanced Startup
Menu Pemulihan Windows 10 boleh membantu anda mengakses mod UEFI mana-mana papan induk yang serasi. Berikut adalah langkah-langkah untuk mencuba:
PC akan dimulakan dan pergi ke desktop Windows 10. Oleh itu, anda telah berjaya mengaktifkan Secure Boot jika anda telah mengikuti langkah di atas.
2. Menggunakan Motherboard BIOS Settings
Cara terpantas untuk membuat perubahan dalam perisian tegar motherboard anda adalah melalui tetapan BIOS. Tetapan BIOS juga membenarkan anda mendayakan ciri Boot Selamat jika peranti menyokongnya.
Kaedah pertama juga membawa anda ke tetapan BIOS tetapi melalui lawatan berpandu. Jika anda mahir dengan tetapan papan induk maka anda harus mencuba kaedah ini. Berhati-hati semasa membuat perubahan dalam BIOS, kerana sebarang kesilapan boleh menyebabkan kerosakan.
Setelah bersedia, cuba langkah ini untuk mendayakan Secure Boot:
Anda sepatutnya telah berjaya mengaktifkan Secure Boot sekarang.
Kesimpulan
Tutorial menganggap bahawa anda mengikuti langkah-langkah pada peranti yang serasi yang mempunyai pilihan UEFI BIOS dan Secure Boot. Anda kini boleh mendayakan ciri Boot Selamat pada PC anda sekarang setelah anda memahami cara mendayakan tutorial but selamat untuk Windows 11. Nikmati pengalaman baharu Windows 11 untuk kerja dan hiburan dalam persekitaran yang selamat.
NetSNSOR ialah aplikasi rangkaian mudah alih yang menyemak sambungan Internet pada selang waktu tertentu dan memberitahu anda serta-merta. Jika internet adalah
Apabila Windows Explorer Shell Extensions dialihkan daripada Windows XP ke Windows 7 ia tidak berfungsi dengan versi 64-bit Windows 7 kerana versi asal
Windows 10 telah menjadikannya sangat mudah untuk anda menetapkan tindakan AutoPlay yang anda mahu PC anda ambil apabila anda menyambungkan pemacu luaran, kad SD atau
Pernahkah anda menghadapi masalah di mana antivirus anda memadamkan fail sistem penting anda? Bagi saya ini lebih teruk daripada kesan buruk virus
Adakah anda menghadapi masalah membuka Tambah/Buang Program daripada Panel Kawalan anda? Adakah ia memberi anda ralat yang mengatakan bahawa ia telah dilumpuhkan oleh pentadbir?
Mozilla Firefox membenarkan pengguna memadam semua cache cakera menggunakan ciri terbina dalam, tetapi ia telah menjadi arus perdana sehingga kini hampir menjadi bahagian penting.
Seperti yang dijanjikan, berikut ialah lima cara berbeza untuk memuat naik dokumen ke Dokumen Google. Ambil perhatian bahawa kaedah ini boleh digunakan dengan semua dokumen yang ada
Temui perisian terbaik untuk memantau pekerja jauh. Memastikan produktiviti dan pemantauan beretika dengan penyelesaian yang boleh dipercayai.
Jika anda menggunakan Windows, anda boleh memerah kelajuan tambahan daripada sambungan internet anda. Secara lalai, Windows menyimpan lebar jalur internet sehingga 20% untuk
Sebelum Windows 7 danVista, keupayaan untuk mengecil dan memanjangkan volum cakera hanya tersedia melalui alat pihak ketiga, walaupun bukan sebagai ciri yang kaya.







