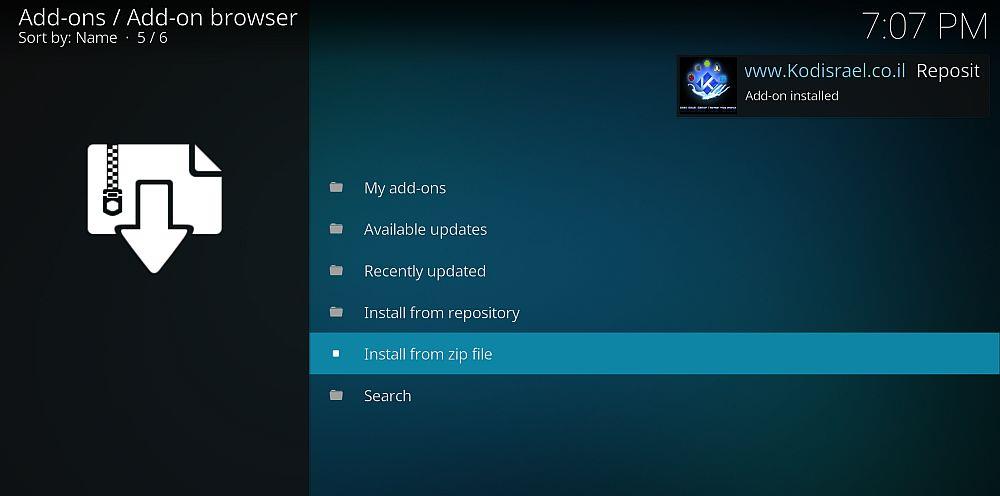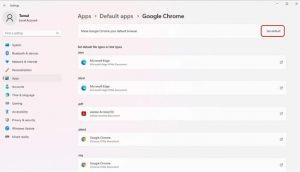Microsoft Windows 11 benar-benar mahu anda memilih pelayar web Microsoft Edge berbanding yang lain seperti Google Chrome atau Mozilla Firefox. Oleh itu, ia telah menjadikan penukaran penyemak imbas lalai lebih rumit dalam versi keluaran pratonton Windows 11.
Tetapi, jika anda masih bersedia untuk beralih kepada Google Chrome daripada Edge dan ingin mengetahui cara menetapkan Chrome sebagai penyemak imbas lalai pada Windows 11, kami sedia membantu anda. Teruskan membaca untuk mencari beberapa penyelesaian masalah yang berfungsi seperti sihir.

Cara Tetapkan Chrome sebagai Penyemak Imbas Lalai pada Windows 11: Kaedah Manual
Tidak seperti Windows 10, versi keluaran Windows 11 tidak membenarkan sebarang langkah pantas untuk menukar penyemak imbas lalai kepada Google Chrome. Apabila anda memasang Google Chrome pada komputer Windows 11 anda, apl itu akan meminta anda menetapkannya sebagai lalai.
Mengklik butang Tetapkan sebagai Lalai hanya membawa anda ke halaman Tetapan Apl Lalai dan tiada apa-apa lagi. Sebaliknya, ikuti langkah ini untuk menetapkan Chrome sebagai penyemak imbas web lalai:
- Akses menu Mula Win 11 dan kemudian buka Tetapan .
- Apl Tetapan menunjukkan semua pilihan yang boleh diakses pada panel sebelah kiri.
- Di sana, cari pilihan Apl dan pilih itu.
- Pada menu sebelah kanan Apl, anda akan menemui Apl Lalai, kedua dari atas.
- Klik pada pilihan Apl Lalai .
- Taip Chrome dalam kotak Carian apl .
- Sekarang, klik pada Google Chrome .
- Skrin seterusnya akan menunjukkan kepada anda jenis pautan atau jenis fail yang anda mahu Chrome buka secara lalai.
- Di bawah jenis fail .htm , klik pada Chrome dan tetapkan apl sebagai lalai untuk fail ini.
- Ulang langkah yang sama untuk .html , . shtml , .svg , FTP , HTTP dan HTTPS .
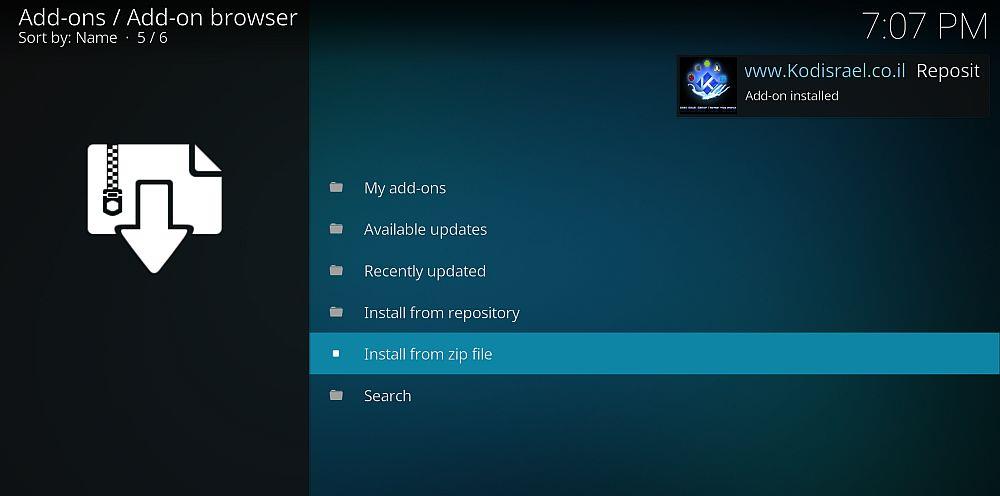
Itu sahaja! Pada kali seterusnya anda mengakses mana-mana pautan atau protokol yang disebutkan di atas daripada mana-mana fail, Google Chrome akan dibuka. Walau bagaimanapun, Microsoft Edge masih akan kekal sebagai pelayar web lalai untuk Carian Windows dan Widget berita.
Cara Tetapkan Chrome sebagai Penyemak Imbas Lalai pada Windows 11: Kaedah On-Click
Jika komputer Windows 11 anda telah menerima kemas kini KB5011563 terbaharu pada akhir Mac 2022 atau anda menggunakan Windows 11 OS Build 22000.593 yang terkini, anda harus mengikut langkah berikut:
- Buka apl Tetapan daripada menu Mula Windows 11 .
- Klik pada Apl . Anda harus mencarinya di panel sebelah kiri.
- Cari Apl Lalai pada panel sebelah kanan dan klik padanya.
- Dalam medan Carian apl , taip Chrome dan pilih ia sebagai logonya muncul.
- Pilih butang Tetapkan lalai yang muncul dalam kotak dialog: Jadikan Google Chrome penyemak imbas lalai anda .
- Tutup skrin Tetapan jika anda melihat tanda semak di sebelah butang Tetapkan lalai.
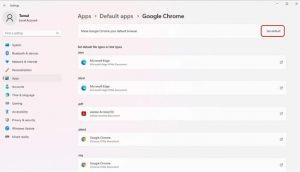
Anda sudah bersedia! Mulai sekarang, setiap kali anda membuka pautan tapak web, Google Chrome akan dibuka secara automatik. Walau bagaimanapun, Carian Windows dan Widget berita masih akan menggunakan Edge sebagai pelayar web lalai.
Kata Akhir
Kini anda mengetahui kaedah terbaik untuk menjadikan Google Chrome sebagai penyemak imbas web lalai pada Windows 11. Jika anda telah mengemas kini Windows 11 sedia ada anda selepas 28 Mac 2022, anda sepatutnya dapat mencari kaedah satu klik.
Tetapi, jika anda belum mengemas kini dan tidak mahu mengemas kini dalam masa terdekat, anda boleh mengikut kaedah manual. Cuba langkah sekarang dan nikmati penyemakan imbas web yang pantas dan mudah di Google Chrome.