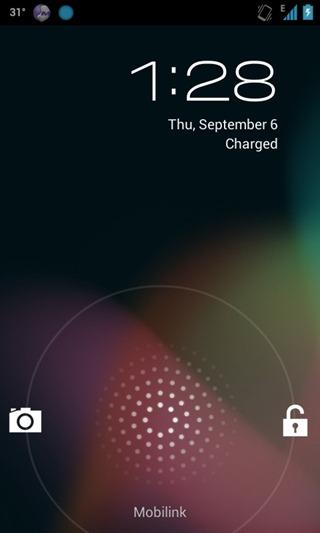Als u op zoek bent naar een korte handleiding over het installeren en configureren van een VPN op uw Android-apparaat, hoeft u niet verder te zoeken dan deze pagina. We laten u zien hoe u marktleider ExpressVPN op uw Android-telefoon of -tablet installeert en vervolgens hoe u de instellingen inbelt voor maximale privacy en veiligheid online.
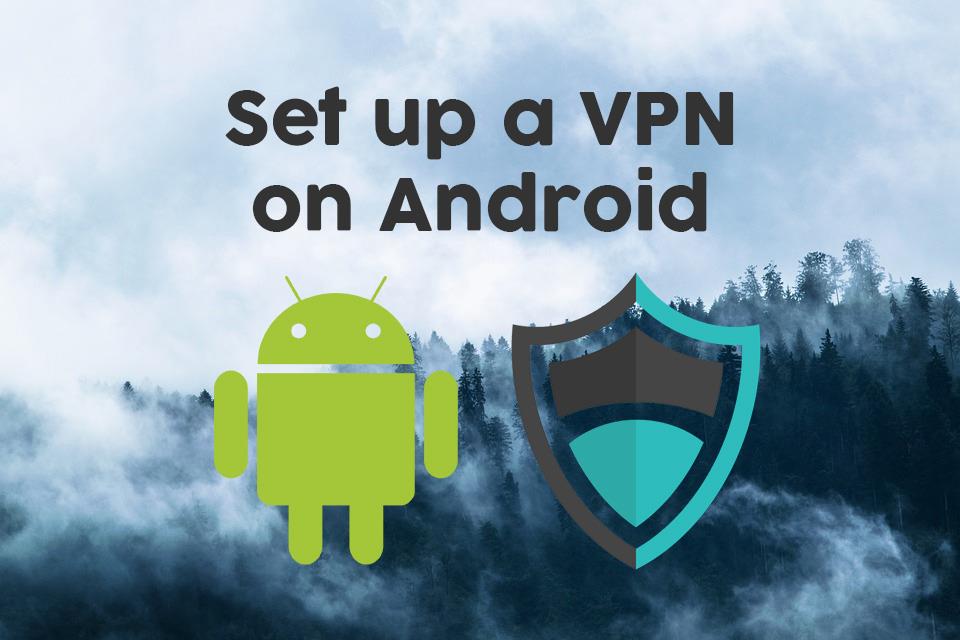
Misschien gebruik je al een VPN op je thuiscomputer, maar misschien heb je besloten dat je ook je Android-telefoon wilt beschermen. Of misschien heb je een Android-tablet die je van plan bent mee te nemen op reis en wil je zeker weten dat deze veilig kan worden gebruikt op onbekende wifi-netwerken .
Beveilig uw Android-telefoon of -tablet met deze uitstekende VPN's:
- ExpressVPN – Beste Android VPN – ExpressVPN heeft iets voor elk type Android-gebruiker: talloze aanpasbare VPN-instellingen voor ervaren gebruikers om hun verbindingen te optimaliseren, evenals een gestroomlijnde interface die gewoon werkt voor meer informele gebruikers. In beide gevallen krijgt u 's werelds sterkste codering en het beste servernetwerk.
- IPVanish - Al jaren vertrouwd door de privacygemeenschap vanwege zijn uitstekende reputatie op het gebied van snelheid, veiligheid en gebrek aan beperkingen op verkeerstypen zoals torrenting en streaming.
Het loont in ieder geval om te investeren in uw privacy en veiligheid door een virtueel particulier netwerk te kiezen om al uw apparaten, inclusief telefoons en tablets, te beschermen . Vandaag laten we u zien hoe u een VPN op Android kunt instellen , waarbij we de uitstekende ExpressVPN- en IPVanish-providers als voorbeelden gebruiken.
Waarom heb je een VPN nodig?
Laten we, voordat we naar de installatie-instructies gaan, eens kijken naar enkele redenen waarom je misschien een VPN wilt gebruiken:
- Verbeter uw beveiliging. Telkens wanneer u uw Android-apparaat gebruikt om verbinding te maken met een openbaar Wi-Fi-netwerk, zoals dat u in cafés of op luchthavens aantreft, kan uw apparaat kwetsbaar zijn voor hackers . Dit komt omdat andere mensen die zijn verbonden met hetzelfde netwerk als u, mogelijk toegang hebben tot de informatie die u via internet verzendt, waaronder uw e-mails, wachtwoorden of creditcardgegevens . Een VPN houdt u veilig door alle gegevens die uw apparaat via internet verzendt te versleutelen, zodat anderen deze niet kunnen zien.
- Bewaar uw privacy . Wanneer u thuis een onbeveiligde internetverbinding gebruikt, kan uw ISP elke stap van uw internetactiviteit volgen en registreren . Als je je activiteit privé wilt houden, vooral als je illegaal inhoud gaat streamen of downloaden, dan heb je een VPN nodig. Door uw verkeer te versleutelen, voorkomt u dat uw ISP of iemand anders in uw internetgebruik snuffelt.
- Vermijd regionale beperkingen . Sommige websites, met name websites voor videostreaming, bieden alleen toegang vanuit bepaalde geografische regio's . Je zult dit gemerkt hebben als je een Netflix-account hebt en de site probeert te gebruiken terwijl je op reis bent - de selectie van beschikbare video's zal verschillen wanneer je in het buitenland bent dan wat je thuis krijgt. Met een VPN kunt u regionale vergrendelingen omzeilen door verbinding te maken met een server in het land van uw keuze, waardoor het lijkt alsof u browst waar u maar wilt .
U kunt zien hoe nuttig een VPN is voor uw Android-apparaat, dus nu gaan we verder met het installeren van de VPN's.
1. ExpressVPN

Bezoek expressvpn.com
Een van onze absoluut favoriete VPN's voor alle gebruikers hier bij TipsWebTech360 is ExpressVPN . Het heeft eersteklas beveiliging, met sterke 256-bits AES-codering (die bijna niet te kraken is) en een beleid zonder logboekregistratie, zodat u er zeker van kunt zijn dat het bedrijf nooit uw internetgebruik bijhoudt. Het beschikbare netwerk van servers is enorm, met meer dan 3.000 servers op 160 verschillende locaties in 94 landen, dus je zult geen probleem hebben om een server te vinden waar je er een nodig hebt.
Het ExpressVPN-pakket bevat een speciale app voor Android, plus software voor Windows, Mac OS, iOS en Linux als je ook je andere apparaten wilt beveiligen. De software is gebruiksvriendelijk, zoals we u hieronder laten zien, en heeft speciale functies zoals een snelheidstest om u te helpen de snelste server te vinden waarmee u verbinding kunt maken en een DNS-lektest en IP-adrescontrole om er zeker van te zijn dat uw verbinding goed is beveiligd.
Lees onze volledige ExpressVPN-recensie .
Pluspunten
- SPECIALE AANBIEDING: 3 maanden gratis (49% korting - link hieronder)
- Supersnelle servers (minimaal snelheidsverlies)
- AES-256-codering
- Geen logboeken met persoonlijke informatie bijgehouden
- Geweldige ondersteuning (24/7 chat).
nadelen
- Hoge kosten voor maandelijkse gebruikers.
BESTE VOOR ANDROID: ExpressVPN is doodeenvoudig in te stellen op uw Android-apparaat, maar maakt geen indruk met versleuteling van militaire kwaliteit en verblindende snelheden. Krijg 3 maanden gratis en bespaar 49% op het jaarabonnement. 30 dagen geld-terug-garantie inbegrepen.
Hoe de ExpressVPN-app voor Android te installeren
- Schakel uw Android-apparaat in en open uw app-lade
- Selecteer de Google Play Store
- Gebruik de zoekbalk bovenaan om naar ExpressVPN te zoeken
- Zoek de app met de naam Express VPN – Beste Android VPN . Het is degene met een rood logo in de vorm van een V
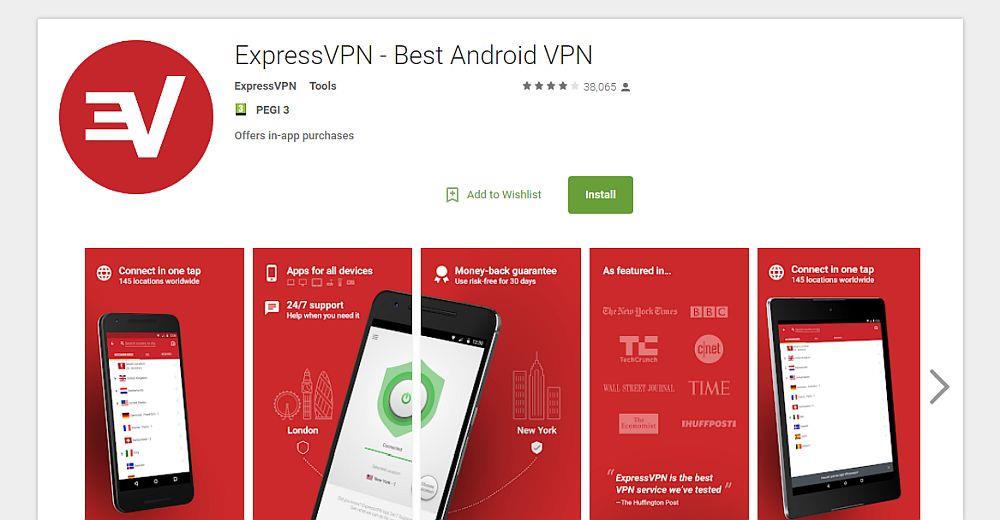
- Klik op de grote groene knop Installeren
- U ziet een scherm verschijnen met de machtigingen die de app nodig heeft om uit te voeren. U moet het toestemming geven om het volgende te beheren: 1) In-app-aankopen en 2) Wi-Fi-verbindingsinformatie. Klik op de groene knop met de tekst Accept
- De app begint met downloaden. U kunt de voortgang volgen met behulp van de voortgangsbalk. Zodra het bestand is gedownload, ziet u de tekst .. op het scherm
- Zodra de installatie is voltooid, ziet u een pictogram met een vinkje op een driehoekje in uw meldingsbalk. U kunt nu de groene knop selecteren met de tekst Open op scherm
- Hiermee wordt de ExpressVPN-app voor de eerste keer geopend
Hoe de ExpressVPN-app voor Android in te stellen
- Op het welkomstscherm ziet u opties om een gratis proefversie te starten of om in te loggen met uw account. We gaan ervan uit dat je al een account hebt, dus je moet Aanmelden selecteren
- Er verschijnt een inlogscherm. Hier moet u uw ExpressVPN-accountgegevens invoeren. Voer het e-mailadres en het wachtwoord in dat je hebt gekozen toen je je aanmeldde voor ExpressVPN
- Klik nu op Aanmelden
- U ziet een scherm met de tekst Activeren... even geduld aub en een statusbalk. Wacht even terwijl de app wordt geladen
- Zodra dat is gebeurd, ziet u een wizard die u helpt bij het instellen van uw VPN. Het eerste scherm zegt Uw VPN configureren en u hoeft alleen maar op OK te tikken om te beginnen
- U ziet een Android-pop-up die u op de hoogte stelt van een verbindingsverzoek . Het zal u vertellen dat de ExpressVPN-service een VPN-verbinding wil opzetten waarmee het netwerkverkeer kan worden gecontroleerd en alleen accepteert als u de bron vertrouwt. We willen wel een VPN-verbinding opzetten en we vertrouwen deze bron, dus we klikken op OK
- Nu zie je een scherm over crashrapporten, getiteld Help ExpressVPN verbeteren en met uitleg over de optie om crashrapporten, snelheidstests en succesvolle VPN-verbindingen met ExpressVPN te delen. Hoewel deze rapporten geen persoonlijke gegevens bevatten, denken we dat u ze beter niet kunt verzenden om uw mobiele data niet te verbruiken. Klik op Niet toestaan om crashrapporten niet te verzenden of op Toestaan om akkoord te gaan met het verzenden ervan
- Nu is de installatie voltooid en ziet u de startpagina van de ExpressVPN-app
Hoe de ExpressVPN-app voor Android te gebruiken
- Wanneer u de ExpressVPN-app voor het eerst opent, ziet u een groot rond grijs knoppictogram. Het enige wat u hoeft te doen is op de knop te tikken en de app begint u te verbinden met een VPN-server
- Je ziet een tekst met de tekst .. en je hebt de mogelijkheid om te annuleren als het te lang duurt. Meestal duurt het echter maar een seconde, dan zie je de tekst dat VPN is AAN en heeft de knop een groene achtergrond
- Uw VPN-verbinding is nu ingeschakeld en houdt u veilig . Nu kunt u de ExpressVPN-app verlaten en elke andere app openen, zoals een webbrowser. Wanneer u uw andere apps gebruikt, worden de gegevens die ze via internet verzenden versleuteld en beschermd. U kunt zien dat uw VPN actief is aan het sleutelsymbool dat in uw meldingsbalk verschijnt wanneer een VPN actief is
- Als u een andere app gebruikt en de status van uw VPN wilt controleren, kunt u vanaf de bovenkant van het scherm omlaag vegen om uw instellingen en systeemvak te openen. U ziet een V-symbool, wat betekent dat ExpressVPN actief is, en in de melding ziet u details over met welke server u bent verbonden, evenals een optie om de verbinding te verbreken als u snel de verbinding met de VPN wilt verbreken zonder opnieuw te openen de ExpressVPN-app
- Wanneer u verbinding maakt met ExpressVPN, wordt u standaard verbonden met behulp van de slimme locatiefunctie die een server bij u in de buurt vindt voor maximale snelheden. Als u echter verbinding wilt maken met een server op een bepaalde locatie, bijvoorbeeld, u wilt verbinding maken met een server in het VK zodat u BBC iPlayer kunt bekijken, open dan de ExpressVPN-app. Rechts van de grote verbindingsknop bevindt zich een kleinere ronde knop met de tekst KIES LOCATIE . Klik hierop
- Nu zie je vier hoofdopties. Bovenaan is een zoekbalk, waar u de naam van een stad of land kunt invoeren om snel naar een server op deze locatie te zoeken. Hieronder vindt u drie opties voor het sorteren van de gegevens: Aanbevolen, Alle en Recent . Aanbevolen lijst met ongeveer 10 van de meest gebruikte en snelste landen waarmee u verbinding kunt maken, met een vlag van elk land om u te helpen het snel te vinden. Als er een grijze driehoek links van de vlag staat, betekent dit dat er servers beschikbaar zijn op meerdere locaties in dat land - in het VK zijn er bijvoorbeeld momenteel servers in Oost-Londen en Berkshire. All heeft een lijst met alle beschikbare servers in het hele netwerk, gerangschikt per continent. en recenten laat je de servers zien waarmee je recentelijk verbinding hebt gemaakt
- Als je in de war bent, heeft de app een Hoe kies ik de juiste VPN-locatie? sectie in de FAQ met alle details die u nodig zou kunnen hebben
- Zodra je een server hebt gekozen om verbinding mee te maken, tik je erop en wordt je verbonden met de nieuwe locatie
- Wanneer u de verbinding met de ene server verbreekt en opnieuw verbinding maakt met een andere, moet u er rekening mee houden dat er een paar seconden zijn waarin uw internetverbinding niet wordt beschermd. De app toont je een herinnering hierover die je kunt bevestigen en vink het vakje Niet meer weergeven aan om het niet meer te zien
- Als er een locatie is die u vaak voor uw servers gebruikt, kunt u deze aan uw favorieten toevoegen door op de ster rechts van de landnaam te klikken, die dan rood wordt. U kunt een lijst met uw favorieten zien op het tabblad Recent
- Nu staat je VPN aan en kun je veilig internetten
LEZERDEAL: Krijg hier 3 maanden extra gratis met het jaarabonnement van ExpressVPN, wat neerkomt op een besparing van 49%.
2. IPVanish

Bezoek ipvanish.com
Een andere VPN-provider waar we veel respect voor hebben, is IPVanish . Ze hebben een reputatie voor razendsnelle snelheden op hun verbindingen, dus als je op zoek bent naar een best presterende VPN, dan is dit er een die je zeker moet bekijken. Hun servernetwerk is aanzienlijk, met meer dan 1.300 servers in 60 verschillende landen over de hele wereld, waardoor je genoeg opties hebt. De beveiliging is ook sterk, met 256-bits codering om uw gegevens veilig te houden, samen met een strikt niet-logboekbeleid om uw privacy te beschermen.
Naast een speciale Android-app ondersteunt de IPVanish-software tal van andere besturingssystemen, waaronder Windows, Mac OS, iOS, Linux, Fire TV, Windows Phone en Chromebook.
Lees onze volledige IPVanish-recensie .
EXCLUSIEVE DEAL: TipsWebTech360-lezers kunnen hier maar liefst 60% besparen op het IPVanish-jaarabonnement, waardoor de maandelijkse prijs wordt verlaagd tot slechts $ 4,87/mnd.
Hoe de IPVanish-app voor Android te installeren
- Open de Google Play Store
- Gebruik de zoekbalk bovenaan om te zoeken naar IPVanish
- Zoek het item IPVanish VPN . Het is degene met een zwart-groen logo met een P
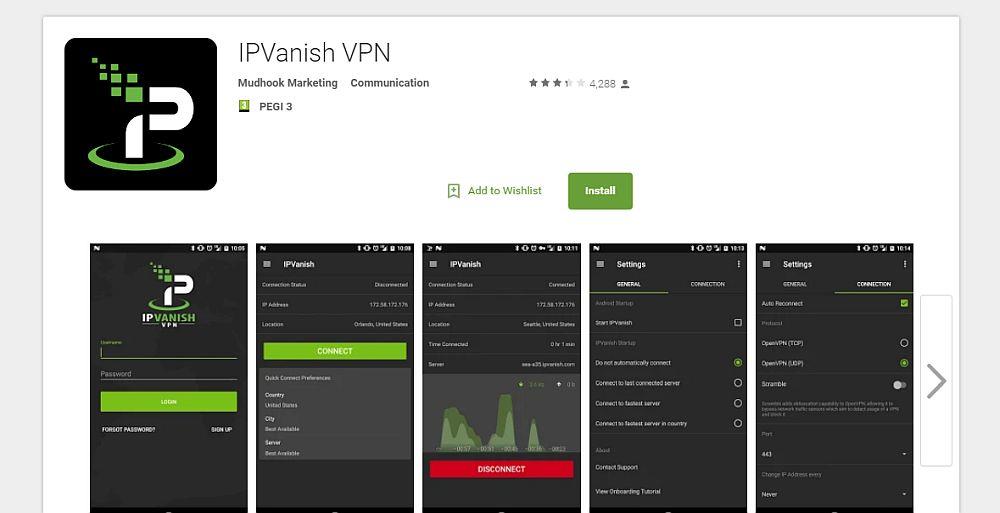
- Klik op de grote groene knop Installeren
- U ziet een scherm verschijnen met de machtigingen die de app nodig heeft om uit te voeren. U moet het toestemming geven om uw Wi-Fi-verbindingsgegevens te beheren door op de groene knop met de tekst Accepteren te klikken
- De app wordt gedownload en de installatie begint
- Zodra de installatie is voltooid, ziet u een pictogram in uw meldingsbalk. Klik op de groene knop in de winkel met de tekst Open
- Dit opent de IPVanish-app
Hoe de IPVanish-app voor Android in te stellen en te gebruiken
- Wanneer je de app voor het eerst opent, zie je een inlogscherm. Voer uw gebruikersnaam en uw wachtwoord in en klik vervolgens op Inloggen
- Als dit de eerste keer is dat u de app gebruikt, ziet u een zelfstudie. Klik op Zelfstudie starten om de uitleg te zien of Overslaan als u al weet hoe u de software moet gebruiken
- De zelfstudie laat u de belangrijkste functies van de app zien en hoe u deze kunt gebruiken. We raden aan dat gebruikers die voor het eerst erdoorheen kijken
- Zodra de zelfstudie is voltooid of overgeslagen, wordt u naar uw IPVanish-startscherm geleid. In de onderste helft van uw scherm ziet u uw Quick connect-voorkeuren
- Klik op Land, Stad of Server om te kiezen met welke server je snel verbonden bent wanneer je inlogt. Nu kun je op Verbinden drukken en je bent verbonden met de VPN
- U ziet een Android-systeem dat u waarschuwt dat de VPN uw netwerkverkeer in de gaten houdt. Klik op OK
- Nu zie je een grafiek van je VPN-activiteit en de knop onderaan wordt rood en zegt nu Verbinding verbreken . Dit betekent dat uw VPN actief is
- Om verbinding te maken met een server in een ander land, klik je op de drie horizontale grijze lijnen in de linkerbovenhoek om het menu te openen en ga je naar Server . Dit opent een lijst met beschikbare servers die u kunt doorzoeken of filteren met behulp van de verrekijker en filterpictogrammen in de rechterbovenhoek van het scherm. Klik op de naam van een server om er verbinding mee te maken
- Om je instellingen te wijzigen zodat je automatisch verbonden bent met je VPN wanneer je de IPVanish app start, open je het menu en ga je naar Instellingen, kijk dan in Algemeen. De standaardoptie is Niet automatisch verbinden. In plaats daarvan kunt u een van de volgende vakjes aanvinken: Verbinding maken met de laatst verbonden server, Verbinding maken met snelste server of Verbinding maken met snelste server in het land
- Uw VPN houdt u nu veilig wanneer u internet gebruikt op uw Android-apparaat
EXCLUSIEVE DEAL: TipsWebTech360-lezers kunnen hier maar liefst 60% besparen op het IPVanish-jaarabonnement, waardoor de maandelijkse prijs wordt verlaagd tot slechts $ 4,87/mnd.
Pas op voor gratis Android VPN's
Je hebt misschien gehoord van de gratis VPN's die beschikbaar zijn in de Android Store en kom in de verleiding om een van deze uit te proberen in plaats van een betaalde VPN-service. Dat raden we echter ten zeerste af. Als een VPN-provider geen geld verdient met abonnementen van klanten, dan moeten ze hun geld ergens anders verdienen. Veel gratis VPN's voeren duistere praktijken uit, zoals het verkopen van gegevens over hun gebruikers of het injecteren van extra advertenties in browsers.
Het probleem is vooral duidelijk in het geval van Android VPN's. Sterker nog, uit een onderzoek dat begin dit jaar verscheen, bleek hoe schrikbarend slecht veel VPN's in de Android-store waren . Ongeveer 16% van de apps bleek code te injecteren in het webverkeer van gebruikers, 84% van de apps lekte verkeer zoals DNS-gegevens die hun veiligheid ondermijnden, en een beschamende 18% van de apps faalde niet alleen om het verkeer te versleutelen– ze deden helemaal niets!
GERELATEERD LEZEN: Onavo Protect is GEEN VPN, dit is wat u moet weten
Vanwege het aantal lage kwaliteit en schaduwrijke gratis VPN's die er zijn, raden we je aan een vertrouwde, veilige, betrouwbare betaalde VPN zoals ExpressVPN of IPVanish te gebruiken om je veilig te houden op je Android-apparaat.
Gevolgtrekking
We hopen dat deze gids je heeft geholpen bij het installeren en instellen van je VPN op je Android-apparaat. Of u nu besluit om ExpressVPN of IPVanish te gebruiken, uw gegevens blijven privé en uw apparaat is beter beveiligd. Als je vragen hebt over het instellen en gebruiken van een VPN, stel ze dan gerust in de reacties hieronder en we zullen ons best doen om je te helpen.
Hoe krijg je een GRATIS VPN voor 30 dagen
Als je bijvoorbeeld een korte tijd een VPN nodig hebt tijdens het reizen, kun je onze best gerangschikte VPN gratis krijgen. NordVPN heeft een geld-terug-garantie van 30 dagen. Je moet betalen voor het abonnement, dat is een feit, maar het geeft volledige toegang voor 30 dagen en dan annuleer je voor een volledige terugbetaling . Hun annuleringsbeleid zonder vragen doet zijn naam eer aan.

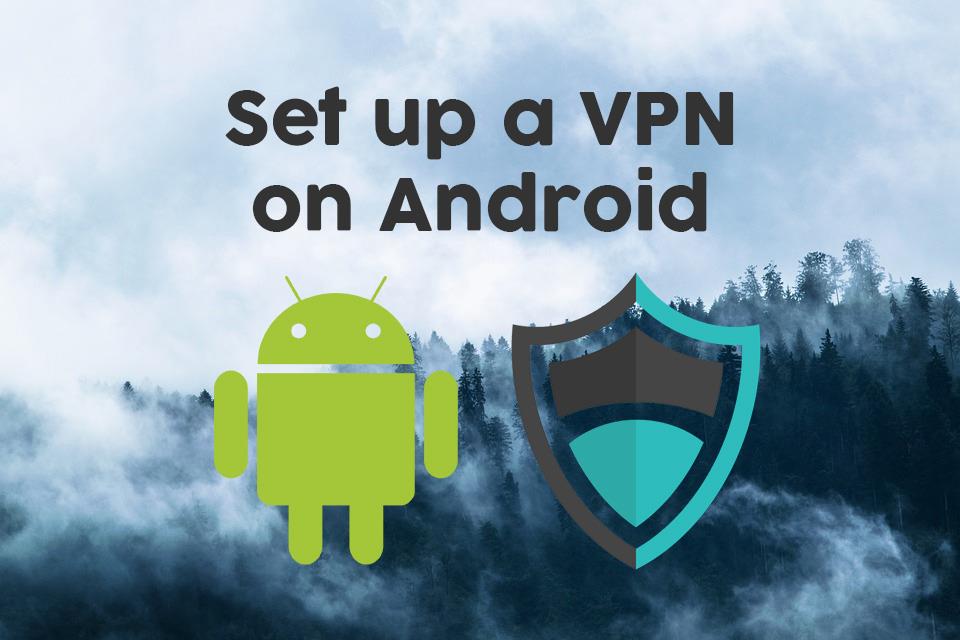

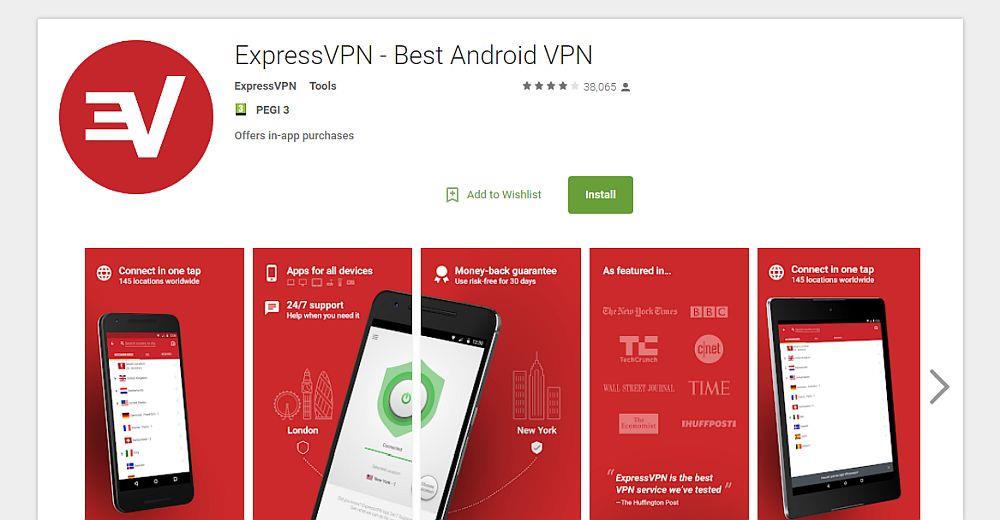

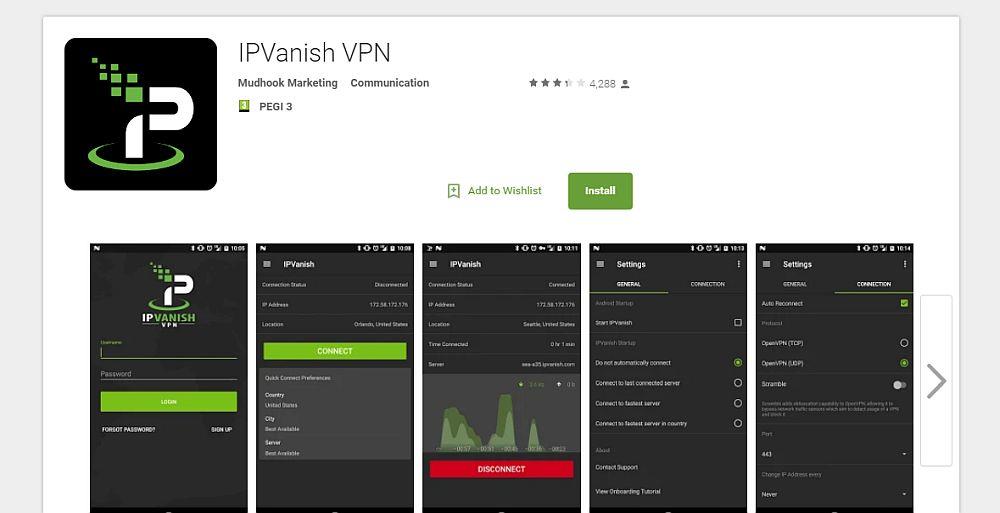




![StuffMerge: verzamel en rangschik klembordtekst in één bericht [Android] StuffMerge: verzamel en rangschik klembordtekst in één bericht [Android]](https://tips.webtech360.com/resources8/r252/image-6520-0829094458476.png)