 Het belang van back-ups kan niet genoeg worden benadrukt en als het gaat om het sleutelen aan je Android-telefoon, kan een back-up van je systeem, herstel en opstartpartities je een hoop gedoe besparen die je anders misschien zou moeten doorstaan als je rotzooit dingen op en heb die stockfoto's nodig. In deze gids zullen we u vertellen hoe u deze back-ups kunt maken met behulp van een gratis tool genaamd RomDump .
Het belang van back-ups kan niet genoeg worden benadrukt en als het gaat om het sleutelen aan je Android-telefoon, kan een back-up van je systeem, herstel en opstartpartities je een hoop gedoe besparen die je anders misschien zou moeten doorstaan als je rotzooit dingen op en heb die stockfoto's nodig. In deze gids zullen we u vertellen hoe u deze back-ups kunt maken met behulp van een gratis tool genaamd RomDump .
Hoewel u deze back-ups op internet kunt vinden, zijn ze gemaakt door andere gebruikers en u weet nooit of ze zijn gewijzigd om schadelijke code te bevatten of niet. Ten tweede kun je er niet zo zeker van zijn of ze zouden werken met de exacte specificaties van je telefoon of niet, want zelfs voor hetzelfde telefoonmodel kunnen er verschillen zijn afhankelijk van de regio's van de telefoon, beoogde providers en andere soortgelijke factoren, en knipperen een verkeerde opstart-, systeem- of herstelafbeelding naar uw telefoon kan deze hoogstwaarschijnlijk blokkeren. Daarom is het altijd een goed idee om zelf back-upafbeeldingen van deze partities van uw apparaat te maken voordat u ze probeert te wijzigen, zodat ze later kunnen worden hersteld als er iets misgaat.
RomDump is een gratis tool waarmee je precies dat kunt doen. Het is vrij eenvoudig te gebruiken voor iedereen die vertrouwd is met het typen van een paar opdrachten, en maakt effectief back-upafbeeldingen van de opstart-, herstel- en systeempartities van uw Android-telefoon. Het vereist dat uw telefoon eerst wordt geroot en u moet ADB op uw computer hebben geïnstalleerd of een terminaltoepassing op uw Android-apparaat hebben geïnstalleerd.
Nu we een overzicht hebben, gaan we verder met het daadwerkelijk gedaan krijgen van dingen.
Voordat u verder gaat:
- Zorg ervoor dat uw apparaat is geroot. Als dat niet het geval is, zoek dan snel op onze site naar 'root phone_name' zonder de aanhalingstekens, waarbij je 'phone_name' vervangt door de naam van je apparaat. U vindt een eenvoudig te volgen gids over het rooten van uw telefoon.
- Als u de ADB-methode gebruikt, zorg er dan voor dat ADB op uw computer is geïnstalleerd. Als dit niet het geval is, raadpleegt u onze gids over wat ADB is en hoe u dit op uw computer instelt .
- Aan de andere kant, als u een terminaltoepassing gaat gebruiken, download en installeer dan Android Terminal Emulator die gratis beschikbaar is in de Android Market.
Ga nu verder volgens de methode die u hebt gekozen.
ADB-methode:
- Download RomDump via de onderstaande link, pak het bestand met de naam 'install' uit het gedownloade zip-archief naar uw computer en kopieer het naar de map 'tools' van uw Android SDK-installatiemap.
- Sluit uw telefoon via USB aan op uw computer en zorg ervoor dat de USB-foutopsporingsmodus is ingeschakeld in Instellingen >> Toepassingen >> Ontwikkeling.
- Open een opdrachtpromptvenster en voer de volgende opdrachten in:
adb push install /data/local/ adb shell chmod 04755 /data/local/install adb shell /data/local/install
- Mogelijk ziet u wat uitvoer van de bovenstaande opdracht. Wacht tot het klaar is.
- Schakel Wi-Fi in en uit op uw Android-telefoon. Als het al was ingeschakeld, schakelt u het uit, schakelt u het in en schakelt u het vervolgens weer uit.
- Typ deze opdracht in het opdrachtpromptvenster op uw computer:
adb shell romdump
- Wacht geduldig tot het proces is voltooid en je bent klaar. U kunt nu de opdrachtprompt afsluiten.
Eindmethode:
- Download RomDump via de onderstaande link, pak het bestand met de naam 'install' uit het gedownloade zip-archief naar uw computer en kopieer het naar de hoofdmap van de geheugenkaart van uw telefoon.
- Start Android Terminal Emulator (of een andere terminal-app naar keuze) op uw Android-telefoon en voer deze opdrachten in:
su cat /sdcard/install >/data/local/install chmod 04755 /data/local/install /data/local/install
- U zult wat uitvoer van de bovenstaande opdracht zien. Wacht tot de uitvoer is voltooid.
- Nadat deze laatste regel is verschenen, schakelt u Wi-Fi in en uit op uw telefoon. Als het al was ingeschakeld, schakelt u het uit, schakelt u het in en schakelt u het vervolgens weer uit.
- Typ deze opdracht in Terminal Emulator:
/system/bin/romdump
- Wacht geduldig tot het proces is voltooid en je klaar bent. U kunt Terminal Emulator nu afsluiten.
Als u de bovenstaande stappen voor een van de twee methoden met succes hebt voltooid, vindt u een map met de naam 'romdump' in de hoofdmap van uw SD-kaart die een submap bevat met de naam van uw apparaatmodel. Deze map bevat de opstart-, systeem- en herstelpartitie-images.
Alternatieve methode als het bovenstaande niet werkt:
Als deze methode niet voor u werkt en u alleen een back-up hoeft te maken van uw herstel- en opstartimages, kunt u dit eenvoudig als volgt doen.
Opmerking: Probeer NIET om met deze methode een back-up van de systeempartitie te maken, aangezien de systeemimage die op deze manier wordt geproduceerd, GEEN geldige systeemimage is die later kan worden gebruikt om uw systeempartitie te herstellen. Gebruik het alleen voor de herstel- en opstartpartitie-images.
- Als u ADB gebruikt, sluit u uw apparaat via USB aan op uw computer, start u een opdrachtpromptvenster op uw computer en voert u de volgende opdracht in:
adb-schaal
Als u in plaats daarvan Terminal Emulator gebruikt, start u deze gewoon op uw Android-telefoon en voert u de volgende opdracht in en stemt u ermee in om eventuele machtigingen te verlenen waar u om wordt gevraagd:
zo
Het resterende proces is hetzelfde voor zowel ADB als Terminal Emulator.
- Voer de volgende opdracht in:
kat proc/mtd
- U krijgt een uitvoer die vergelijkbaar is met deze. Houd er rekening mee dat uw resultaat kan verschillen van dit en u moet doorgaan volgens de uitvoer die u krijgt, in plaats van het voorbeeld dat u hier ziet.
dev: grootte erasesize naam mtd0: 000a0000 00020000 "misc" mtd1: 00480000 00020000 "herstel" mtd2: 00300000 00020000 "boot" mtd3: 0fa00000 00020000 "systeem" mtd4: 028 00000 00020000 "cache" mtd5: 093a0000 00020000 "gebruikersgegevens"
- Om de herstelafbeelding naar uw SD-kaart te dumpen, noteert u het eerste woord van de regel die uiteindelijk "herstel" zegt. In dit voorbeeld is het 'mtd1', maar misschien is het een ander item voor jou. Gebruik nu deze opdracht en vervang 'mtd1' door de term die in uw geval van toepassing is, indien anders:
dd if=/dev/mtd/mtd1 of=/sdcard/recovery.img bs=4096
- Evenzo, om de opstartimage naar uw SD-kaart te dumpen, noteert u het eerste woord van de regel die uiteindelijk "boot" zegt, wat in ons geval 'mtd2' is, maar dit kan voor u verschillen. Gebruik nu dit commando en vervang 'mtd2' door de term die in uw geval van toepassing is, indien anders:
dd if=/dev/mtd/mtd2 of=/sdcard/boot.img bs=4096
Dat is alles - u hebt nu een back-up van recovery.img en boot.img gemaakt in de hoofdmap van uw SD-kaart.
(https://addictivetips.com/app/uploads/2011/01/romdump_v72.zip) RomDump v72 downloaden

 Het belang van back-ups kan niet genoeg worden benadrukt en als het gaat om het sleutelen aan je Android-telefoon, kan een back-up van je systeem, herstel en opstartpartities je een hoop gedoe besparen die je anders misschien zou moeten doorstaan als je rotzooit dingen op en heb die stockfoto's nodig. In deze gids zullen we u vertellen hoe u deze back-ups kunt maken met behulp van een gratis tool genaamd RomDump .
Het belang van back-ups kan niet genoeg worden benadrukt en als het gaat om het sleutelen aan je Android-telefoon, kan een back-up van je systeem, herstel en opstartpartities je een hoop gedoe besparen die je anders misschien zou moeten doorstaan als je rotzooit dingen op en heb die stockfoto's nodig. In deze gids zullen we u vertellen hoe u deze back-ups kunt maken met behulp van een gratis tool genaamd RomDump .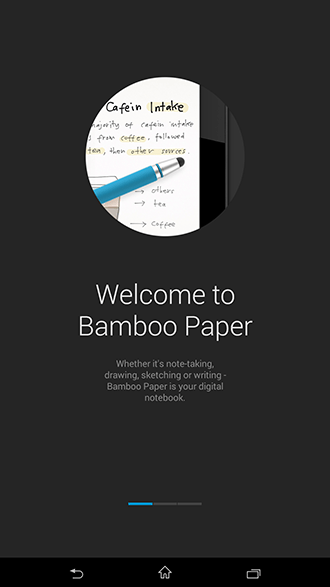
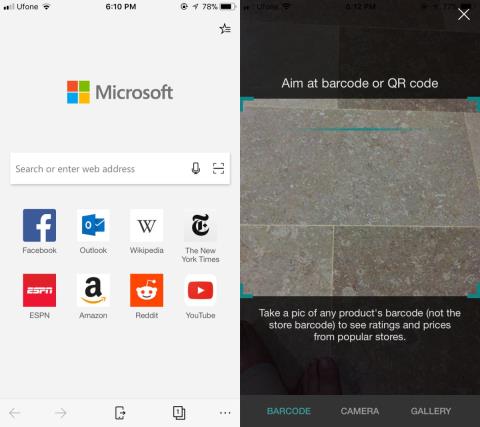
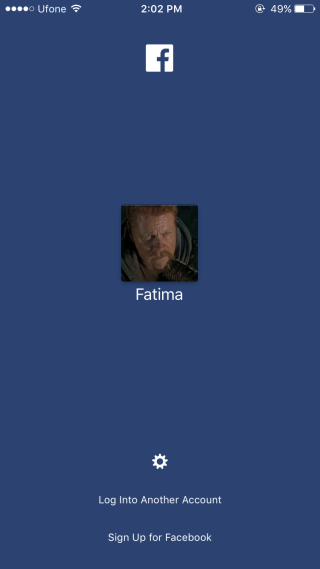
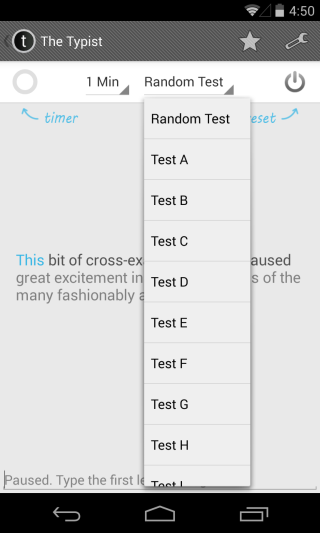





![StuffMerge: verzamel en rangschik klembordtekst in één bericht [Android] StuffMerge: verzamel en rangschik klembordtekst in één bericht [Android]](https://tips.webtech360.com/resources8/r252/image-6520-0829094458476.png)