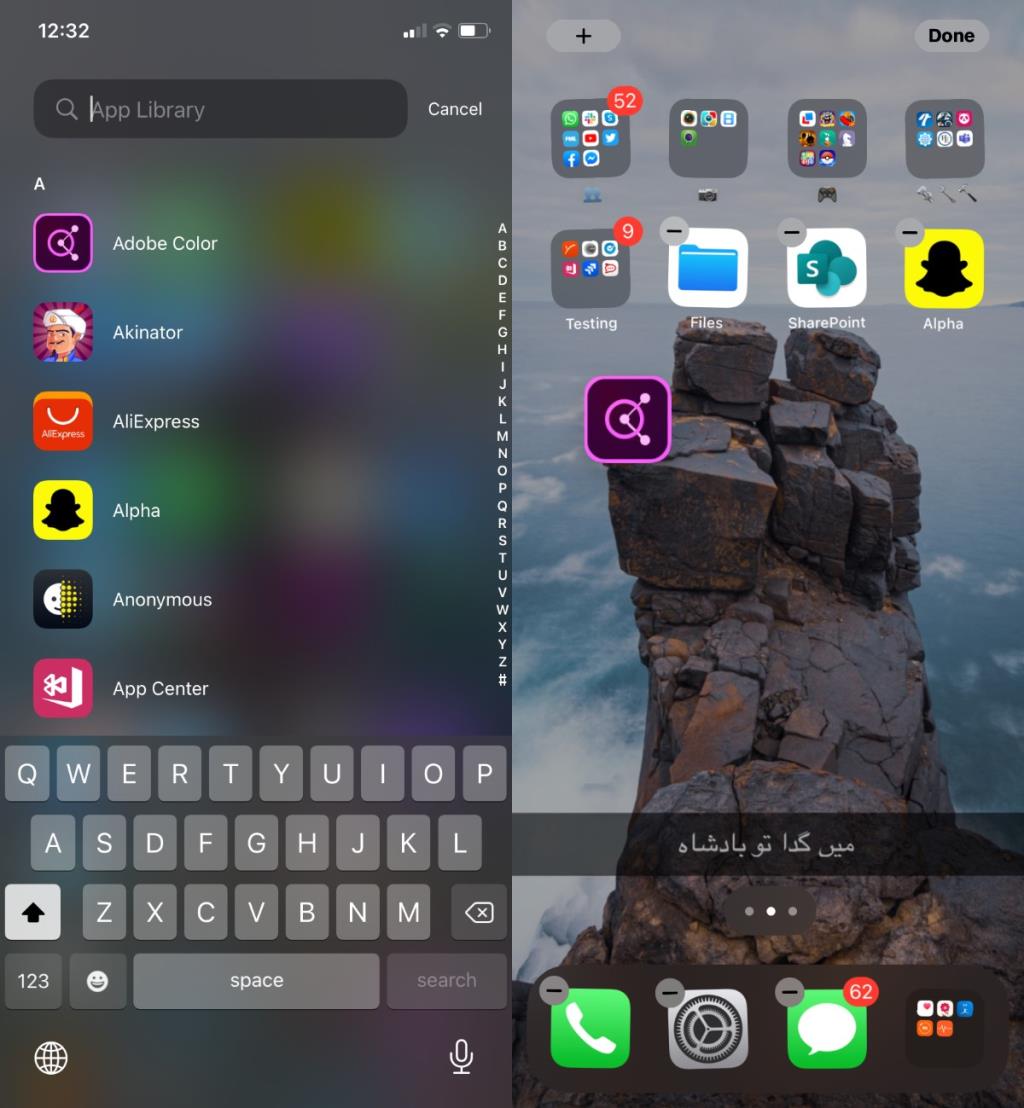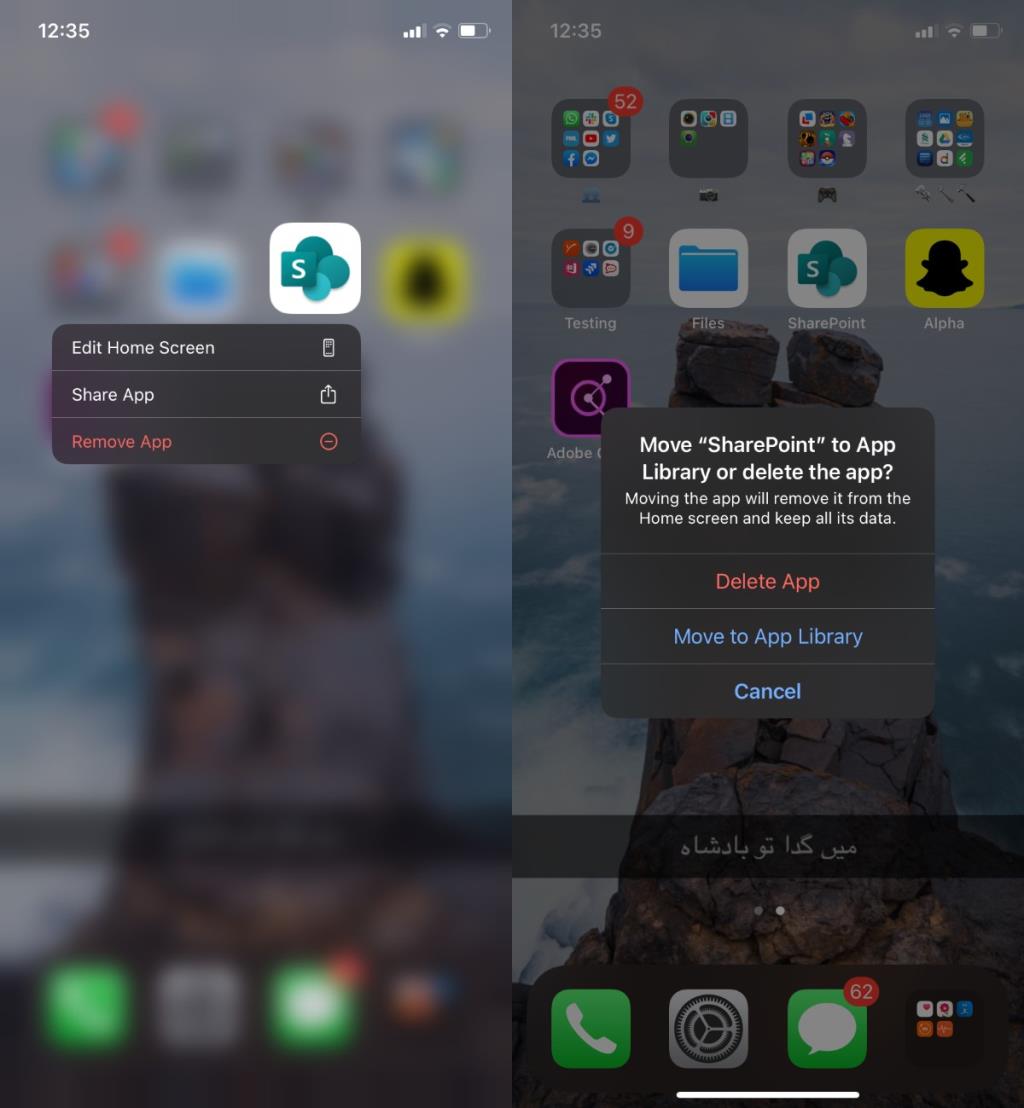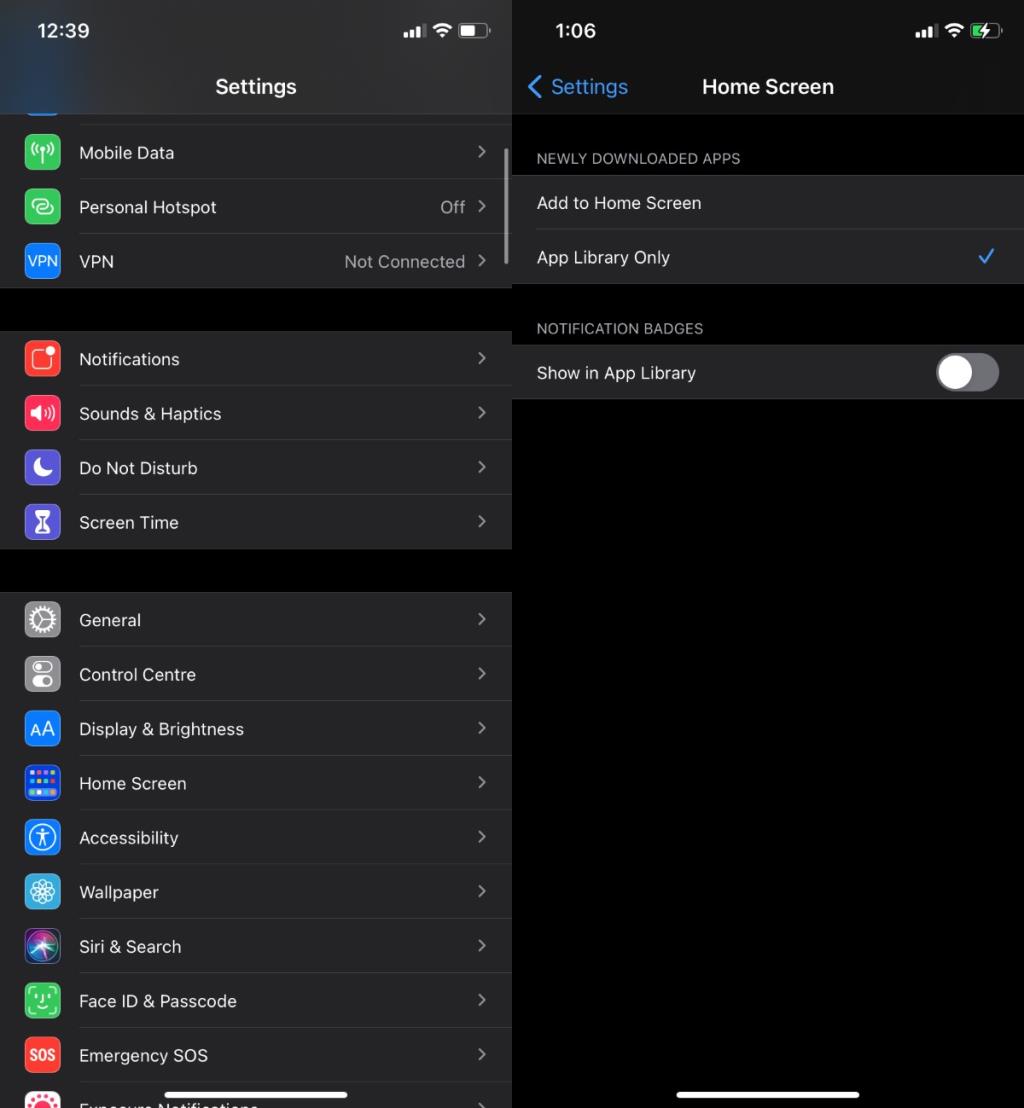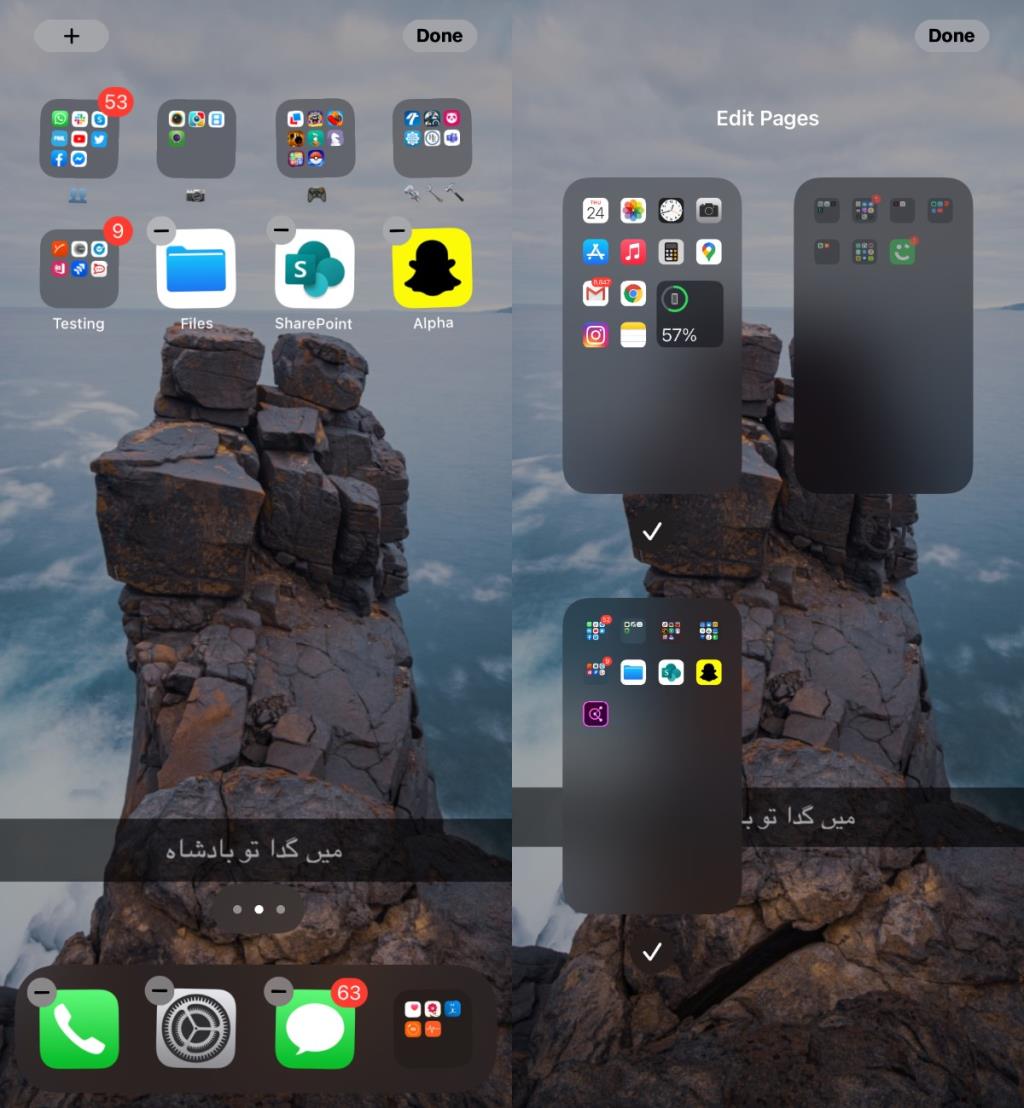iOS 14 is officieel beschikbaar . Apple is gestopt met het ondertekenen van iOS 13.7, dus er is geen manier meer om te downgraden naar de oudere versie als je het besturingssysteem al hebt bijgewerkt.
iOS 14 brengt een grote verandering in de gebruikersinterface. Geen van de functies komt qua functionaliteit overeen met de UI-wijziging die is aangebracht. Deze versie van iOS heeft eindelijk het concept van een app-lade omarmd.
App-lade versus app-bibliotheek
App-lade is een term die u zult vinden als u verwijst naar het Android-besturingssysteem. De app-lade is waar alle geïnstalleerde apps naartoe gaan. Gebruikers hebben dan de mogelijkheid om veelgebruikte apps naar het startscherm van hun Android-telefoons te verplaatsen.
De app-bibliotheek is het Android-equivalent van de app-lade. Alle apps die u installeert, verschijnen daarin in groepen/mappen. Helaas kunnen deze mappen niet worden bewerkt om bepaalde apps op te nemen of uit te sluiten.
De app-bibliotheek op iOS is vergelijkbaar met de app-lade op Android, maar het is niet hetzelfde. Het is veilig om te zeggen dat Apple een andere (nogal vreselijke) route had genomen bij het implementeren van de functie.
1. Verplaats apps van de app-bibliotheek naar het startscherm
De app-bibliotheek is niet gemakkelijk te doorbladeren vanwege de door het systeem gegenereerde groepen/mappen. Om apps van de app-bibliotheek naar het startscherm te verplaatsen, moet u eerst de app vinden.
- Veeg naar links totdat je de app-bibliotheek ziet.
- Op het scherm App Library , swipe naar beneden te gaan naar de lijst met apps.
- Tik in de zoekbalk en voer de naam in van de app die u naar het startscherm wilt verplaatsen.
- Tik op het app-pictogram en houd vast .
- Het icoon 'lost' zich van de lijst.
- Sleep het en zet het neer op een startschermpagina.
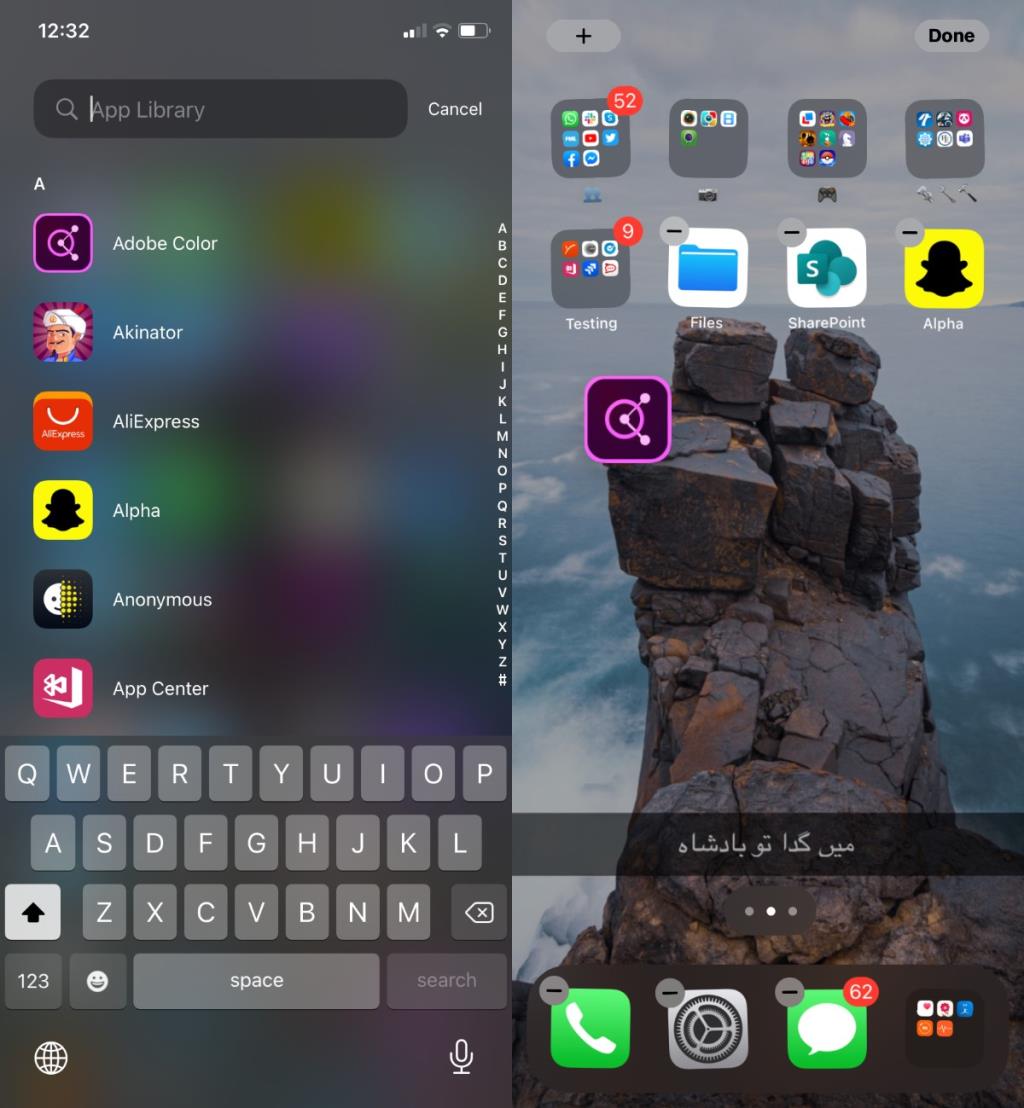
2. Verwijder app van startscherm
U kunt een app van het startscherm verwijderen zonder deze te verwijderen. Een app die is verwijderd, kan nog steeds worden geopend via Spotlight-zoekopdracht en vanuit de app-bibliotheek-zoekopdracht.
- Ga naar de startschermpagina met de app die u wilt verwijderen.
- Houd het app-pictogram ingedrukt totdat een menu verschijnt.
- Tik in het menu op 'App verwijderen' .
- Er verschijnt een pop-up; tik op 'Verplaatsen naar app-bibliotheek' om de app van het startscherm te verwijderen en naar de app-bibliotheek te verplaatsen.
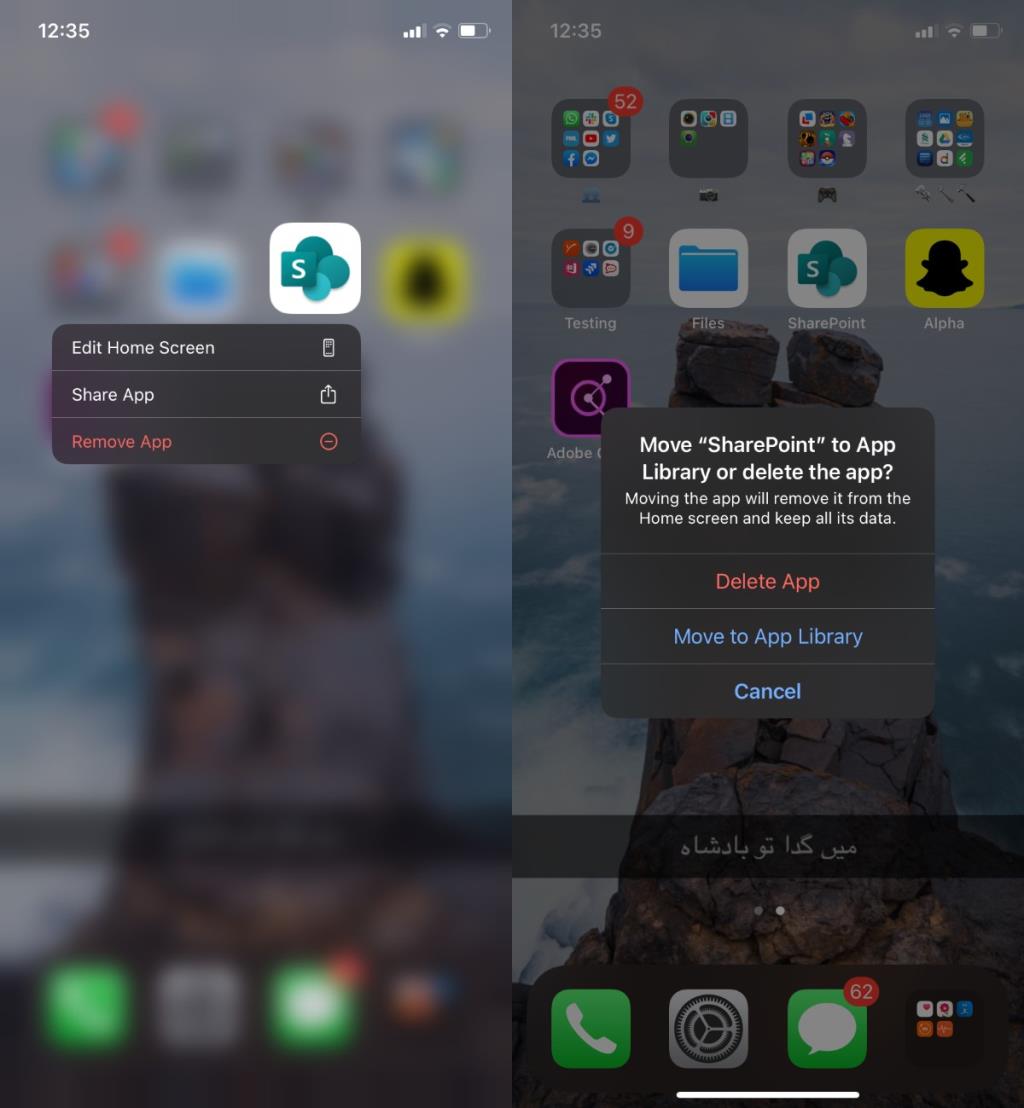
3. Automatisch apps toevoegen aan het startscherm
U kunt iOS 14 zo instellen dat alle nieuw geïnstalleerde apps automatisch aan het startscherm worden toegevoegd. Als u deze functie inschakelt, wordt het oude gedrag van iOS teruggebracht waar, toen een nieuwe app werd geïnstalleerd, deze op het startscherm verscheen.
- Open de Instellingen-app op je iPhone.
- Tik op Startscherm.
- Selecteer de optie 'Toevoegen aan startscherm' .
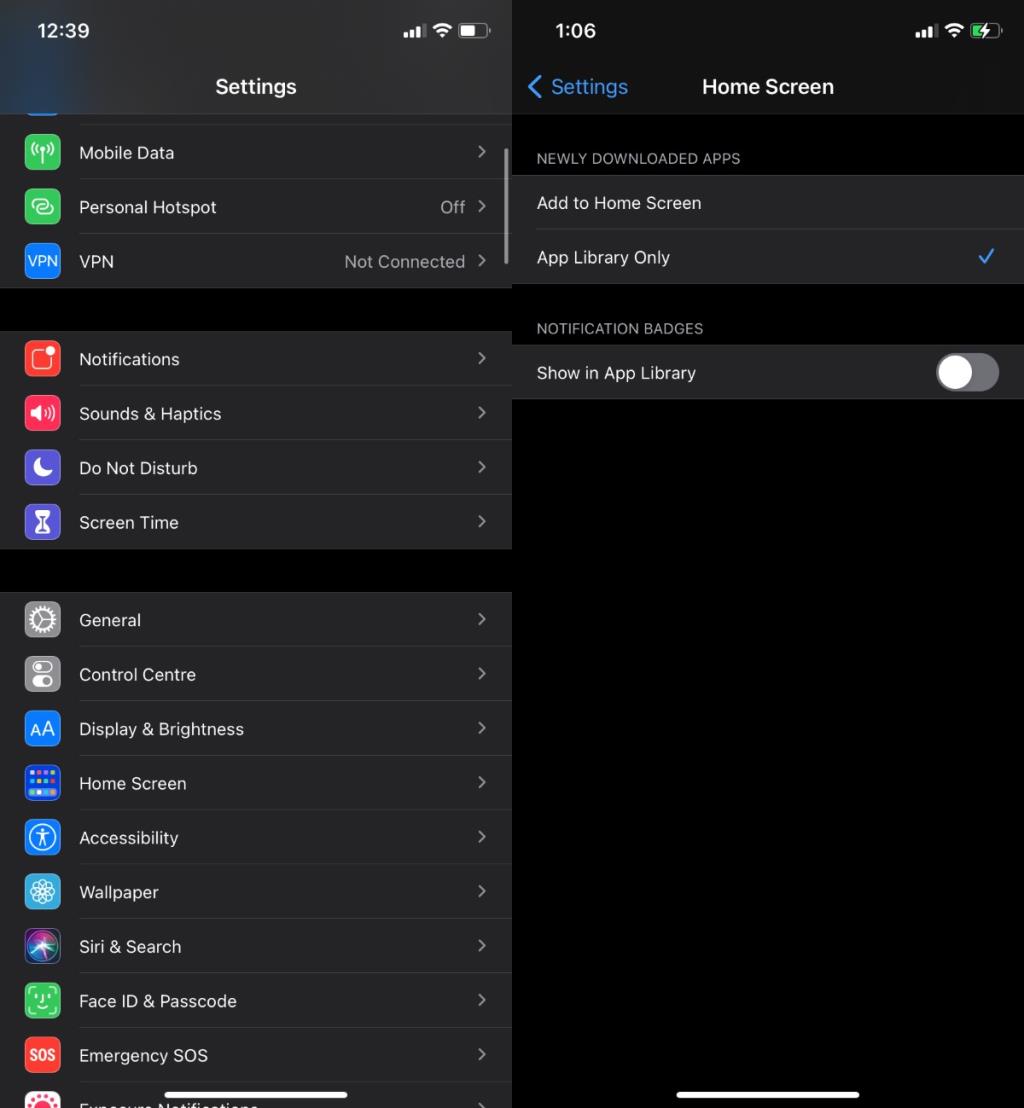
4. Verberg startschermpagina's
Een andere nieuwe en handige functie die in iOS 14 is toegevoegd, is de mogelijkheid om een startschermpagina te verbergen. Wanneer u een startschermpagina verbergt, verwijdert u deze gewoon uit de lijst met pagina's waar u doorheen kunt vegen, maar de apps die u erop hebt geplaatst en de mappen waarin u ze hebt georganiseerd, verdwijnen niet.
U kunt de startschermpagina opnieuw weergeven en alles zal zijn zoals het voorheen was.
- Houd een leeg gebied op het startscherm ingedrukt.
- Wanneer het startscherm naar de bewerkingsmodus gaat, tikt u op de kleine stippen onderaan (boven het Dock).
- Deselecteer de pagina die u wilt verbergen of vink de pagina aan die u wilt weergeven.
- Tik rechtsboven op Gereed .
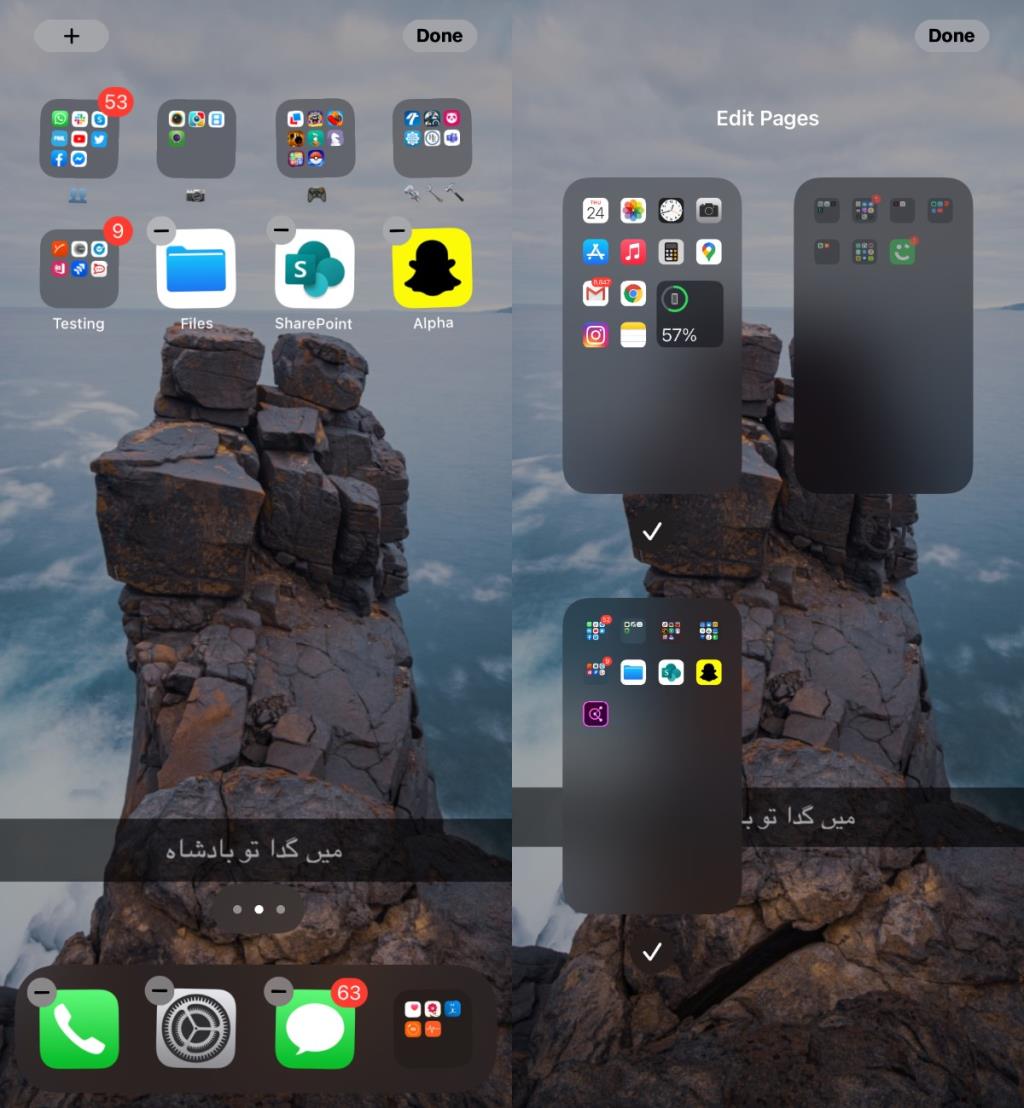
App-bibliotheek op iPadOS
iPadOS 14 is ook uitgebracht naast iOS 14, maar het is een extreem afgezwakte, niet-indrukwekkende versie van iOS 14. De meeste functies van iOS 14 hebben iPadOS 14 niet gehaald en de app-bibliotheek is er een van.
Als je op je iPad naar links hebt geveegd om de app-bibliotheek te openen, is het tijd om te stoppen. Het is er niet. Evenzo kunt u de startschermpagina's op iPadOS niet verbergen.
De enige goede reden om te updaten naar iPadOS 14 is de Scribble-functie, hoewel deze ook alleen nuttig is als je een Apple Pencil hebt.
Gevolgtrekking
Als je de app-bibliotheek niet leuk vindt, kun je deze grotendeels negeren. Stel apps zo in dat ze automatisch worden toegevoegd aan het startscherm vanuit de instellingen, zodat u nooit de app-bibliotheek hoeft te bezoeken. Mogelijk moet u er een keer doorheen gaan om er zeker van te zijn dat al uw apps al op het startscherm staan, maar verder kan het worden genegeerd.