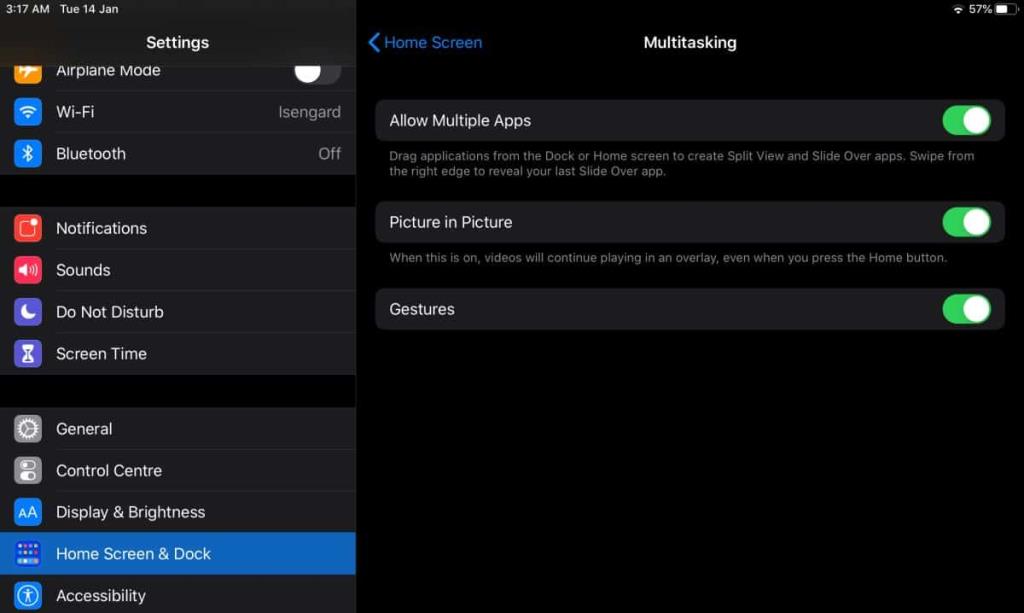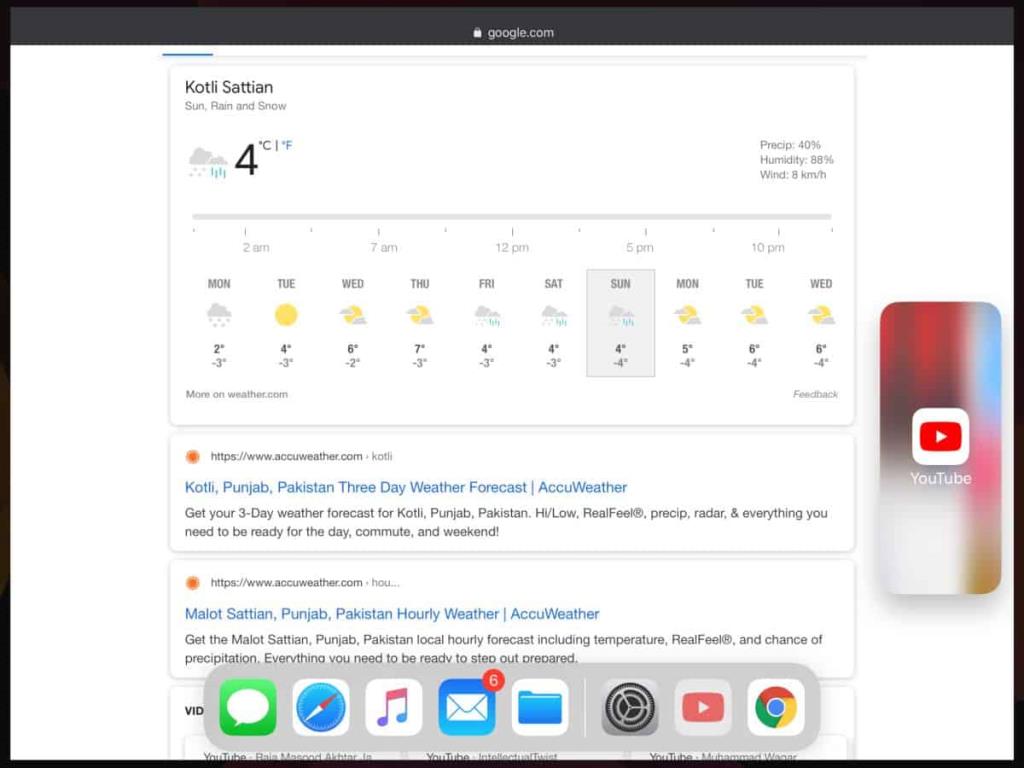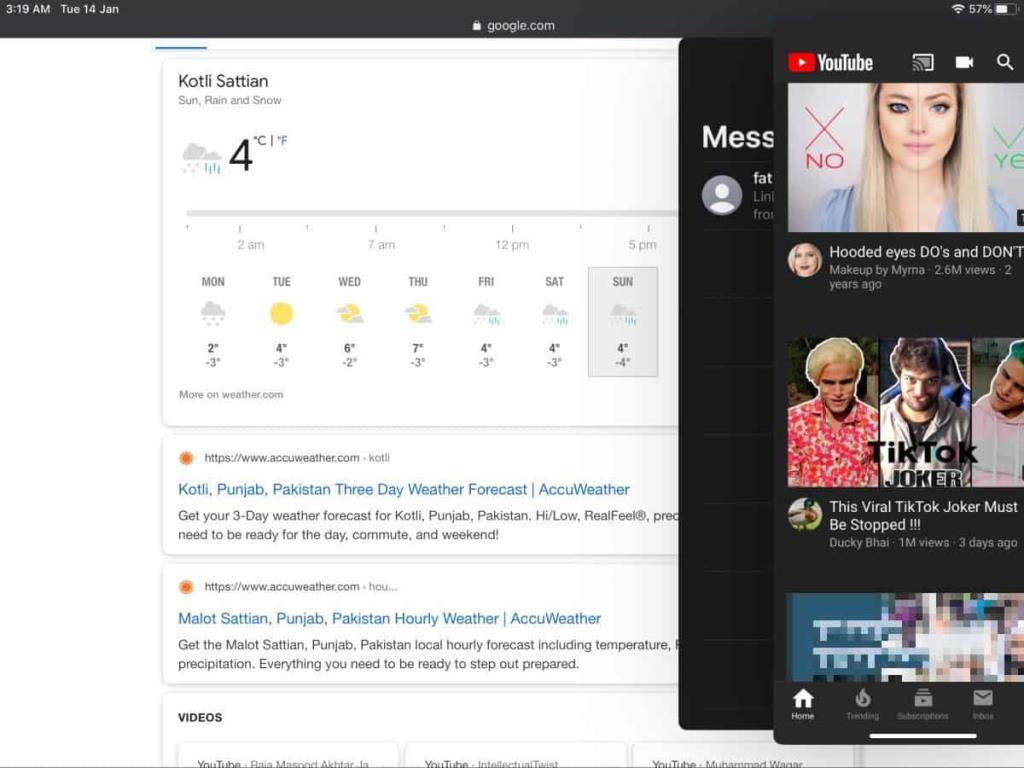iPads draaien niet meer op iOS. In plaats daarvan gebruiken ze iPadOS, een variant van iOS die zich richt op multitasking. De nieuwe multitasking-tools zijn helemaal niet slecht en stellen gebruikers in staat om comfortabel te schakelen tussen en zelfs twee apps naast elkaar te gebruiken. iPadOS heeft een functie genaamd Slide Over waarmee gebruikers hun vaak gebruikte of favoriete apps aan de zijkant kunnen plaatsen en ze met een eenvoudig veeggebaar kunnen oproepen. Hier leest u hoe u Slide Over op de iPad kunt gebruiken.
Slide Over op iPadOS
Voordat u apps aan Slide Over kunt toevoegen, moet u ervoor zorgen dat de functie is ingeschakeld. Deze functie is in-/uitgeschakeld bij multitasking, dus om de status te controleren, opent u de app Instellingen en gaat u naar Startscherm & Dock. Selecteer Multitasking en zorg ervoor dat 'Meerdere apps toestaan' is ingeschakeld.
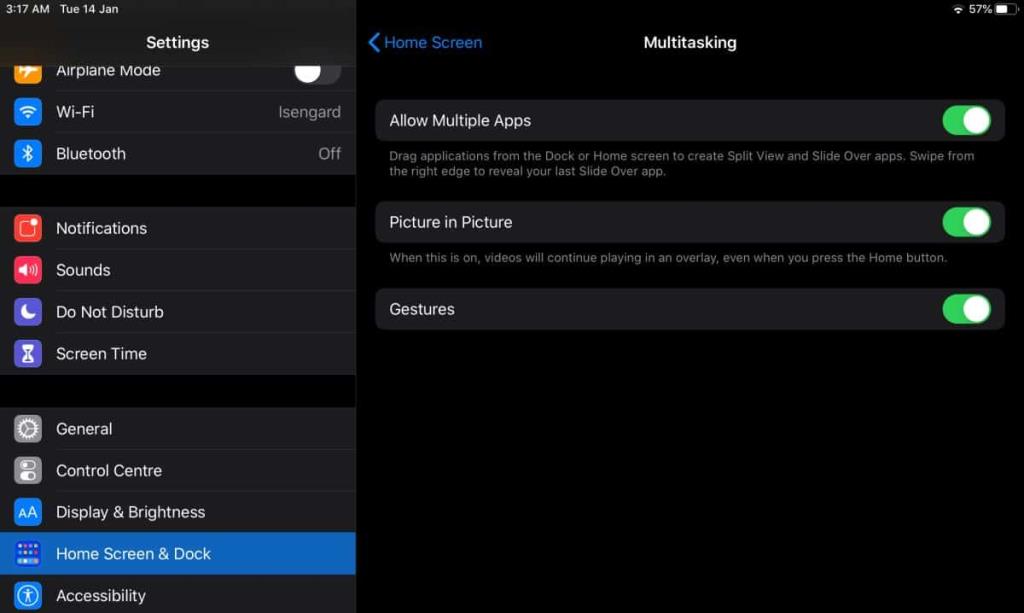
Open vervolgens een app die u NIET aan Slide Over wilt toevoegen. Zodra de app is geopend, veegt u vanaf de onderkant omhoog om het Dock weer te geven (als het niet zichtbaar is). Het Dock bevat uw recente apps en de apps die u eraan hebt vastgemaakt. Tik en houd de app vast die je aan Slide Over wilt toevoegen en sleep deze vervolgens naar de rechterkant van het scherm. Laat het los en herhaal dit voor alle andere apps die je aan Slide Over wilt toevoegen.
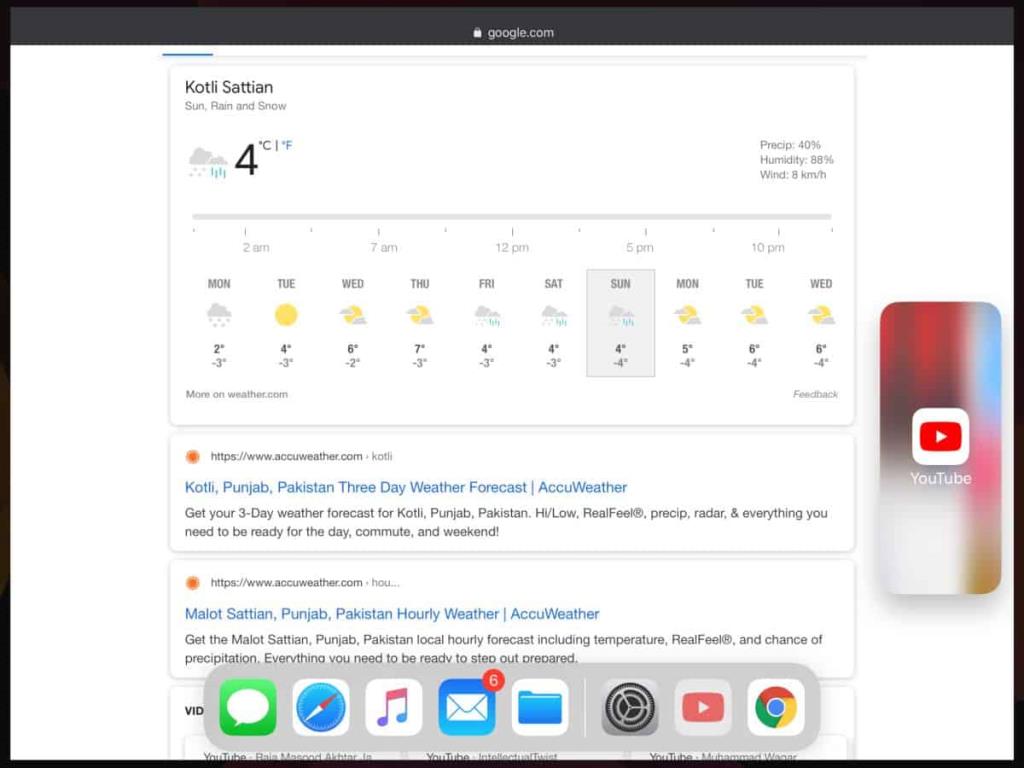
Veeg vanaf de rechterrand naar links om de apps te openen. Veeg naar rechts op de dia over apps om ze allemaal te doorlopen. Je kunt deze apps desgewenst ook op volledig scherm bekijken. De apps in Slide Over hebben bovenaan een kleine balk. Tik erop, houd het vast en gebruik het om de app naar het midden van het scherm te slepen. Verplaats de app naar de bovenkant van het scherm en deze schakelt over naar de modus Volledig scherm.
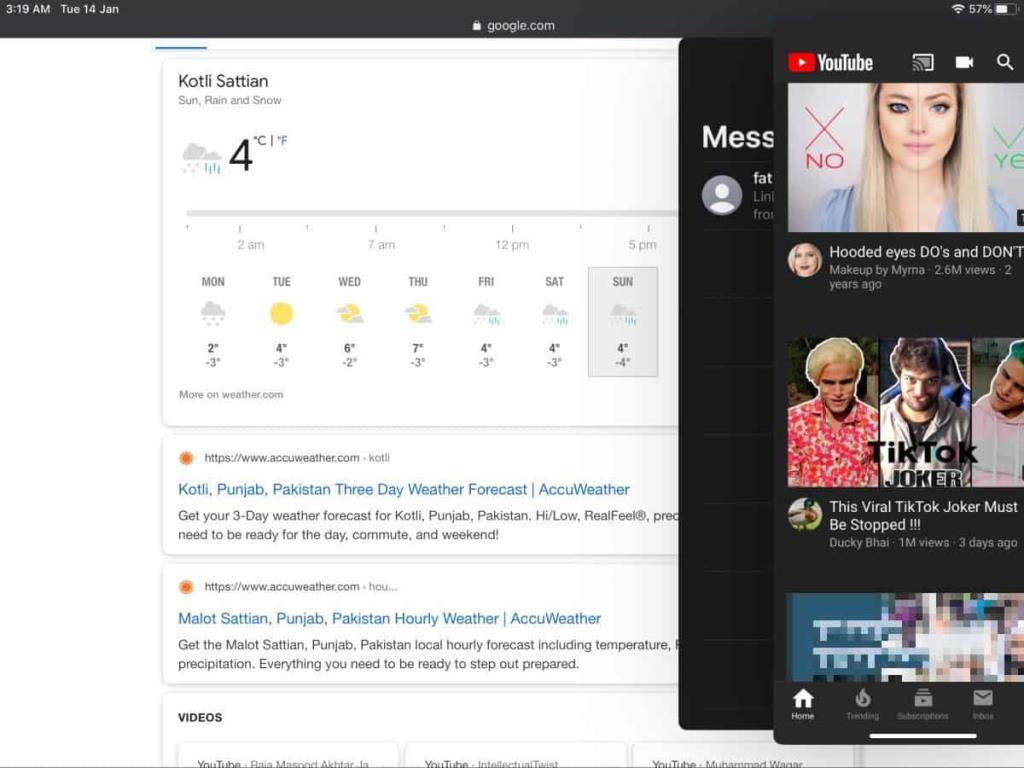
Het mooie van Slide Over is dat je apps, zoals video's en feeds, kunt bekijken en inhoud ertussen kunt slepen. Als u de Foto's-app aan de Slide Over toevoegt, kunt u een afbeelding letterlijk van de filmrol naar een andere app slepen en neerzetten, bijvoorbeeld de Berichten-app, de Mail-app of de Facebook-app en de foto bijvoegen met een bericht, e-mail, of posten. Als je de iPad al een tijdje gebruikt en weet hoe oudere versies van iOS waren, dan weet je hoe belangrijk dit is en hoe handig het is om twee apps naast elkaar te kunnen gebruiken.