Emuleer toetsenbord- en muisklikken met Actionaz

Wilt u bepaalde taken automatisch uitvoeren? In plaats van handmatig meerdere keren op een knop te moeten klikken, zou het niet beter zijn als een applicatie...
Wine is een fantastisch stukje technologie waarmee Linux-gebruikers kunnen genieten van Windows-apps. Wine heeft echter een fatale fout: er is geen ingebouwd back-upsysteem voor je apps. Dus als er iets met uw Linux-pc gebeurt, kunt u al uw Wine-programma's kwijtraken. In deze lijst bespreken we een paar manieren waarop u kunt voorkomen dat u uw Linux Wine-apps kwijtraakt met back-upoplossingen.
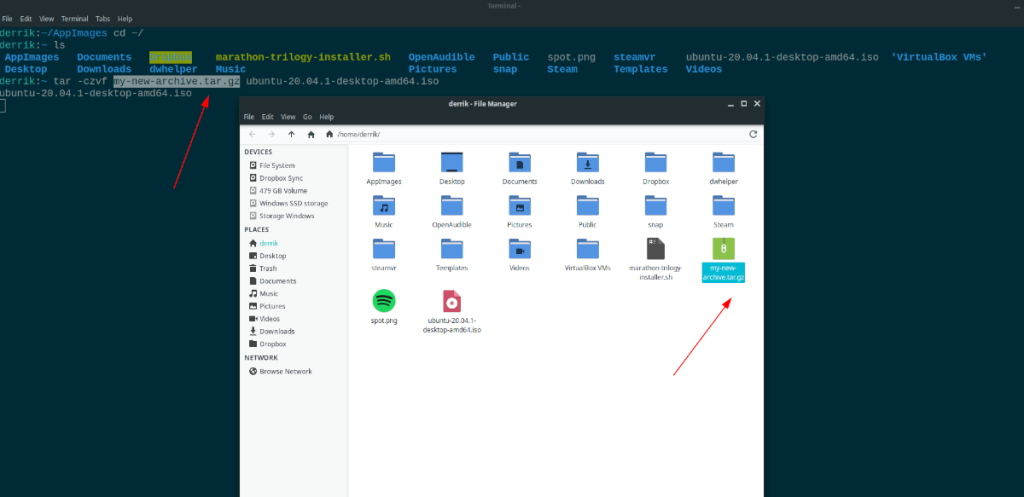
1. Tar-back-up
Als je je zorgen maakt over het verliezen van je Wine-apps en -games die op je Linux-pc zijn geïnstalleerd, is de Tar-back-upmethode een snelle en gemakkelijke manier om ervoor te zorgen, omdat een back-up van je Wine-map kan worden gedaan met een enkele opdracht. Om het back-upproces voor uw Wine-apps te starten, opent u een terminalvenster door op Ctrl + Alt + T of Ctrl + Shift + T op het toetsenbord te drukken .
Zodra het terminalvenster is geopend, gebruikt u de volgende tar- opdracht om uw Wine-map te comprimeren, die al uw Wine-configuraties bevat, evenals programma's en games.
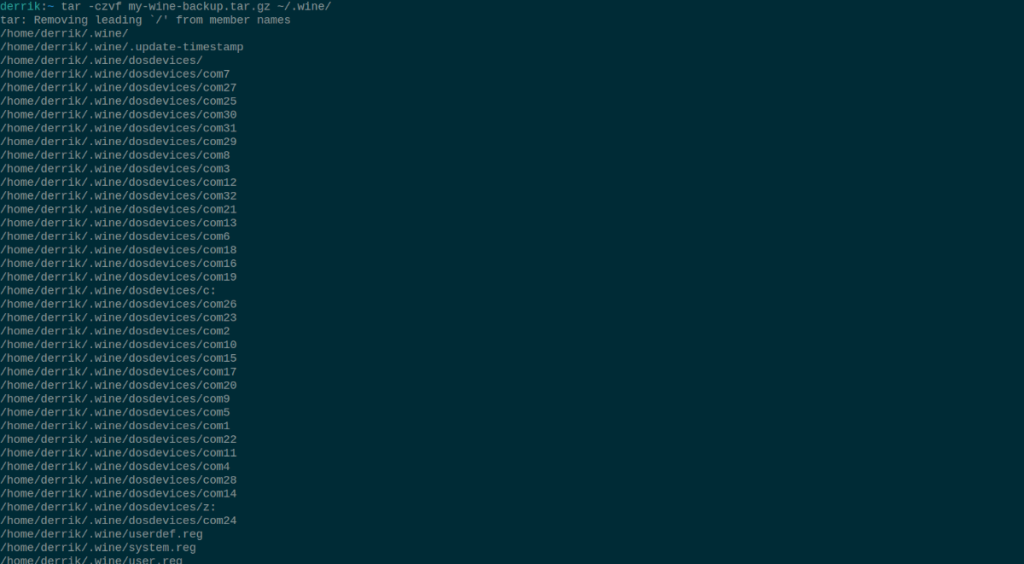
tar -czzf mijn-wijn-backup.tar.gz ~/.wine/
De compressie zal enige tijd in beslag nemen, vooral als uw Wine-directory uitgebreid is. Leun achterover en wacht terwijl de compressie doorgaat. Wanneer het proces is voltooid, hebt u een volledige back-up van uw Wine-apps in de thuismap met de naam my-wine-backup.tar.gz.
2. Rar-back-up
Een ander hulpmiddel dat u kunt gebruiken om een back-up van uw Wine-apps te maken, is Rar, een eenvoudig opdrachtregelprogramma dat bestanden in het Rar-formaat kan comprimeren. Als je een fan bent van de opdrachtregel, maar je Wine-back-up niet in het TarGZ-formaat wilt, is deze optie een geweldige manier om te gaan.
Helaas is de Rar-applicatie niet vooraf geïnstalleerd op Linux-systemen, omdat het RAR-formaat eigendom is. Daarom moeten we laten zien hoe we het moeten instellen. Installeer Rar met behulp van de onderstaande opdrachten.
Ubuntu
sudo apt install rar
Debian
sudo apt-get install rar
Arch Linux
sudo pacman -S rar
Fedora
sudo dnf installeren https://forensics.cert.org/fedora/cert/32/x86_64/rar-5.4.0-1.fc32.x86_64.rpm
OpenSUSE
sudo zypper addrepo https://packman.inode.at/suse/openSUSE_Leap_15.2/ packman-x86_64 sudo zypper install rar
Nadat de Rar-toepassing is geïnstalleerd, kunt u deze gebruiken om een back-up te maken van uw Wine-app-map met behulp van de volgende opdracht hieronder. Houd er rekening mee dat het maken van een back-up van een Wine-map soms even kan duren, vooral als er veel bestanden in staan.
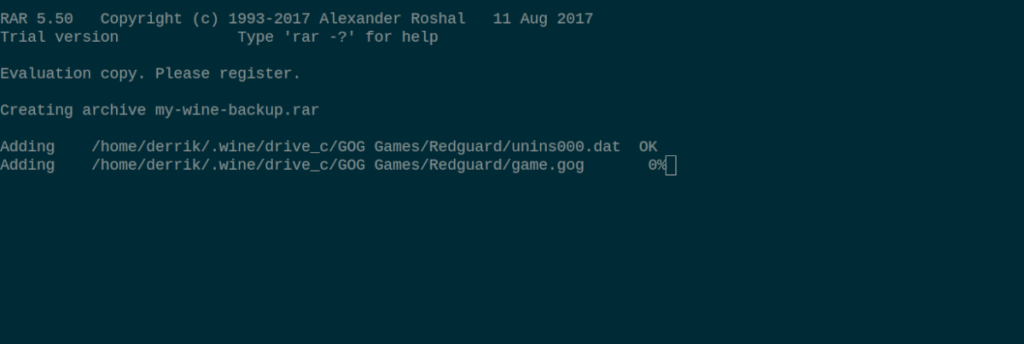
rar a -r mijn-wijn-backup.rar ~/.wine/
Wanneer het compressieproces is voltooid, hebt u een back-up in RAR-indeling van uw Wine-map met de naam my-wine-backup.rar, gevuld met al uw apps, games, enz.
3. Back-up back-up
Er zijn veel verschillende back-upprogramma's op het Linux-platform die handig zijn voor het maken van back-ups voor zaken als Wine. Veel van deze back-uptools zijn echter gericht op het maken van een "systeemmomentopname" in plaats van de gebruiker meer controle te geven om te specificeren waarvan hij een back-up wil maken.
Als je geen grote fan bent van de terminal, maar toch een volledige back-up wilt maken van je Wine-apps, programma's, enz., Dan is Kbackup de juiste keuze. Het geeft gebruikers gedetailleerde controle om back-ups te maken, perfect voor het maken van back-ups van Wine.
Om een back-up van je Wine-apps te maken met Kbackup, moet je eerst de Kbackup-app installeren. Open hiervoor een terminalvenster en voer de onderstaande opdrachten in.
Ubuntu
sudo apt install kbackup
Debian
sudo apt-get install kbackup
Arch Linux
sudo pacman -S kbackup
Fedora
sudo dnf kbackup installeren
OpenSUSE
sudo zypper install kbackup
Zodra de Kbackup-toepassing is geïnstalleerd, start u deze op uw computer. Klik vervolgens met de muis op het menu "Instellingen" in Kbackup en selecteer "Verborgen bestanden weergeven" om verborgen bestanden zichtbaar te maken.
Nadat u verborgen bestanden zichtbaar heeft gemaakt in Kbackup, zoekt u het gebied "Doel" in Kbackup en het gebied "Map". Klik in het gebied "Map" op het mappictogram om te bladeren naar waar de Wine-back-up moet worden opgeslagen.
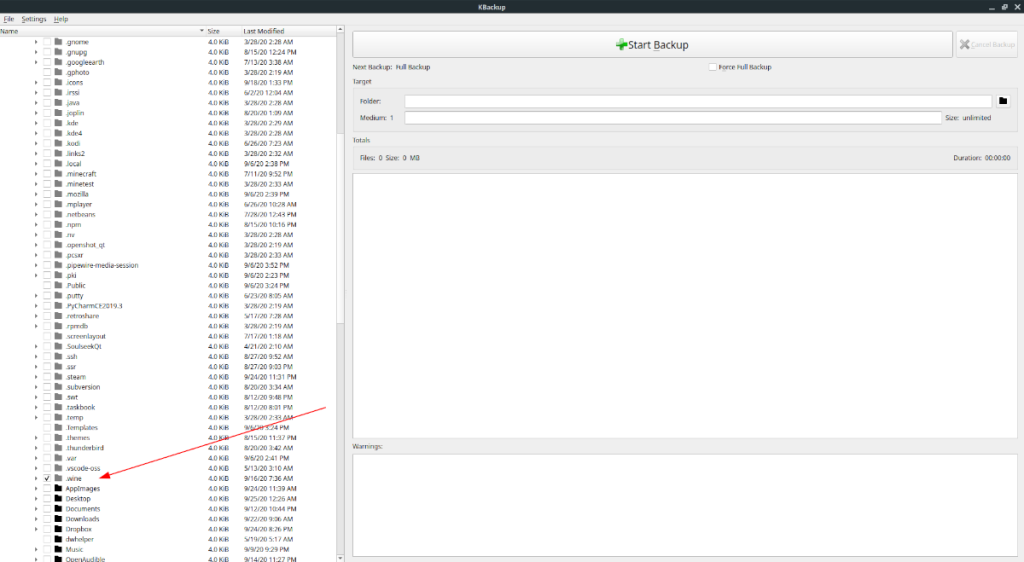
Ga vervolgens naar de mappenboom aan de linkerkant en klik op "Home", gevolgd door de map met uw gebruikersnaam. Zoek in uw gebruikersnaammap ".wine" en vink het vakje ernaast aan om uw Wine-map voor back-up te selecteren.
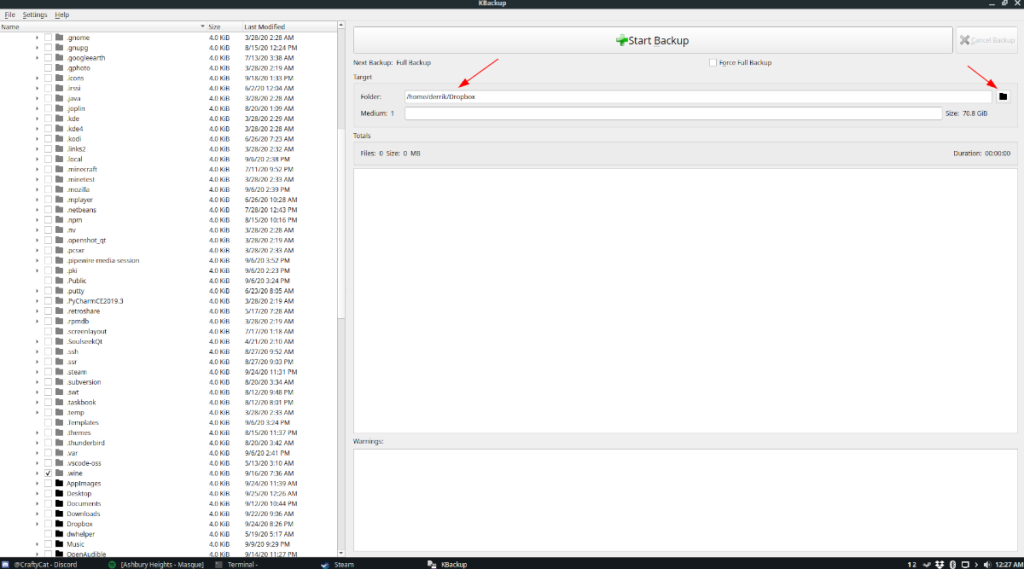
Zoek met de map ".Wine" geselecteerd de knop "Back-up starten" om een back-up van uw Wine-map te maken. Wanneer het proces is voltooid, verschijnt uw Wine-back-up in de map die u kiest in het gedeelte "Map".
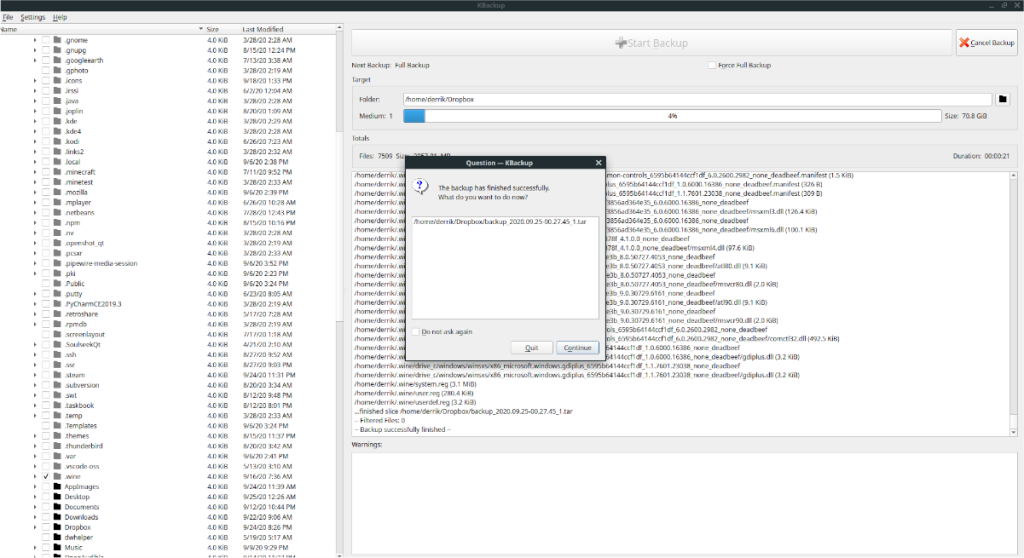
4. Deja-Dup-back-up
Als je een back-up van je Wine-map wilt maken, maar geen gedoe wilt maken, is Deja-Dup de app die je zoekt. Het is een eenvoudig programma waarmee gebruikers zonder veel moeite back-ups kunnen maken (zelfs versleutelen).
Om een back-up van je Wine-apps op Linux te maken met Deja-Dup, moet je deze echter installeren. De reden? Slechts een select aantal Linux-distributies bevat standaard de app.
Ubuntu
sudo apt install deja-dup
Debian
sudo apt-get install deja-dup
Arch Linux
sudo pacman -S deja-dup
Fedora
sudo dnf install deja-dup
OpenSUSE
sudo zypper install deja-dup
Nadat de app is geïnstalleerd, start u deze door ernaar te zoeken in het app-menu op uw bureaublad. Zoek met de app open naar de knop "Mappen om op te slaan" en klik erop.
In het gebied "Mappen om op te slaan" zou het "Home" moeten zijn. "Home" betekent dat Deja-Dup een back-up maakt van uw volledige gebruikersmap in /home/username/, samen met alle submappen, inclusief de Wine-app-map. Selecteer "Home" en klik op het minteken om het uit de lijst te verwijderen.
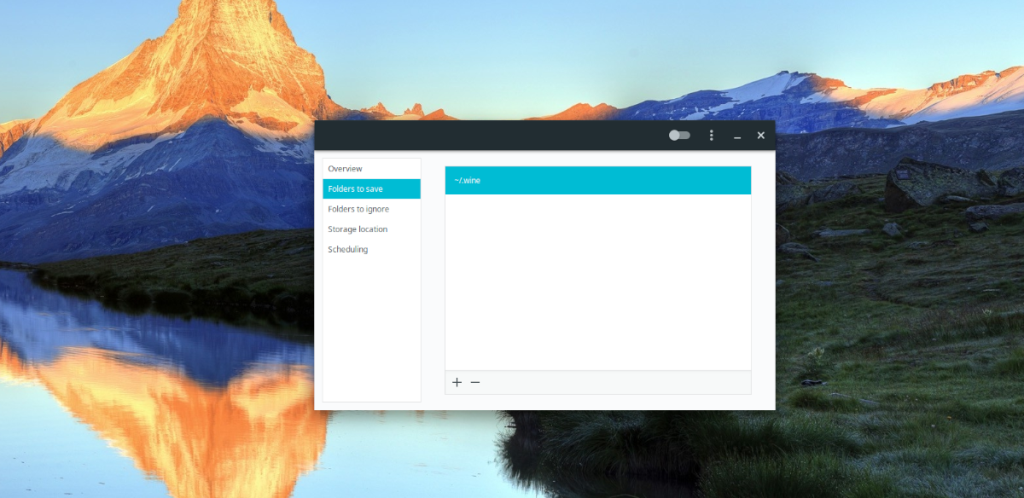
Nadat u "Home" uit de lijst hebt verwijderd, klikt u op het plusteken. Als u het plusteken selecteert, wordt de bestandsbrowser geopend. Klik in de bestandsbrowser met de rechtermuisknop en selecteer "Verborgen bestanden weergeven" en selecteer in de map "Home".
Zoek in de map "Home" naar ".wine" en klik erop om het toe te voegen aan de lijst "Mappen om op te slaan". Zoek vervolgens "Opslaglocatie" en stel uw favoriete back-upopslaglocatie in.
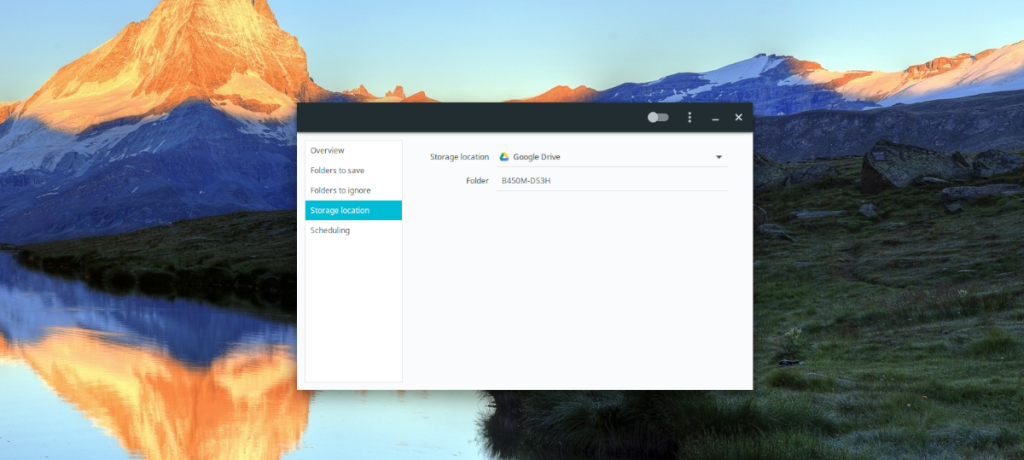
Nadat uw back-upopslaglocatie is geconfigureerd, klikt u op de knop "Overzicht". Selecteer daarna de knop "Nu een back-up maken" om een back-up te maken van uw Linux Wine-apps.
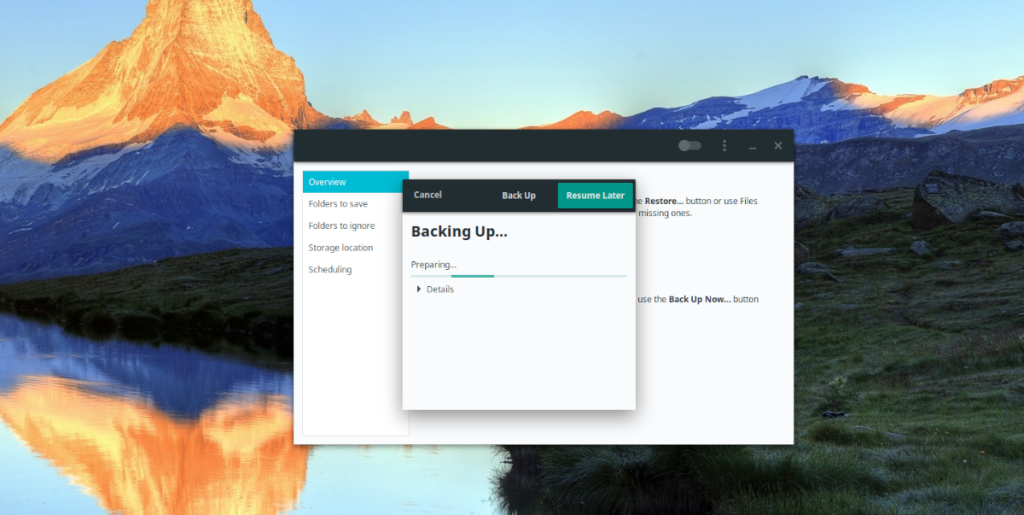
Wanneer het back-upproces is voltooid, worden al je Linux Wine-apps geüpload naar je back-upopslaglocatie naar keuze, zoals is ingesteld in het gedeelte "Opslaglocatie".
Gevolgtrekking
In deze lijst hebben we enkele manieren besproken waarop u een back-up kunt maken van uw Linux Wine-apps. Er zijn echter meer dan slechts 5 back-upprogramma's die u kunt gebruiken om Wine te back-uppen. Dus vertel het ons in de comments; wat zijn je favoriete back-uptools om op Linux te gebruiken?
Wilt u bepaalde taken automatisch uitvoeren? In plaats van handmatig meerdere keren op een knop te moeten klikken, zou het niet beter zijn als een applicatie...
iDownloade is een platformonafhankelijke tool waarmee gebruikers DRM-vrije content kunnen downloaden van de iPlayer-service van de BBC. Het kan zowel video's in .mov-formaat downloaden.
We hebben de functies van Outlook 2010 uitgebreid besproken, maar aangezien het pas in juni 2010 uitkomt, is het tijd om Thunderbird 3 te bekijken.
Iedereen heeft wel eens een pauze nodig. Als je een interessant spel wilt spelen, probeer dan Flight Gear eens. Het is een gratis multi-platform opensource-game.
MP3 Diags is de ultieme tool om problemen met je muziekcollectie op te lossen. Het kan je mp3-bestanden correct taggen, ontbrekende albumhoezen toevoegen en VBR repareren.
Net als Google Wave heeft Google Voice wereldwijd voor behoorlijk wat ophef gezorgd. Google wil de manier waarop we communiceren veranderen en omdat het steeds populairder wordt,
Er zijn veel tools waarmee Flickr-gebruikers hun foto's in hoge kwaliteit kunnen downloaden, maar is er een manier om Flickr-favorieten te downloaden? Onlangs kwamen we
Wat is sampling? Volgens Wikipedia is het de handeling om een deel, of sample, van een geluidsopname te nemen en te hergebruiken als instrument of als instrument.
Google Sites is een dienst van Google waarmee gebruikers een website kunnen hosten op de server van Google. Er is echter één probleem: er is geen ingebouwde optie voor back-up.
Google Tasks is niet zo populair als andere Google-diensten zoals Agenda, Wave, Voice, enz., maar wordt nog steeds veel gebruikt en is een integraal onderdeel van de takenlijst van mensen.


![Download FlightGear Flight Simulator gratis [Veel plezier] Download FlightGear Flight Simulator gratis [Veel plezier]](https://tips.webtech360.com/resources8/r252/image-7634-0829093738400.jpg)





