Ben je een Linux-gamer? Speel je veel Steam-videogames? Probeert u erachter te komen hoe u een back-up van uw games kunt maken, zodat u ze niet steeds opnieuw hoeft te downloaden? Dan is deze lijst iets voor jou! Volg mee terwijl we praten over 4 manieren om een back-up te maken van Steam-games op Linux!
1. Steam officiële back-up
De beste manier om een back-up van je Steam-videogames op Linux te maken, is door de officiële back-uptool te gebruiken. Om een officiële Steam-back-up te maken, moet u ervoor zorgen dat u bent aangemeld bij Steam. Zoek vervolgens het gedeelte "BIBLIOTHEEK" van Steam en klik erop met de muis.
Nadat je op het gedeelte "BIBLIOTHEEK" van Steam hebt geklikt, krijg je je Steam-gamecollectie te zien. Zoek vanaf hier naar het zoekvak en typ de naam van de game waarvan je een back-up wilt maken.
Bekijk de zoekresultaten voor het spel en klik er met de rechtermuisknop op. Zoek in het rechtsklikmenu de knop 'Eigenschappen' en selecteer deze om het eigenschappengedeelte voor de game te openen.
Zoek in het eigenschappengedeelte naar het tabblad "Lokale bestanden" en selecteer het met de muis. Eenmaal op het tabblad "Lokale bestanden" ziet u verschillende opties waaruit u kunt kiezen. Zoek naar de knop met de tekst "BACK-UP SPELBESTANDEN" en klik erop om een Steam-back-up te starten.
Wanneer u de knop "BACK-UP SPELBESTANDEN" selecteert, verschijnt een venster met de tekst "Back-up en herstel van programma's". In dit venster wordt het spel waarvan je een back-up wilt maken geselecteerd. Voel je echter vrij om de vakjes van andere games op je Linux-pc aan te vinken als je een back-up van meerdere games tegelijk wilt maken.
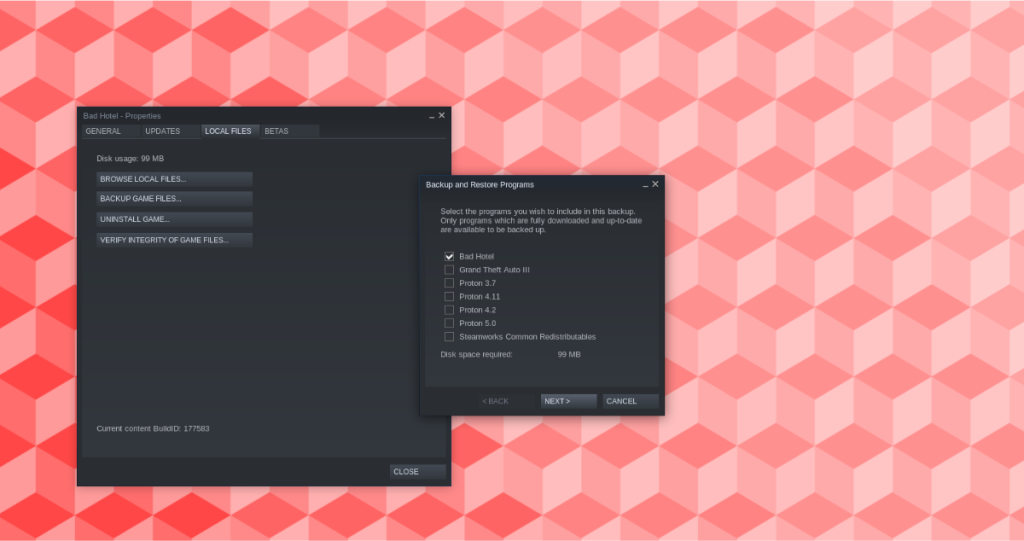
Als alle games zijn geselecteerd in "Back-up maken en herstellen van programma's", zoekt u naar de knop "Volgende" en klikt u erop met de muis. Selecteer vervolgens de knop "Bladeren" om Steam te vertellen waar u uw Steam-back-up moet opslaan. Wanneer uw back-uplocatie is geselecteerd, klikt u opnieuw op "Volgende".
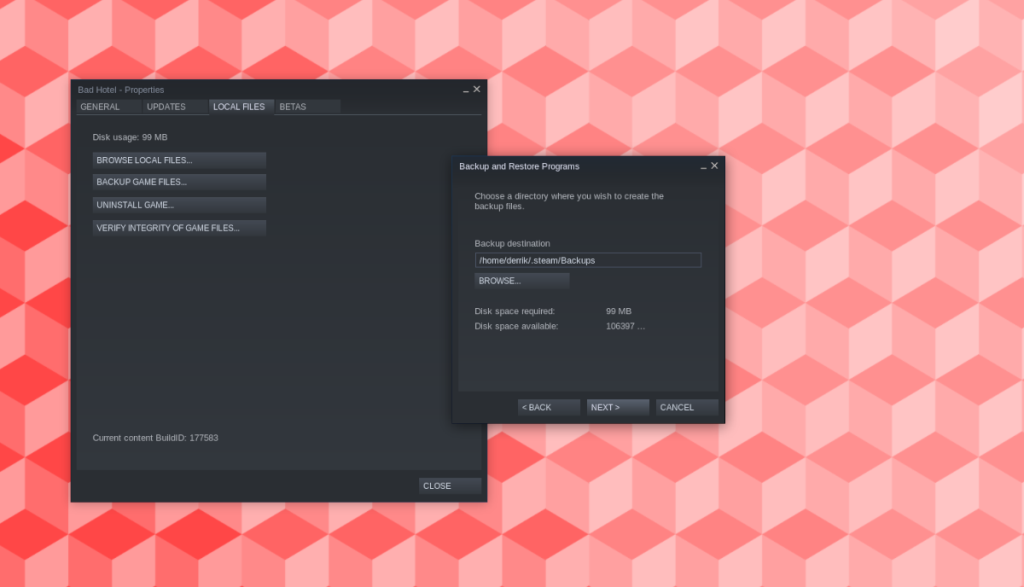
Geef uw back-upbestand een naam door de tekst in het tekstvak "Back-upbestandsnaam" te wijzigen. Zoek vervolgens het menu "Bestandsgrootte" en stel het in op de grootte die het beste bij u past. Als dat is geregeld, zoekt u "Volgende" en klikt u erop met de muis.
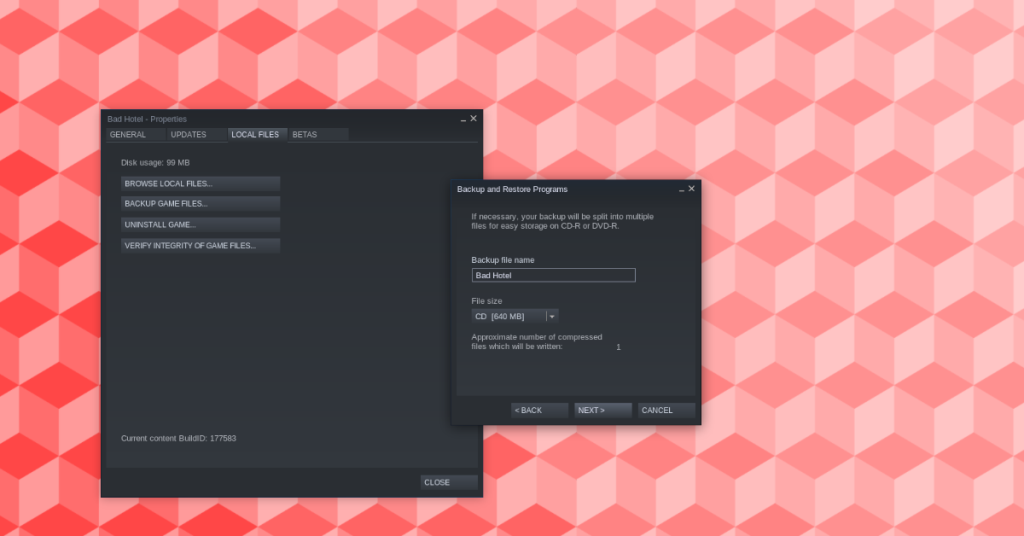
Nadat je op "Volgende" hebt geklikt, begint Steam een back-up van je Steam-game te maken. Wees geduldig, want dit proces kan erg lang duren, afhankelijk van hoe groot je Steam-videogame is.

2. Steam-bestanden kopiëren met de bestandsbeheerder
De officiële back-uptool van Steam is leuk en zo, maar vanwege de compressiefunctie kan het erg lang duren om een back-up van een game te maken. Een andere manier om snel een back-up van je Steam-games te maken, is met de Linux-bestandsbeheerder. Hier is hoe het te doen.
Open eerst de Linux-bestandsbeheerder op uw computer. Schakel vervolgens verborgen mappen in. Helaas zijn alle Linux-bestandsbeheerders anders, dus we kunnen u hier niet laten zien hoe u dit moet doen. Zodra verborgen mappen zijn ingeschakeld, opent u de .steammap.
Zoek in de .steammap naar de steamappsmap en klik erop. steamappsZoek vervolgens in de map naar common en open die map. De commonmap bevat alle geïnstalleerde Linux Steam-videogames.
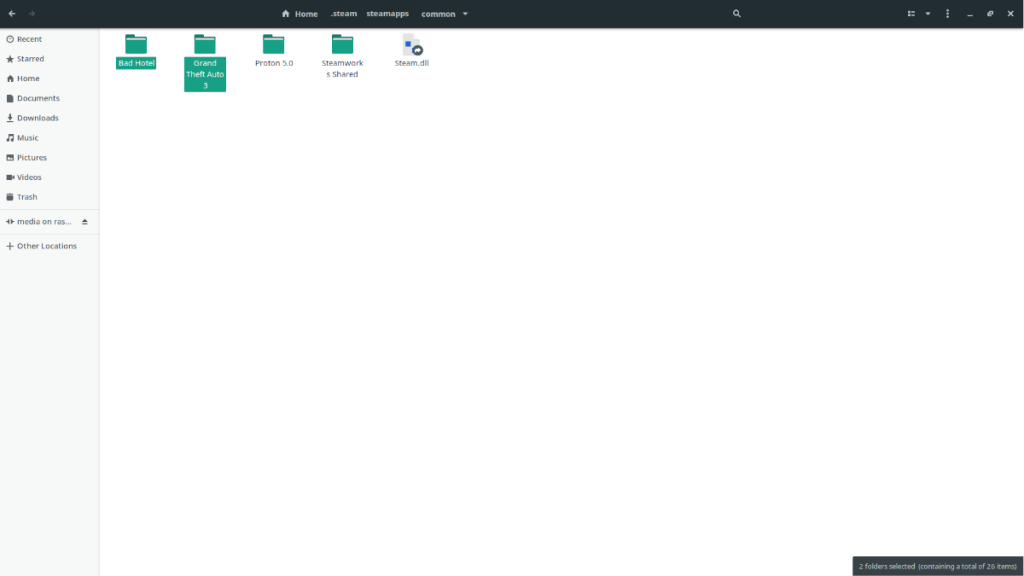
Om een back-up van je Steam-games te maken, kopieer je gewoon de mappen in de algemene map naar een externe USB-harde schijf of flashstation. Om de back-up te herstellen, plaatst u de bestanden gewoon terug ~/.steam/steamapps/commonen klikt u op "INSTALLEREN". Steam zal de back-up automatisch ontdekken.
3. Déja-Dup
Als je een hands-off type Linux-gebruiker bent, kun je een back-up van je Steam-games maken met Deja-Dup . Het is een programma dat automatisch een back-up kan maken van alles wat je het vertelt. Om de back-up te starten, installeert u Deja-Dup met de onderstaande opdrachten.
Ubuntu
sudo apt install deja-dup
Debian
sudo apt-get install deja-dup
Arch Linux
sudo pacman -S deja-dup
Fedora
sudo dnf install deja-dup
OpenSUSE
sudo zypper install deja-dup
Nadat de app is geïnstalleerd, sluit u een USB-opslagapparaat aan (zoals een externe USB-harde schijf of USB-flashstation) en start u de app. Zoek in Deja-Dup "Voorkeuren" en open het om toegang te krijgen tot de instellingen van de app.
Zoek in het gebied met Deja-Dup-instellingen naar "Locatie" en wijzig dit in uw externe USB-opslag. Sluit vervolgens het voorkeurenvenster en start de back-up. Deja-Dup zou automatisch een back-up van je Steam-games moeten maken, omdat het standaard is geconfigureerd om een back-up te maken van alles in de thuismap.
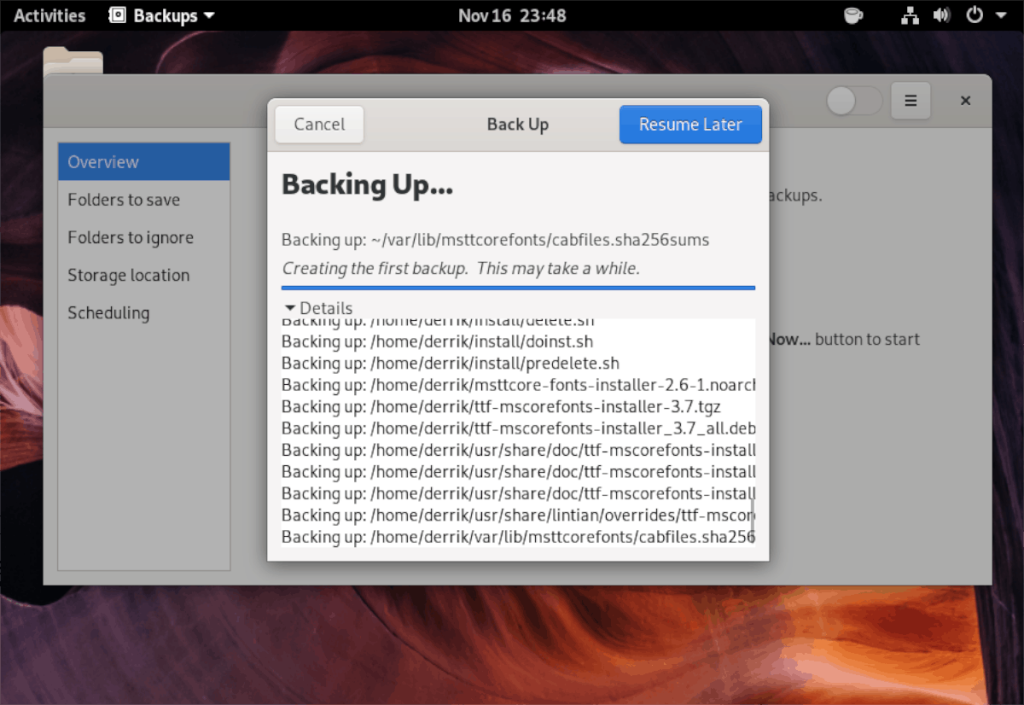
Om de Steam-gameback-up in Deja-Dup te herstellen, zoekt u naar de knop Back-up herstellen en klikt u erop. Blader vervolgens naar de back-up op uw USB-opslagapparaat. Het zou alle bestanden op hun oorspronkelijke locatie moeten herstellen.
Wanneer de back-up is hersteld, zoek je de knop "Installeren" voor de game waarvan je een back-up hebt gemaakt en klik je erop om de game opnieuw te installeren. Steam zou je back-up automatisch opnieuw moeten ontdekken.
4. Terminal-back-up
Als je een fan bent van de Linux-terminal, is het mogelijk om een back-up van je Steam-videogames te maken met de opdrachtregel. Hier is hoe het te doen. Open eerst een terminalvenster op het bureaublad. Gebruik vervolgens, zodra het terminalvenster is geopend, de opdracht CD om naar de ~/.steam/steamapps/commonmap te gaan.
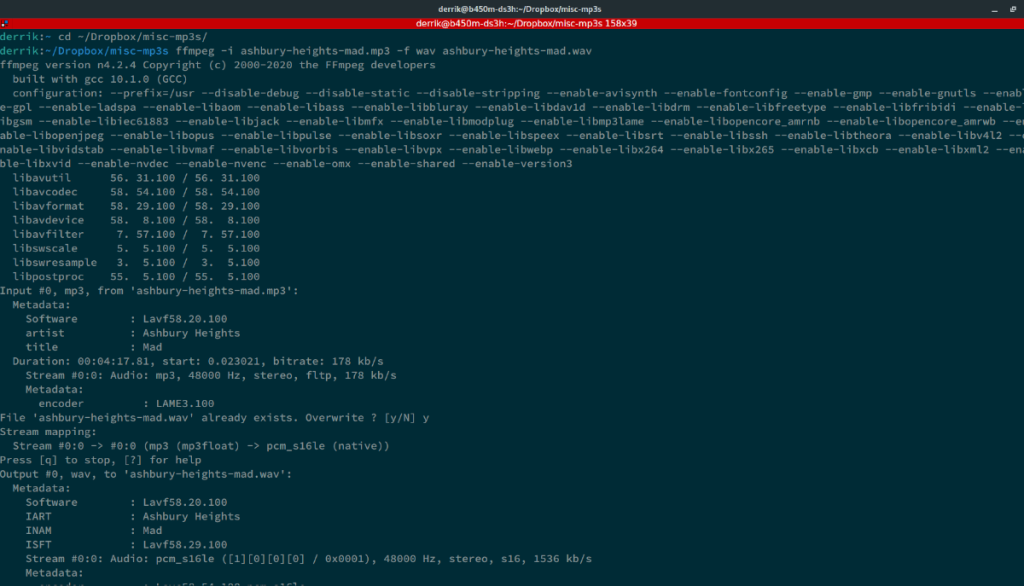
cd ~/.steam/steamapps/common
~/.steam/steamapps/commonVoer in de map de opdracht mkdir uit om een Steam-back-upmap in uw thuismap te maken.
mkdir -p ~/steam-game-back-ups
Voer vervolgens de opdracht cp -r uit om alle spelmappen naar uw nieuw gemaakte back- upmap te kopiëren.
cp -r * ~/steam-game-back-ups
Wanneer het cp- commando is voltooid, neem dan gerust de ~/steam-game-backupsmap en plaats deze op een USB-harde schijf, USB-flashstation of thuisserver om uw Steam-back-ups veilig te houden.
Ga als volgt te werk om de back-ups te herstellen.
cd ~/steam-game-back-ups cp -r * ~/.steam/steamapps/common
Nadat je de bestanden terug in de map hebt geplakt, installeer je de games opnieuw op Steam. Steam zal de back-upbestanden automatisch detecteren.
Gevolgtrekking
In deze lijst hebben we 4 manieren besproken om een back-up te maken van Steam-games op Linux. Als je eerder niet zeker wist hoe je back-ups van je Linux Steam-spellen moest maken, heeft deze lijst je hopelijk laten zien dat het maken van back-ups van games op Linux niet zo moeilijk is als het klinkt!

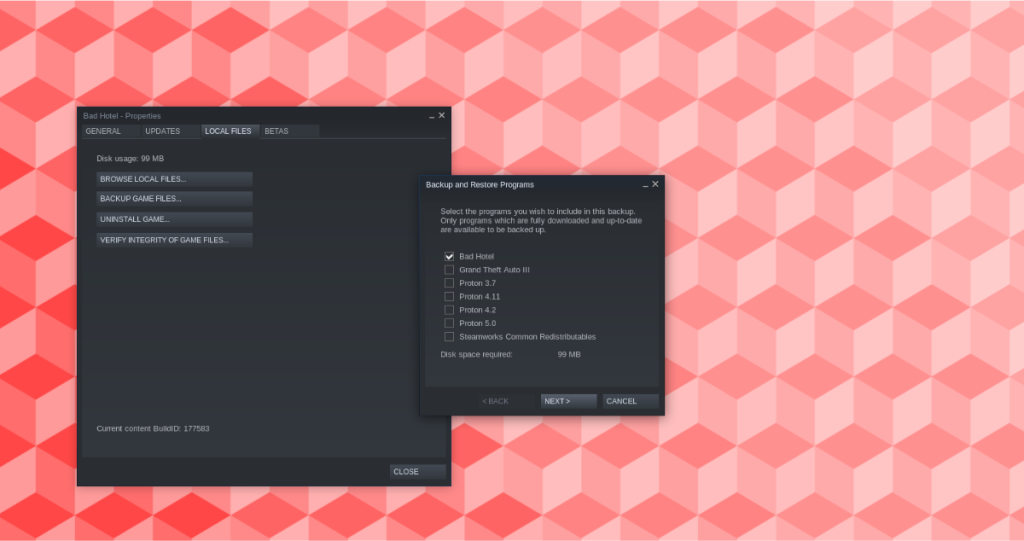
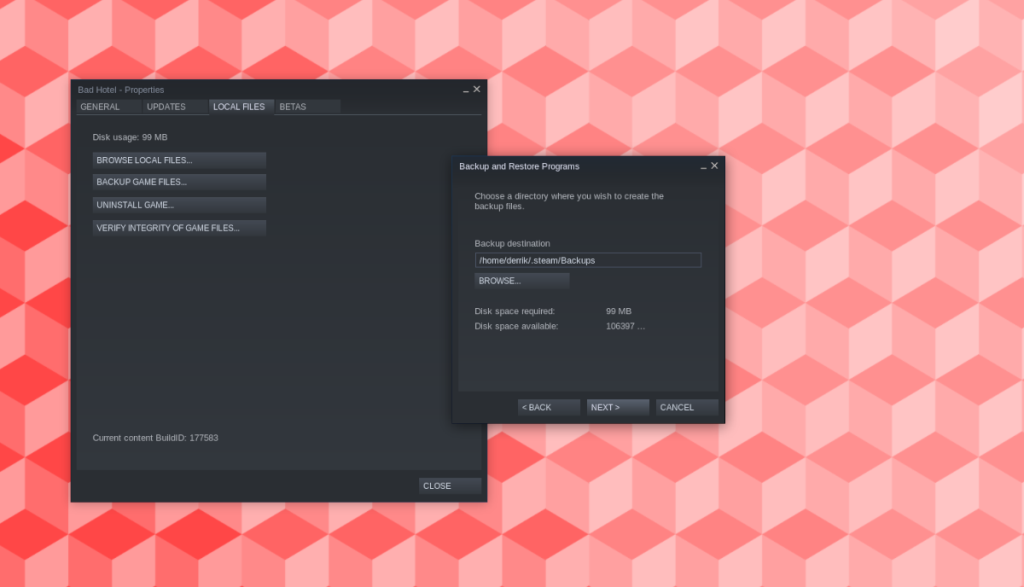
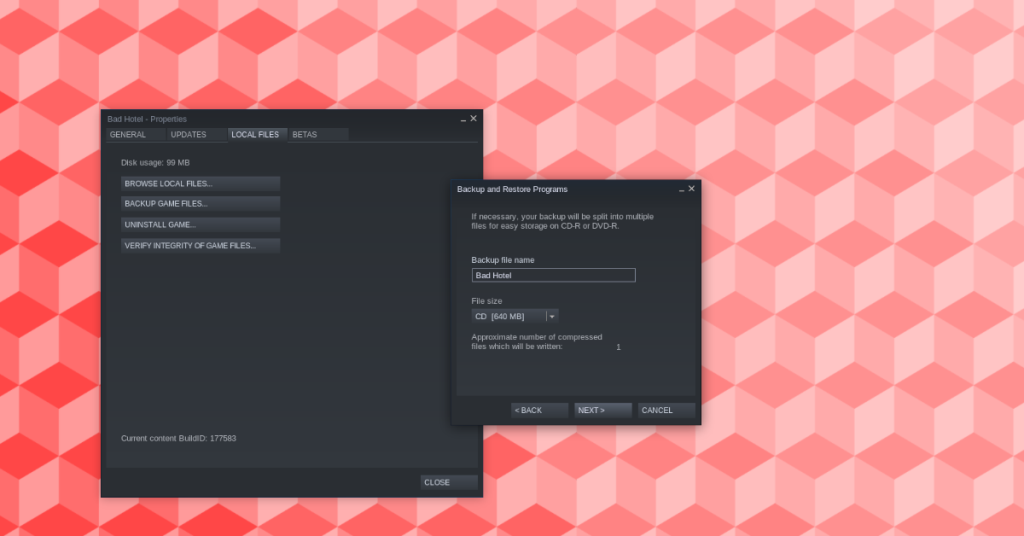

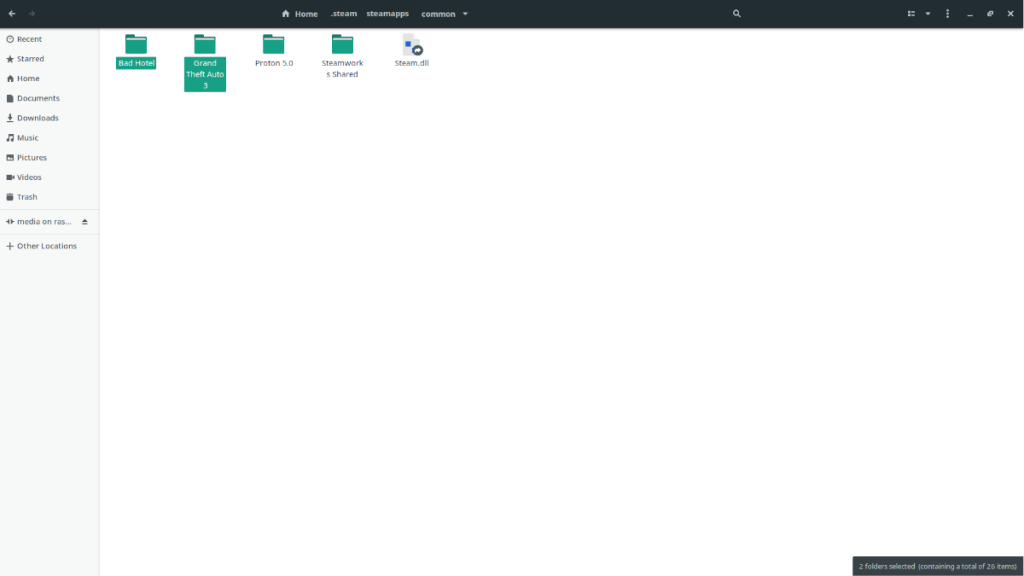
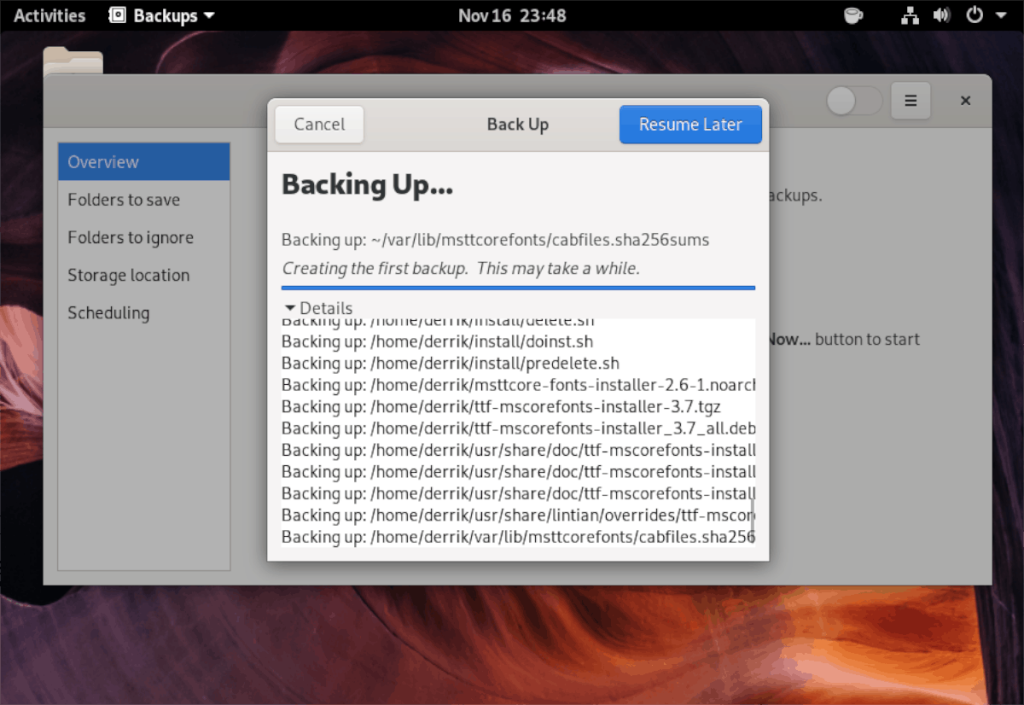
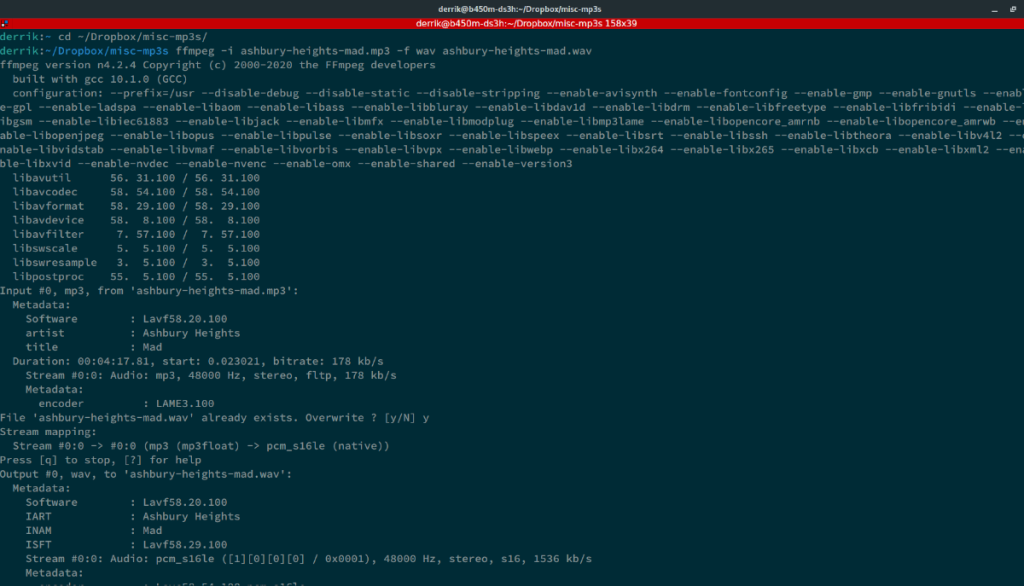





![Hoe verloren partities en harde schijfgegevens te herstellen [Handleiding] Hoe verloren partities en harde schijfgegevens te herstellen [Handleiding]](https://tips.webtech360.com/resources8/r252/image-1895-0829094700141.jpg)

