Ubuntu: map verwijderen uit Terminal of Bestandsbeheer

Probeert u een map op uw Linux-pc te verwijderen? Volg deze uitgebreide gids voor tips en trucs!
Ben je nieuw bij Pop_OS ? Weet u niet zeker wat u met het besturingssysteem moet doen nadat u het hebt geïnstalleerd? Dan is deze lijst iets voor jou! Hier zijn 7 dingen die u kunt doen na het installeren van Pop_OS!

1. Systeemupdate
Nadat u Pop_OS op uw computer hebt geïnstalleerd, moet u eerst controleren op systeemupdates en deze installeren. Er zijn twee manieren om te controleren op updates in Pop_OS: de Pop Shop-app store en de terminal.

Als je wilt controleren op updates voor Pop_OS met de GUI, open dan de Pop Shop app store. Zodra het is geopend, zoekt u de knop "Geïnstalleerd" en klikt u erop. Nadat u de knop "Geïnstalleerd" hebt geselecteerd, ziet u dat er updates voor het besturingssysteem beschikbaar zijn. Installeer de updates met de Pop Shop-app.
Terminal-update
Als de Pop Shop niet jouw stijl is, kun je Pop_OS ook upgraden met behulp van de terminal. Start hiervoor een terminalvenster. U kunt een terminalvenster starten door op Ctrl + Alt + T op het toetsenbord te drukken of door te zoeken naar "Terminal" in het app-menu.
Open het terminalvenster en gebruik de opdracht apt update om Pop_OS te controleren op updates van het besturingssysteem.
sudo apt-update
Nadat u hebt gecontroleerd op software-updates, kunt u deze installeren met behulp van de opdracht apt upgrade .
sudo apt-upgrade -y
2. Update uw firmware
Pop_OS ondersteunt firmware-updates binnen het besturingssysteem. Dus als uw Linux-computer hardwareapparaten heeft die door deze tool worden ondersteund, is het goed om de Pop_OS-firmware-updatetool te gebruiken.
Om uw firmware op Pop_OS bij te werken, begint u door op de Win- toets op het toetsenbord te drukken. Nadat u op de Win- toets hebt gedrukt, typt u "Instellingen" en opent u de Pop_OS-instellingen. Eenmaal in het gebied "Instellingen", scrolt u omlaag naar "Firmware" en klikt u erop met de muis.
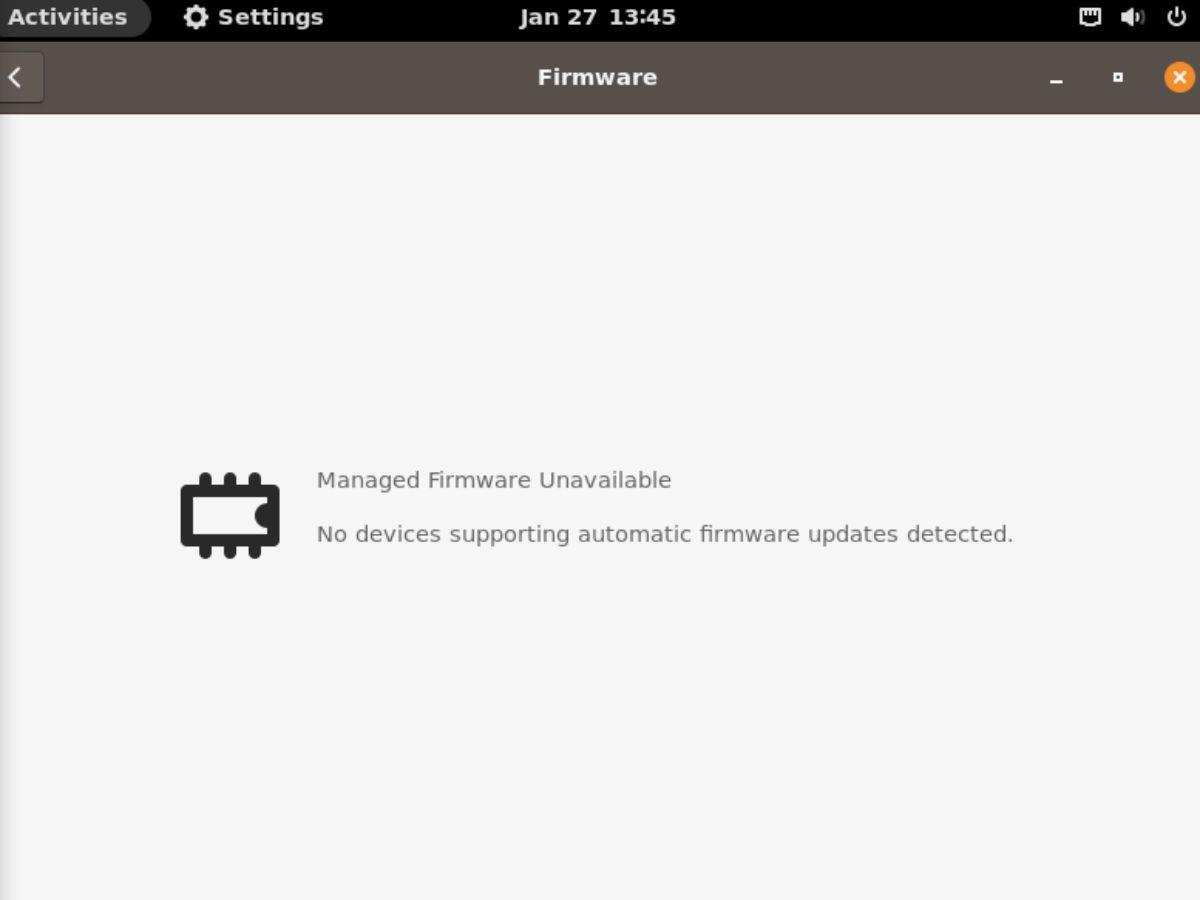
Zodra het tabblad "Firmware" is geladen, wordt er gecontroleerd op updates. Installeer firmware-upgrades als deze beschikbaar zijn. Sluit anders het venster "Instellingen".
3. Maak een back-up met Timeshift
Hoewel Pop_OS niet wordt geleverd met Timeshift, is het goed om het te installeren en te gebruiken om een back-up te maken. Het maken van een back-up voor Pop_OS betekent dat u de back-up kunt herstellen als er iets misgaat.
Om een back-up te maken met Timeshift start je met het installeren van de app op je computer. Je kunt het installeren door te zoeken naar "Timeshift" in Pop Shop. Of gebruik de onderstaande opdracht in een terminalvenster.
sudo apt installeer timeshift
Nadat u de Timeshift-app hebt geïnstalleerd, start u deze. Selecteer vervolgens "Rsync" in het gebied "Select Snapshot Type". Kies vervolgens uw momentopnamelocatie en uw momentopnameniveaus.
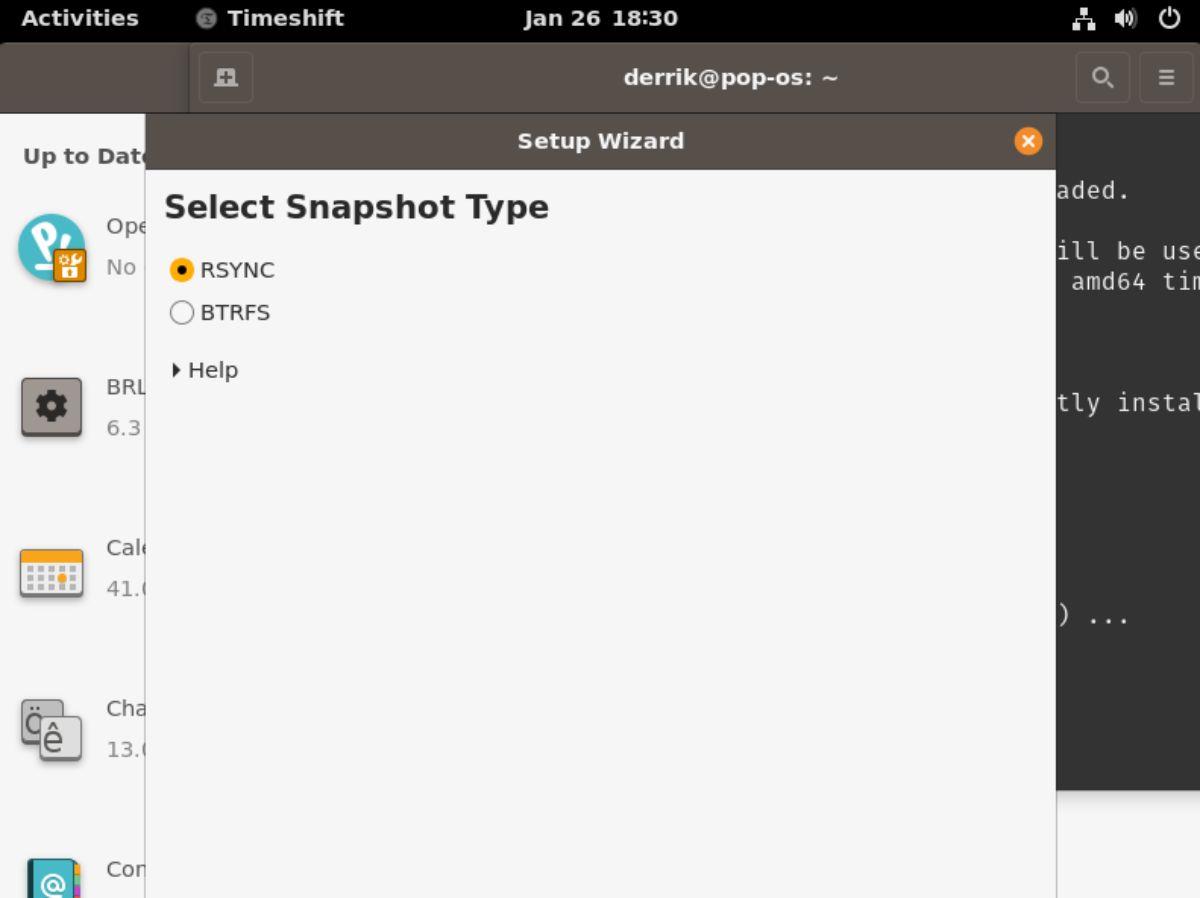
Zodra u uw momentopnameniveaus hebt geselecteerd, moet u kiezen waarvan u een back-up wilt maken in het gedeelte "User Home Directories". Sluit ten slotte de installatietool.
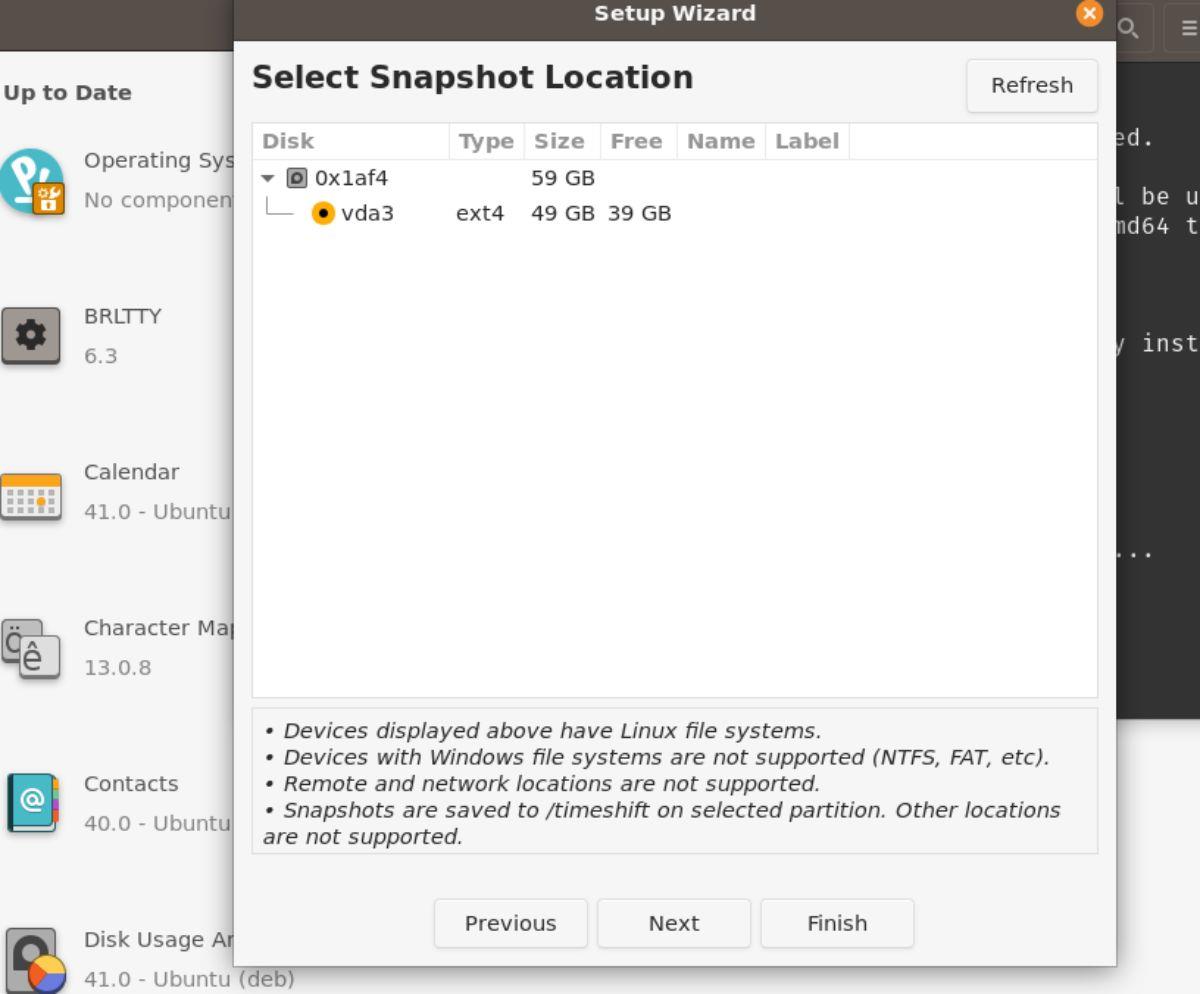
Met de Timeshift-configuratietool gesloten, zoek je de knop "Maken" om een nieuwe back-up te maken. Deze back-up zal enige tijd in beslag nemen. Als u klaar bent, zijn uw gegevens echter veilig.
4. RestrictedFormats installeren
Pop_OS wordt niet geleverd met de beperkte codecs die gebruikers nodig hebben om specifieke video- en audiobestanden direct af te spelen. Deze codecs zijn om juridische redenen niet standaard geïnstalleerd. Als u echter van plan bent video's te bekijken en MP3-bestanden af te spelen, moet u deze installeren.
Start een terminalvenster op het Pop_OS-bureaublad om de codecs te installeren. U kunt dit doen door op Ctrl + Alt + T op het toetsenbord te drukken. Of zoek naar "Terminal" in het app-menu en start het op die manier.
Met het terminalvenster open en klaar voor gebruik, voert u de opdracht apt install uit en stelt u het pakket "ubuntu-restricted-extras" in. Dit pakket bevat alles wat u nodig heeft om zowel naar eigen audiobestanden als naar eigen videobestanden te luisteren.
sudo apt installeer ubuntu-beperkte-extra's
5. Schakel de firewall in
Een ander ding dat gebruikers direct na het installeren van Pop_OS moeten doen, is de firewall inschakelen. Start Pop Shop om te installeren. Typ in de Pop Shop "Gufw" en selecteer de app "Firewallconfiguratie" in de zoekresultaten.
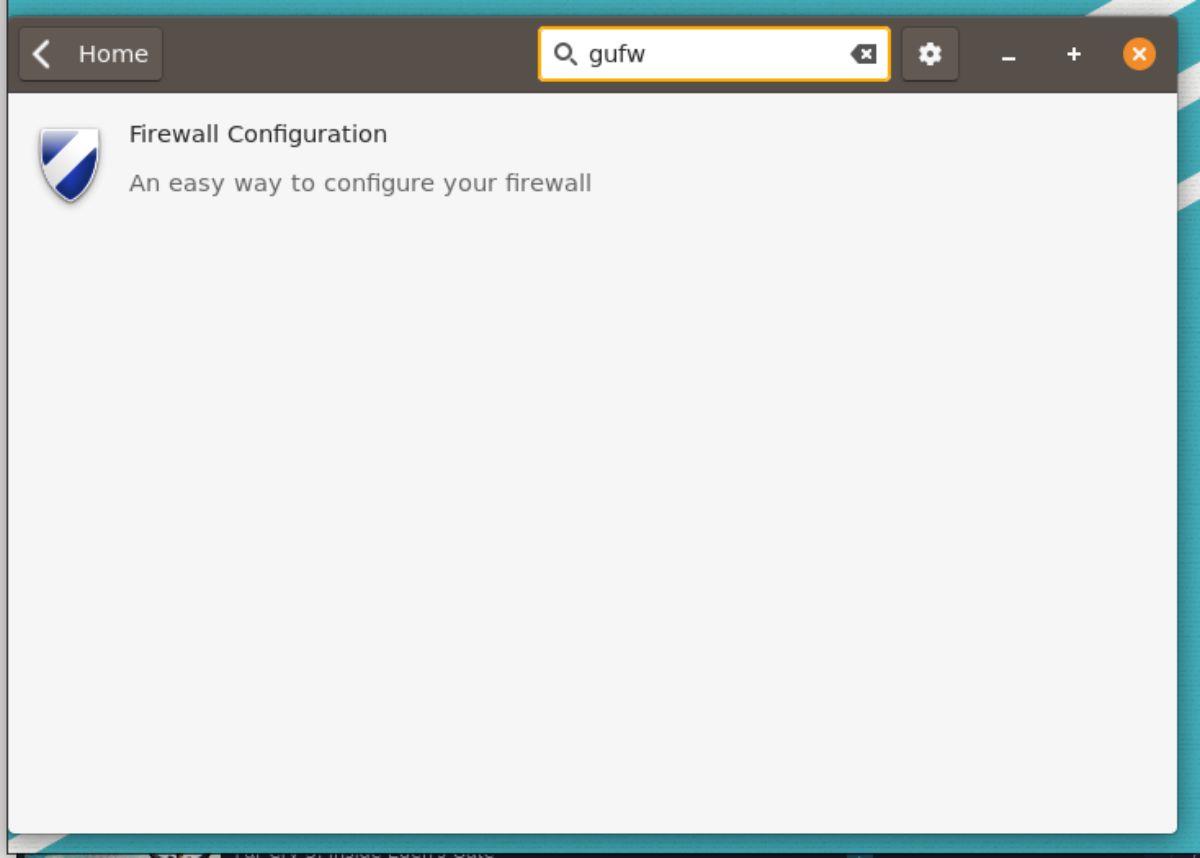
Installeer "Firewallconfiguratie" via de Pop Shop. Start het vervolgens op Pop_OS door te zoeken naar "Firewallconfiguratie" in het app-menu.
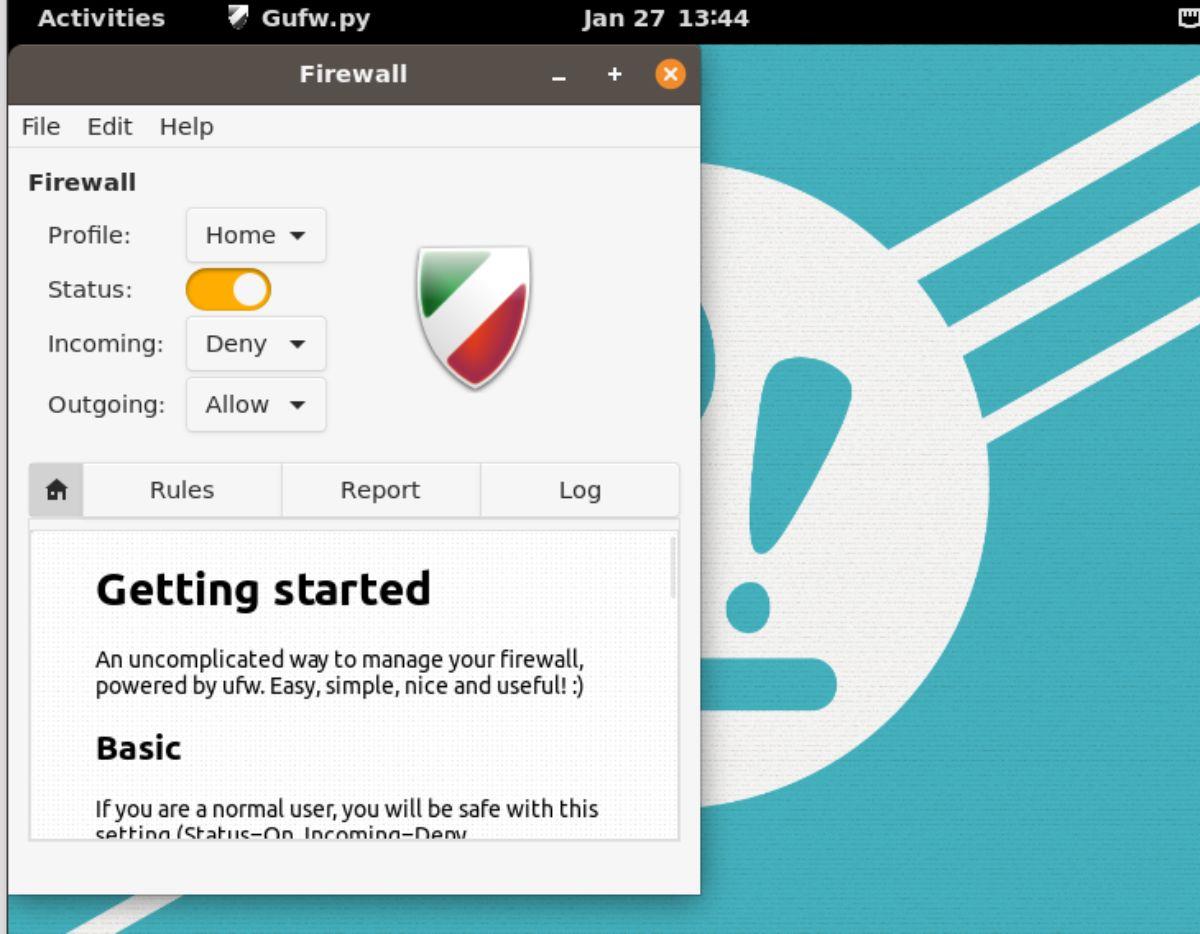
Open de app "Firewallconfiguratie" op het Pop_OS-bureaublad, zoek de schuifregelaar naast "Status" en klik erop om de firewall in te schakelen. U kunt het dan sluiten als het is ingeschakeld, omdat de standaardinstellingen voor de meeste gebruikers voldoende zijn. Of pas de regels aan als je de kennis hebt.
6. Schakel Nachtverlichting in
Pop_OS gebruikt Gnome Shell. Gnome heeft een functie die bekend staat als nachtlicht. Deze functie stemt uw scherm af op het moment van de dag om uw ogen te beschermen. Als u zich zorgen maakt over de gezondheid van uw ogen, is het een goed idee om deze functie in te schakelen nadat u Pop_OS hebt geïnstalleerd.
Open het venster "Instellingen" in Pop_OS om Nachtlicht in te schakelen. Eenmaal in het venster "Instellingen", scrolt u omlaag en selecteert u de optie "Beeldschermen". Klik in het gebied "Beeldschermen" op de knop "Nachtlicht" om toegang te krijgen tot de instellingen voor de functie.
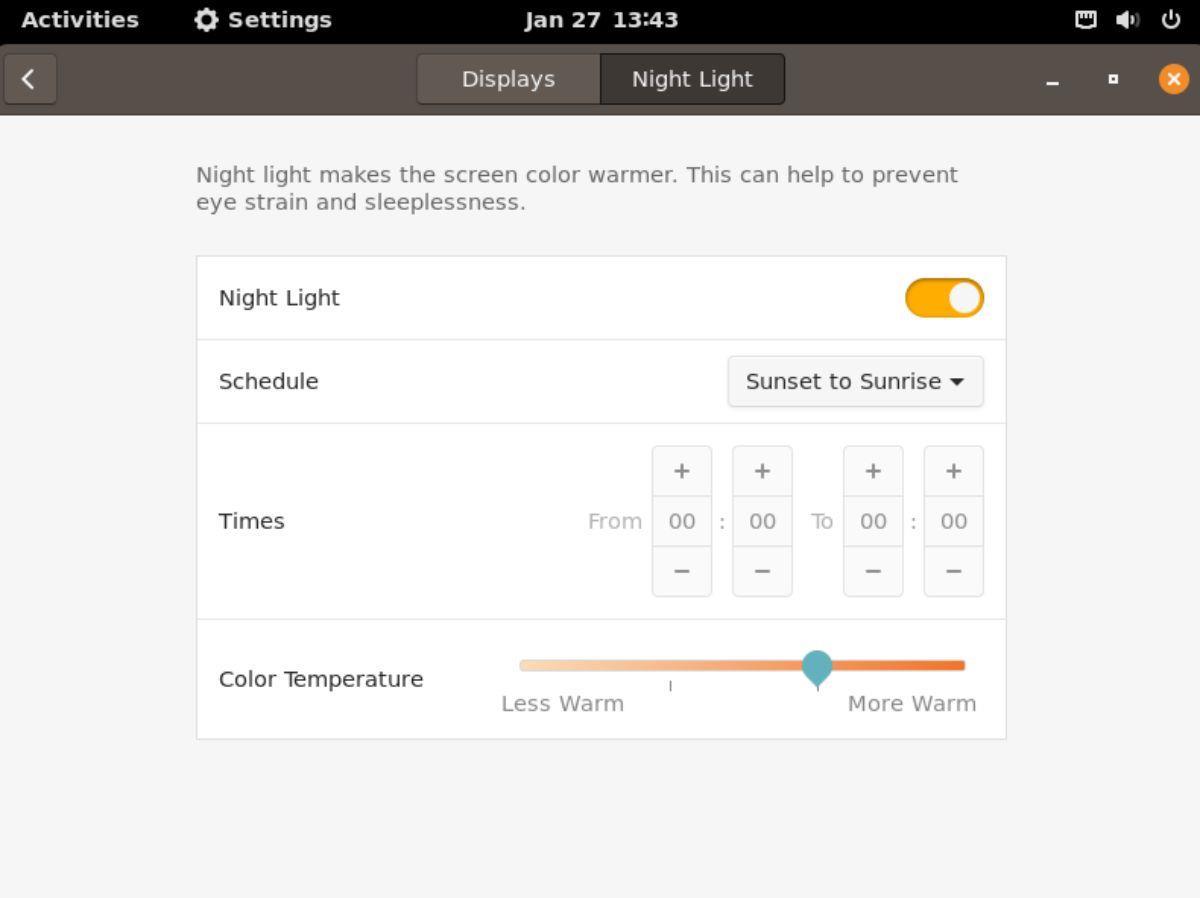
Zoek in het gedeelte "Nachtlicht" de schuifknop ernaast en klik erop om de functie op Pop_OS in te schakelen.
7. Schakel de knoppen Minimaliseren en Maximaliseren in
Pop_OS gebruikt Gnome Shell en Gnome Shell verbergt standaard de knoppen voor minimaliseren en maximaliseren. Hoewel deze functie cool kan zijn, houden veel gebruikers er niet van. Gelukkig is het eenvoudig opnieuw in te schakelen.
Om de knoppen voor minimaliseren en maximaliseren opnieuw in te schakelen, start u de Pop Shop, klikt u op het zoekvak, typt u "Gnome Tweaks" en installeert u het. Start het op het Pop_OS-bureaublad zodra "Gnome Tweaks" is geïnstalleerd; start het op het Pop_OS-bureaublad.
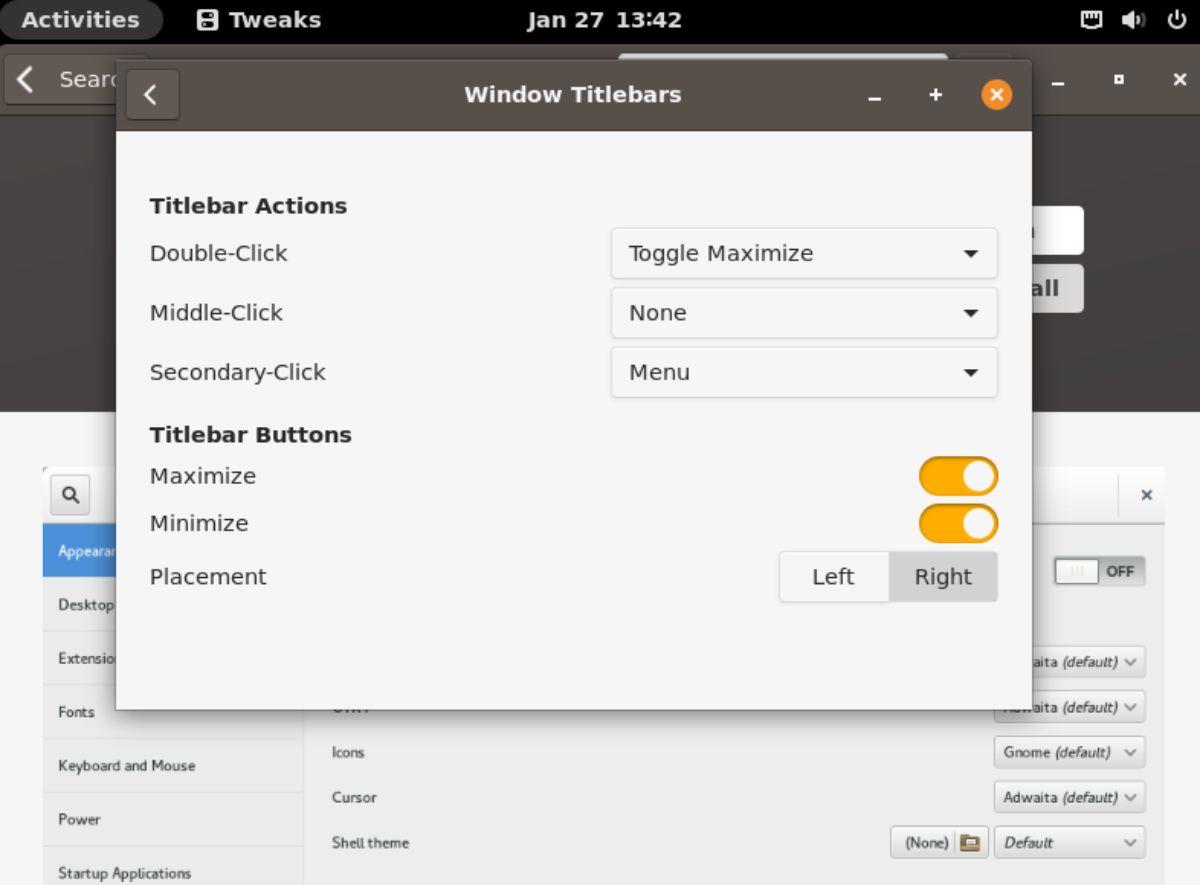
Zodra "Gnome Tweaks" is geopend, zoekt u het gedeelte "Venstertitelbalken" en klikt u erop. Selecteer vervolgens de schuifregelaars naast "Maximaliseren" en "Minimaliseren" om de knoppen in uw vensters opnieuw in te schakelen.
Conclusie
We hebben in deze lijst 7 dingen behandeld die u kunt doen nadat u Pop_OS op uw computer hebt geïnstalleerd. Hopelijk helpt dit degenen die nieuw zijn bij Pop_OS zich meer op hun gemak te voelen bij het gebruik van het besturingssysteem.
Probeert u een map op uw Linux-pc te verwijderen? Volg deze uitgebreide gids voor tips en trucs!
Laten we eerlijk zijn, het standaard Gnome Shell-klembord is niet erg goed. Installeer Pano om uw klembordervaring te verbeteren!
Heb je een geweldige niet-lineaire video-editor nodig voor je Linux-box? Laat Davinci Resolve 17 werken met deze gids!
Wallpaper Downloader is een gelikte Linux wallpaper-downloader en -manager. Het ondersteunt de meeste Linux-desktopomgevingen en is zeer eenvoudig te gebruiken. Deze gids
Wilt u Tuxedo OS testen door Tuxedo-computers? Leer hoe u de nieuwste versie van Tuxedo OS op uw pc kunt laten werken.
Wat is een DEB-bestand? Wat doe je ermee? Leer de vele manieren waarop u DEB-bestanden op uw Linux-pc kunt installeren.
Dying Light is een survival-horror-videogame uit 2015, ontwikkeld door Techland en uitgegeven door Warner Bros Interactive Entertainment. Het spel draait om
Neptune gebruikt de KDE Plasma 5-desktopomgeving en streeft ernaar een elegant besturingssysteem te leveren. Hier leest u hoe u Neptune Linux op uw computer installeert.
Wilt u Ubuntu's nieuwe op snap-pakketten gebaseerde desktopbesturingssysteem uitproberen? Leer hoe u het op een virtuele machine implementeert met deze handleiding.
Undertale is een 2D indie-RPG uit 2015, ontwikkeld en uitgegeven door game-ontwikkelaar Toby Fox. Deze gids behandelt het downloaden en installeren van Undertale op uw



