Google Voice Desktop-meldingsapps

Net als Google Wave heeft Google Voice wereldwijd voor behoorlijk wat ophef gezorgd. Google wil de manier waarop we communiceren veranderen en omdat het steeds populairder wordt,
Het nieuwe Stadia-gamingplatform van Google is er! Het beste van alles is dat het heel goed werkt op Linux. Als je onlangs een Stadia-lidmaatschap (en Stadia-hardware) hebt gekocht en van de service op je Linux-pc wilt genieten, volg dan deze handleiding om alles te weten te komen wat er te weten valt.
Let op: voor het spelen van Google Stadia heb je een Google-account nodig. Als je Stadia nog niet hebt gekocht maar van plan bent voor Linux te gaan, ga dan naar de Google-accountpagina en maak er een.
Wat is Google Stadia?
Google Stadia is de betaalde streaming-videogameservice van Google. Het is platformonafhankelijk en met behulp van de Chrome-webbrowser en een computer of een 4K Chromecast kun je videogames van hoge kwaliteit streamen.
Stadia is als product erg nieuw. Het wordt geleverd met een Xbox-achtige draadloze gamecontroller waarmee gebruikers kunnen spelen. Bovendien ondersteunt het traditionele pc-randapparatuur zoals muizen en toetsenborden. Over het algemeen is Stadia een veelbelovende technologie die gaming zeker naar een heel nieuw publiek zal brengen. Dat gezegd hebbende, het is nog steeds behoorlijk buggy, en als gevolg daarvan werkt Google ijverig om de knikken van de streamingtechnologie glad te strijken.
Als je aan de slag wilt met het Stadia-gamestreamingplatform en je hebt de hardware nog niet, moet je eerst naar Stadia.Google.com gaan . Van daaruit kun je aan de slag met de controller en Chromecast als je wilt (hoewel het niet vereist is) en een abonnement op de Stadia-gameservice.
Linux klaarmaken voor Stadia
De enige manier om Stadia op het Linux-platform te spelen is met een webbrowser, aangezien het momenteel niet mogelijk is om een Google Chromecast-apparaat aan te sluiten op een personal computer. Je moet een compatibele Chrome-browser hebben om te spelen. We zullen dus demonstreren hoe u de verschillende Chrome/Chromium-browsers op Linux installeert, zodat u kunt spelen.
Spelen op Chrome
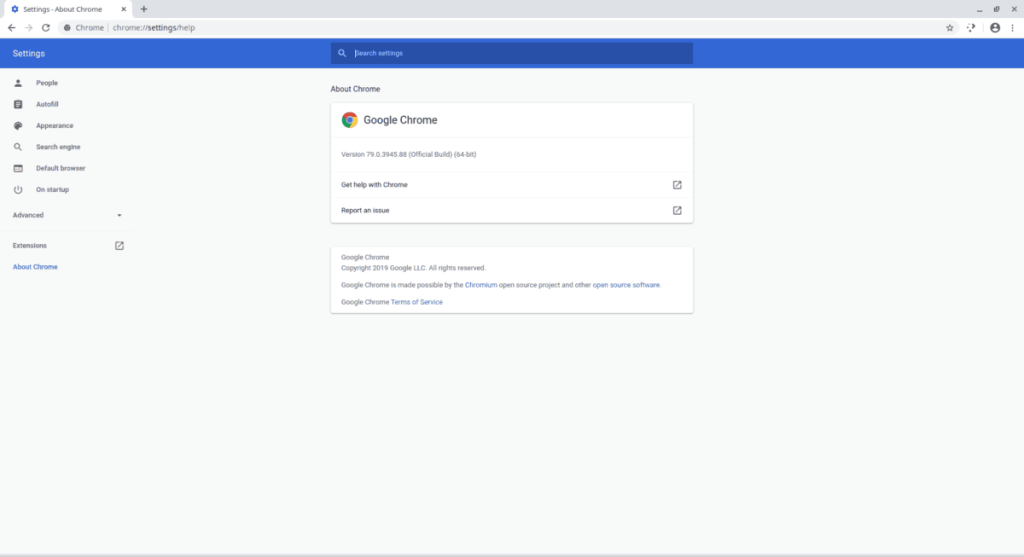
De Chrome-browser van Google is de beste manier om te genieten van Stadia-games op Linux. De reden? Google maakt de browser en pusht regelmatig veel verbeteringen, tweaks en wijzigingen om het beter te maken. Natuurlijk hebben ze het volgepakt met de nieuwste Stadia-fixes, zodat het fatsoenlijk op Linux zal werken.
Op Linux ondersteunt de Google Chrome-webbrowser officieel Ubuntu, Debian, Fedora Linux en OpenSUSE. U kunt het echter ook onofficieel op Arch Linux installeren.
Om Google Chrome te laten werken, opent u een terminalvenster door op Ctrl + Alt + T of Ctrl + Shift + T op het toetsenbord te drukken . Volg daarna de onderstaande opdrachtregelinstructies om Chrome op uw systeem te laten werken.
Ubuntu/Debian
Als u op Ubuntu of Debian Google Chrome wilt gebruiken, gaat u eerst naar de website van Chrome . Zoek vervolgens op de Chrome-website de blauwe knop "Chrome downloaden" en klik erop met de muis.
Nadat u de knop hebt geselecteerd, kiest u de "64 bit .deb (voor Debian/Ubuntu). Klik vervolgens op de knop "Accepteren en installeren" om de download voor het Chrome-installatiepakket te starten.
Zodra het Chrome DEB-pakket is gedownload, gaat u naar het terminalvenster en gebruikt u de opdrachten dpkg of apt om de Chrome-browser te installeren.
Ubuntu
cd ~/Downloads sudo apt install ./google-chrome-stable_current_amd64.deb
Debian
cd ~/Downloads sudo dpkg -i google-chrome-stable_current_amd64.deb sudo apt-get install -f
Arch Linux
Om Chrome in Arch Linux te gebruiken, moet u het AUR-pakket met de naam 'google-chrome' installeren. Installeer om te beginnen de pakketten "base-devel" en "git".
sudo pacman -S base-devel git
Download vervolgens het Trizen AUR-installatieprogramma met git clone en installeer het met makepkg .
git clone https://aur.archlinux.org/trizen.git cd trizen makepkg -sri
Installeer ten slotte Chrome met Trizen om het op Arch Linux te gebruiken.
trizen -S google-chrome
Fedora/OpenSUSE
Om Google Chrome op Fedora of OpenSUSE Linux te installeren, moet je het RPM-pakket downloaden. Ga naar de Chrome-website , klik op de blauwe downloadknop en selecteer 64 bit .rpm (voor Fedora/OpenSUSE) om het downloadproces te starten.
Zodra het Google Chrome RPM-pakket klaar is met downloaden naar uw Linux-pc, opent u een terminalvenster door op Ctrl + Alt + T of Ctrl + Shift + T op het toetsenbord te drukken . Gebruik vervolgens de opdracht CD om naar de map ~/Download te gaan.
cd ~/Downloads
Volg vanaf hier de onderstaande instructies om Chrome op je Fedora of OpenSUSE Linux pc te laden.
Fedora
sudo dnf installeer google-chrome-stable_current_x86_64.rpm
OpenSUSE
sudo zypper installeer google-chrome-stable_current_x86_64.rpm
Spelen op Chromium
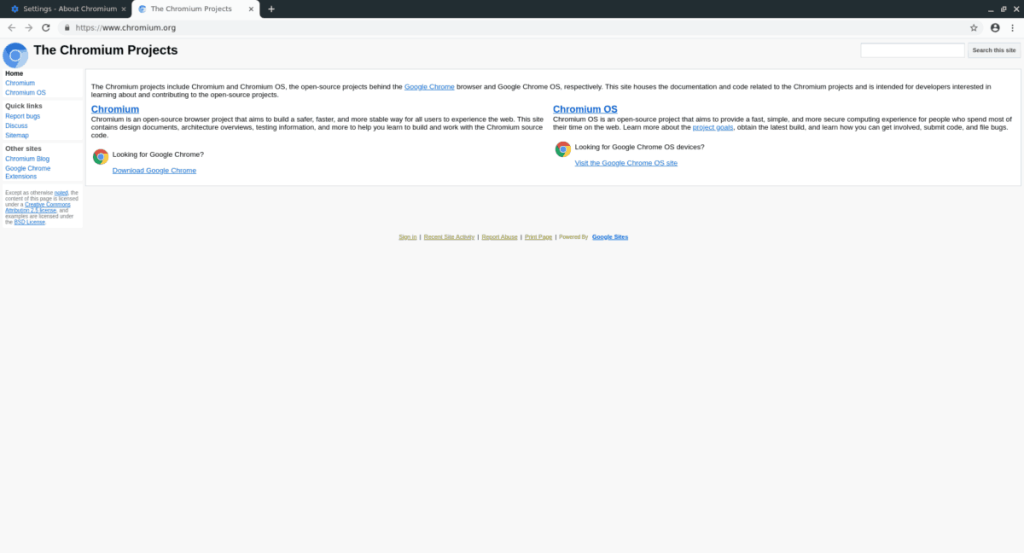
Als je van plan bent Stadia-videogames op je Linux-pc te spelen, maar niet met Google Chrome kunt spelen, is Chromium, het open-source-equivalent daarvan, het beste alternatief.
Het installeren van Chromium is veel gemakkelijker te doen dan Chrome, omdat er geen pakketten hoeven te worden gedownload. Indien u wilt Chromium werkend te krijgen op uw systeem te gebruiken met Stadia, kijk dan op onze installatie gids hier .
Stadia-games spelen op Linux
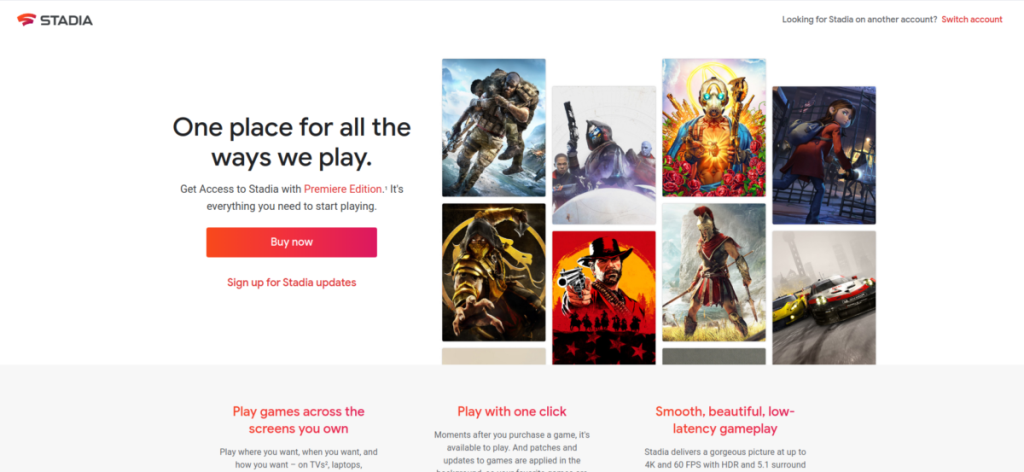
Nu je een compatibele webbrowser op je Linux-systeem hebt geïnstalleerd, is het moeilijke deel voorbij. Ga nu naar Stadia.Google.com en bekijk de gamebibliotheek, koop iets, klik op de afspeelknop en begin met plezier maken!
Net als Google Wave heeft Google Voice wereldwijd voor behoorlijk wat ophef gezorgd. Google wil de manier waarop we communiceren veranderen en omdat het steeds populairder wordt,
Er zijn veel tools waarmee Flickr-gebruikers hun foto's in hoge kwaliteit kunnen downloaden, maar is er een manier om Flickr-favorieten te downloaden? Onlangs kwamen we
Wat is sampling? Volgens Wikipedia is het de handeling om een deel, of sample, van een geluidsopname te nemen en te hergebruiken als instrument of als instrument.
Google Sites is een dienst van Google waarmee gebruikers een website kunnen hosten op de server van Google. Er is echter één probleem: er is geen ingebouwde optie voor back-up.
Google Tasks is niet zo populair als andere Google-diensten zoals Agenda, Wave, Voice, enz., maar wordt nog steeds veel gebruikt en is een integraal onderdeel van de takenlijst van mensen.
In onze vorige handleiding over het veilig wissen van de harde schijf en verwisselbare media via Ubuntu Live en DBAN boot-cd, hebben we besproken dat Windows-gebaseerde schijven
Probeert u een map op uw Linux-pc te verwijderen? Volg deze uitgebreide gids voor tips en trucs!
Laten we eerlijk zijn, het standaard Gnome Shell-klembord is niet erg goed. Installeer Pano om uw klembordervaring te verbeteren!
Heb je een geweldige niet-lineaire video-editor nodig voor je Linux-box? Laat Davinci Resolve 17 werken met deze gids!
Wallpaper Downloader is een gelikte Linux wallpaper-downloader en -manager. Het ondersteunt de meeste Linux-desktopomgevingen en is zeer eenvoudig te gebruiken. Deze gids




![Hoe verloren partities en harde schijfgegevens te herstellen [Handleiding] Hoe verloren partities en harde schijfgegevens te herstellen [Handleiding]](https://tips.webtech360.com/resources8/r252/image-1895-0829094700141.jpg)

