OpenSUSE Linux heeft veel manieren waarop gebruikers software kunnen installeren van niet-officiële, aangepaste softwarebronnen. Als gevolg hiervan slaagt het erin om een van de grootste selecties van Linux-software in de open source-gemeenschap te bieden. Maar omdat het een minder populair Linux-besturingssysteem is (vergeleken met Ubuntu, Fedora, Debian en andere), weten veel nieuwe gebruikers in de OpenSUSE-wereld niet hoe ze deze aangepaste softwarebronnen aan OpenSUSE Linux moeten toevoegen.
In deze handleiding gaan we dieper in op OpenSUSE en leggen we uit hoe u aangepaste softwarebronnen van derden aan het systeem kunt toevoegen. We laten u ook zien hoe u deze aangepaste softwarebronnen kunt verwijderen , wat vooral handig kan zijn, omdat het verwijderen ervan ongeveer net zo verwarrend kan zijn als het toevoegen ervan.
Aangepaste softwarebronnen toevoegen – YaST
OpenSUSE Linux-distributies worden geleverd met YaST, een complete GUI-toolbox waarmee gebruikers alles kunnen doen, van het uitzoeken van hardwarespecificaties tot het opstarten van verschillende serversoftwareprogramma's, tot het toevoegen van softwarerepositories en nog veel meer. Het is erg gebruiksvriendelijk, en als het besturingssysteem nieuw voor je is, zouden de SUSE-ontwikkelaars er de voorkeur aan geven dat je YaST gebruikt om het grootste deel van je systeem-tweaking ermee uit te voeren.
Zoek om te beginnen de URL van de softwarerepository van derden die u aan OpenSUSE wilt toevoegen. Markeer het vervolgens met de muis en kopieer het naar uw klembord. Open vanaf daar uw toepassingsmenu, zoek naar "YaST" en open het.
Wanneer de YaST-tool opstart, voert u uw wachtwoord in. Zodra je dat doet, heb je toegang tot het YaST Control Center, waar veel verschillende instellingencategorieën te zien zijn.
Kijk door het YaST Control Center en klik op "Software". Nadat u de categorie "Software" hebt geselecteerd, zoekt u "Softwarebronnen" en klikt u daarop om de softwarerepobeheertool van OpenSUSE te starten.
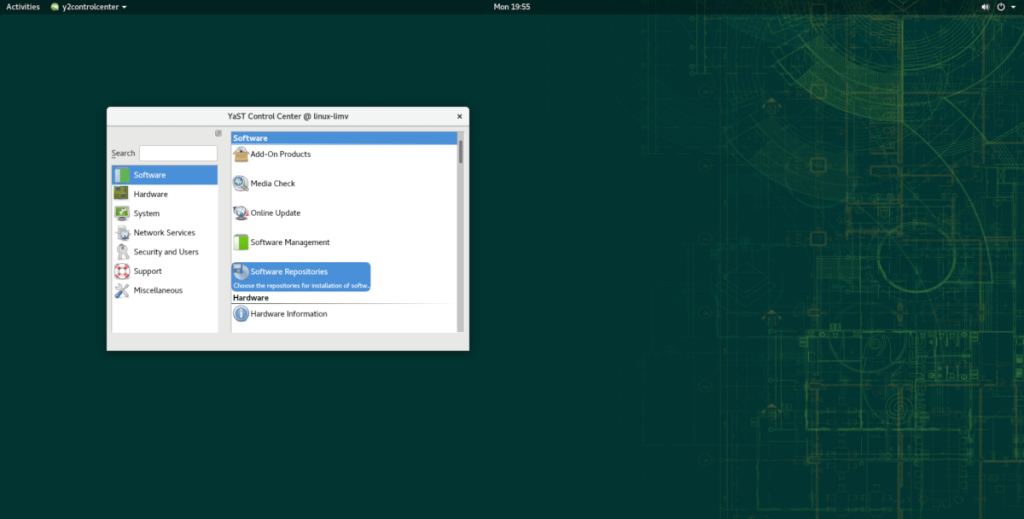
In de tool YaST Software Repositories ziet u een enorme lijst van alle softwarebronnen die momenteel op uw OpenSUSE Linux-systeem staan. Om een nieuwe softwarebron van derden aan deze lijst toe te voegen, kijkt u naar de onderkant van het venster en klikt u op de knop "Toevoegen".
Nadat u op "Toevoegen" hebt geklikt, verschijnt er een nieuwe pagina met verschillende opties. Selecteer de optie "Specificeer URL" en klik vervolgens op "Volgende" om naar de volgende pagina te gaan.
Op de pagina die volgt op optie één, ziet u twee tekstvakken. Zoek het vak onder Repository Name” en schrijf de naam van de externe softwarerepository op. Klik vervolgens met de rechtermuisknop op het vak "URL" en plak de software-repo-URL vanaf uw klembord.
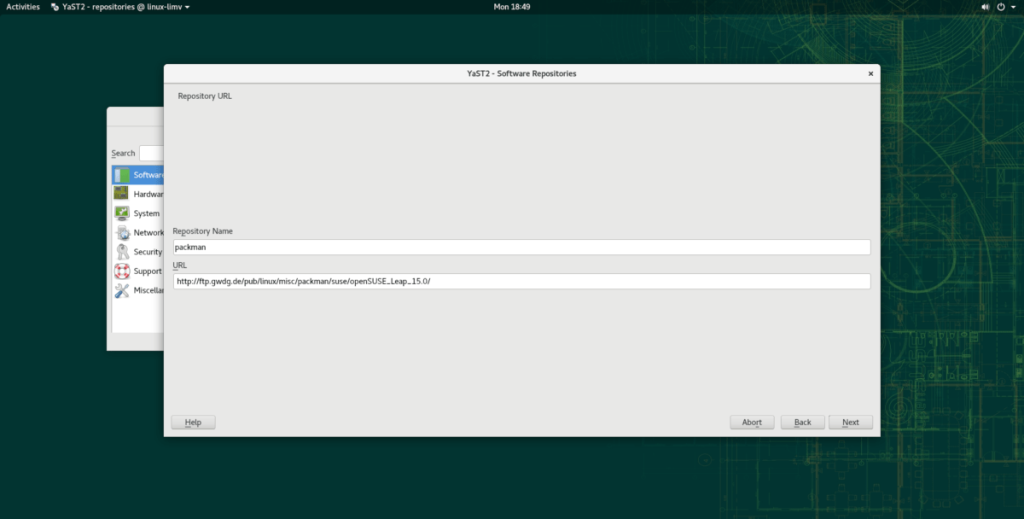
Wanneer beide vakken zijn ingevuld in YaST, selecteert u de knop "Volgende" op de pagina. Sta OpenSUSE toe om alles te downloaden wat nodig is om uw nieuwe aangepaste softwarerepository in te stellen.
Aangepaste softwarebronnen verwijderen – YaST
Het verwijderen van een softwarebron op OpenSUSE gebeurt ook in YaST in de softwarebeheer-app. Om een repository te verwijderen, start u YaST, voert u uw wachtwoord in, klikt u op "Softwarebeheer" en vervolgens op "Softwarebronnen" zoals u eerder deed. Scan vervolgens door de lijst en klik op de repo die u probeert te verwijderen. Selecteer daarna de knop "Verwijderen".
Waarschuwing: verwijder geen officiële OpenSUSE-softwarebronnen van uw systeem, alleen die van derden. Als u officiële softwarebronnen verwijdert, kan uw systeem na updates kapot gaan en onbruikbaar worden.
Wanneer u de optie "Verwijderen" in YaST selecteert, wordt u gevraagd of u de softwarebron wilt verwijderen. Kies "Ja" om te bevestigen en de softwarerepository zou verdwenen moeten zijn.
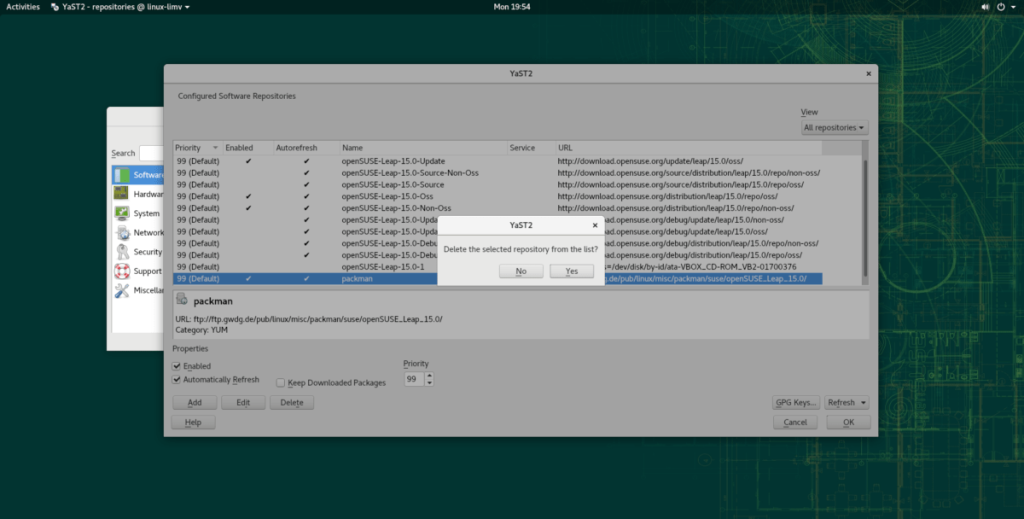
Aangepaste softwarebronnen toevoegen – Terminal
Als u geen fan bent van GUI's en de voorkeur geeft aan de terminal, zult u blij zijn te weten dat het op deze manier net zo eenvoudig is om aangepaste softwarebronnen op OpenSUSE toe te voegen als bij YAST. Dit is hoe het werkt.
Start om te beginnen een terminalvenster door op Ctrl + Alt + T of Ctrl + Shift + T op het toetsenbord te drukken . Markeer vervolgens de softwarerepository die u aan uw systeem probeert toe te voegen en kopieer deze naar het klembord.
Nadat u de softwarerepository op het klembord hebt opgeslagen, keert u terug naar de terminal en schrijft u de volgende opdracht.
Opmerking: u kunt de software-repo-URL in de terminal plakken met Ctrl + Shift + V .
sudo zypper addrepo -f https://url-of-software-repository/ naam-of-repository
Druk op enter om de nieuwe softwarerepository toe te voegen aan OpenSUSE. Vernieuw vervolgens uw softwarebronnen om het installatieproces te voltooien.
sudo zypper refresh
Aangepaste softwarebronnen verwijderen – Terminal
Wilt u via de terminal een externe softwarebron op OpenSUSE verwijderen? Hier is hoe het te doen.
Voer eerst de opdracht repos uit om alle softwarerepository's te bekijken die momenteel op het systeem zijn ingesteld.
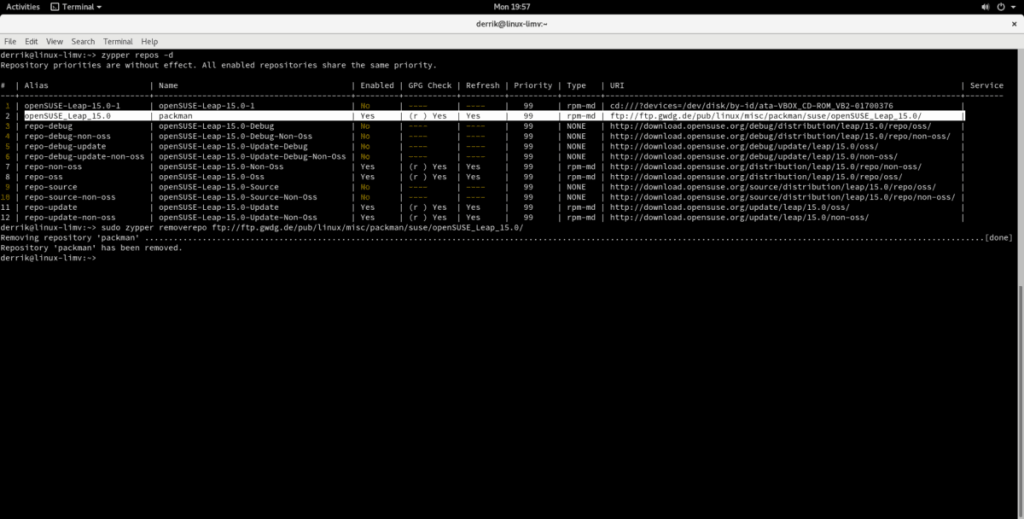
zypper repo's -d
Bekijk de uitvoer van het repos- commando en kopieer de URL van de repo die u wilt verwijderen en gebruik het removerepo- commando om er vanaf te komen.
sudo zypper removerepo https://url-of-software-repository/

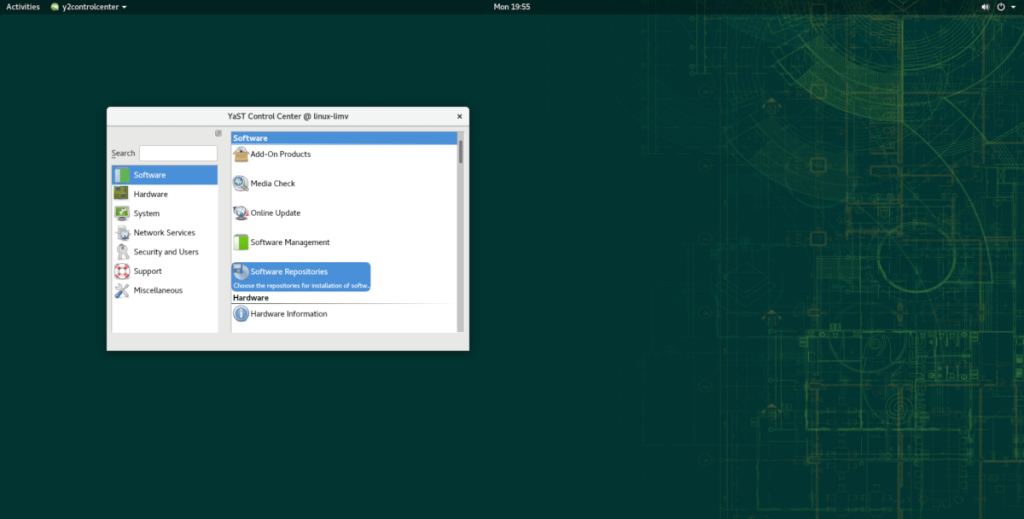
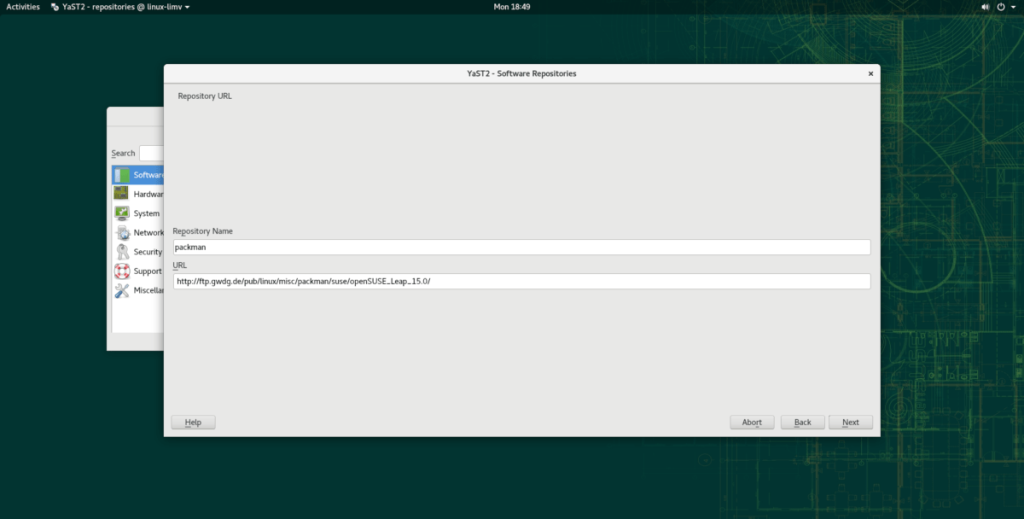
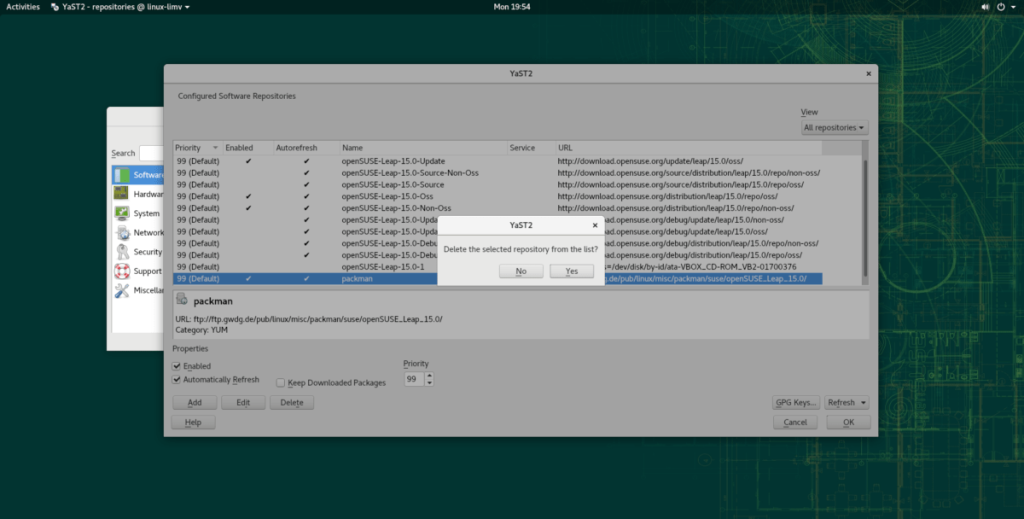
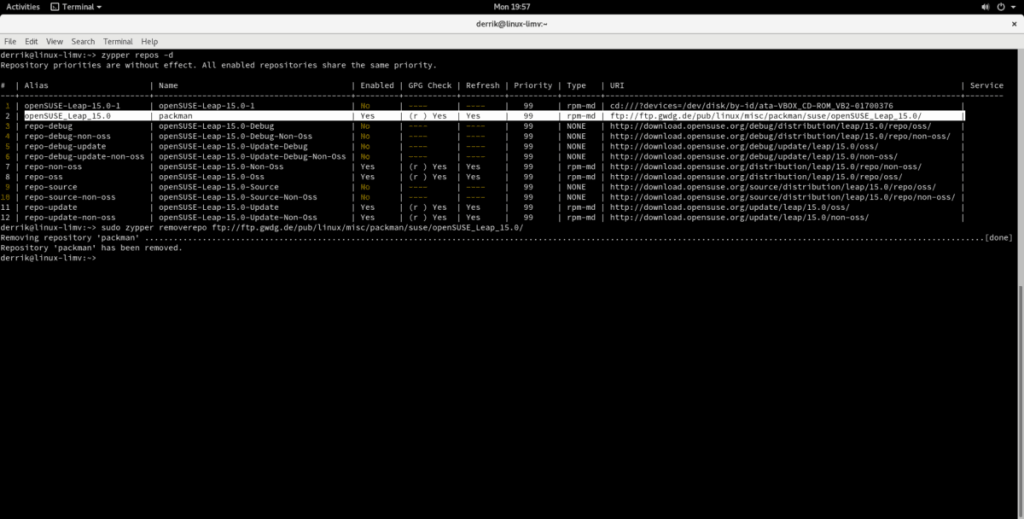

![Download FlightGear Flight Simulator gratis [Veel plezier] Download FlightGear Flight Simulator gratis [Veel plezier]](https://tips.webtech360.com/resources8/r252/image-7634-0829093738400.jpg)






![Hoe verloren partities en harde schijfgegevens te herstellen [Handleiding] Hoe verloren partities en harde schijfgegevens te herstellen [Handleiding]](https://tips.webtech360.com/resources8/r252/image-1895-0829094700141.jpg)