Als je veel met afbeeldingen op Linux werkt, maar vindt dat de ingebouwde afbeeldingstools ontbreken, is Annotator misschien iets voor jou. Met deze app kun je stempels, tekst, clipart, tekeningen, markeringen en zelfs vergrotingen toevoegen om de afbeelding te verbeteren. Hier leest u hoe u Annotator op uw Linux-systeem gebruikt.

De Elementary OS App Center Repo inschakelen op Linux
Als je Annotator op Linux wilt gebruiken, moet je het als een Flatpak-pakket installeren. In tegenstelling tot de meeste Flatpak-apps is Annotator echter niet beschikbaar in de officiële repo's van Flathub.
Als u deze app wilt laten werken, moet u in plaats daarvan de App Center Flatpak-repo toevoegen. Wat is App Center? Het maakt deel uit van Elementary OS en is een van de manieren waarop het besturingssysteem zijn applicaties naar gebruikers distribueert.
App Center is echter bedoeld voor gebruikers van elementaire besturingssystemen, wat niet betekent dat andere Linux-gebruikers worden buitengesloten. Gelukkig is het mogelijk om de App Center-repo te laten werken op elk Linux-besturingssysteem dat Flatpak ondersteunt.
Om de App Center Flatpak-repo op uw Linux-computer te laten werken, moet u de Flatpak-runtime instellen. Voor het instellen van de Flatpak-runtime is een terminalvenster vereist. Om een terminalvenster op het Linux-bureaublad te openen, drukt u op Ctrl + Alt + T op het toetsenbord. Of zoek naar "Terminal" in het app-menu en start het op die manier.
Met het terminalvenster open en klaar voor gebruik, kan de Flatpak-runtime worden geïnstalleerd. Installeer het "flatpak"-pakket op uw computer met behulp van de pakketbeheerder die bij uw besturingssysteem is geleverd om het op uw computer in te stellen.
Als je problemen hebt met het instellen van de Flatpak-runtime op je computer, is dat geen probleem! Wij kunnen helpen! Volg onze tutorial over het instellen van de Flatpak-runtime op Linux .
Na het instellen van de Flatpak-runtime op uw computer, kan de App Center Flatpak-repo worden ingeschakeld. Gebruik de opdracht flatpak remote-add om de repo in te stellen.
flatpak remote-add --user appcenter https://flatpak.elementary.io/repo.flatpakrepo
Annotator installeren op Linux
Het installeren van de Annotator-applicatie op Linux is eenvoudig dankzij Flatpak. Gebruik de volgende flatpak-installatieopdracht hieronder om de nieuwste build van deze app op uw Linux-systeem te krijgen .
flatpak installeer com.github.phase1geo.annotator
Annotator bouwen
Hoewel het instellen van het Annotator-programma op Linux het beste kan worden gedaan via Flatpak via de App Center-repo, is dit niet de enige manier waarop u deze tool kunt laten werken. Het is ook mogelijk om het programma vanuit de broncode te bouwen.
Ga naar de officiële Github-pagina om Annotator op basis van de broncode te bouwen . Eenmaal op de pagina vindt u informatie over hoe u deze kunt bouwen voor op Arch Linux en Debian gebaseerde besturingssystemen.
Hoe u uw afbeeldingen op Linux kunt annoteren met Annotator
Als u afbeeldingen wilt annoteren met Annotator, begint u met het openen van de app. Annotator kan op de Linux-desktop worden geopend via het app-menu of door het vanaf de terminal te starten met behulp van de onderstaande opdracht.
flatpak run com.github.phase1geo.annotator
Met de Annotator-toepassing geopend en klaar voor gebruik, volgt u de stapsgewijze instructies hieronder om te leren hoe u uw afbeeldingen kunt annoteren.
Stap 1: Zoek de open-knop in de Annotator-app en klik erop met de muis. U kunt ook op Ctrl + O drukken . Na het selecteren van de knop openen, verschijnt er een pop-upvenster op het scherm.
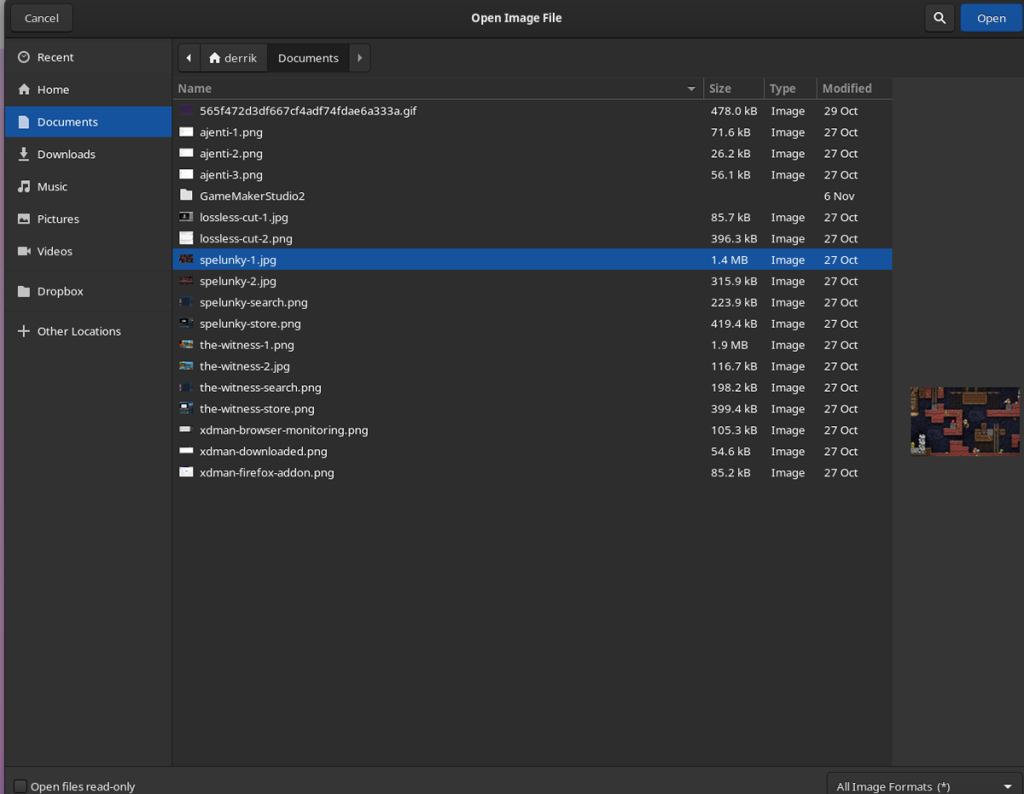
Blader naar de afbeelding die u met Annotator wilt gebruiken en selecteer deze om deze in de app te importeren.
Stap 2: Nadat de afbeelding is geïmporteerd in de Annotator-app, ziet u een lijst met verschillende hulpmiddelen die u kunt gebruiken om uw afbeelding te annoteren.
Selecteer het vierkante pictogram om vormen aan uw afbeelding toe te voegen. Of selecteer het stickerpictogram om clipartfoto's toe te voegen. Selecteer voor nummers de knop "123". Selecteer het potloodpictogram om op uw afbeelding te tekenen. Selecteer het lettertypepictogram om tekst toe te voegen. Om een vergrootglas toe te voegen, selecteert u het vergrootglaspictogram en om een gedeelte van de afbeelding te vervagen, selecteert u het neerzetpictogram.

Stap 3: Nadat u uw effecten aan de afbeelding in Annotator hebt toegevoegd, begint uw afbeelding vorm te krijgen. Als u uw afbeelding moet bijsnijden, selecteert u het bijsnijdpictogram. Als alternatief kunt u het formaat wijzigen door het pictogram voor formaat wijzigen ernaast te selecteren.
Stap 4: Wanneer u klaar bent met het bewerken van uw afbeelding, zoekt u de knop "Exporteren" en klikt u erop met de muis. Wanneer u de exportknop selecteert, verschijnt er een submenu. Kijk door het submenu voor het formaat dat u wilt gebruiken en selecteer het.
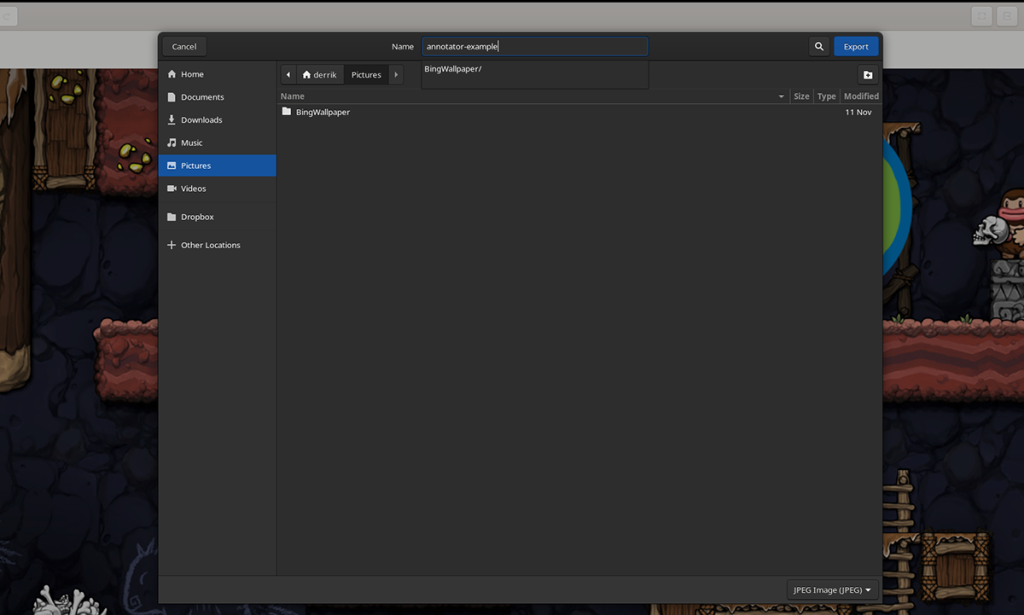
Stap 5: Na het selecteren van het formaat in het menu "Exporteren", verschijnt een pop-upvenster. Gebruik het pop-upvenster om uw nieuw geannoteerde afbeelding op te slaan.


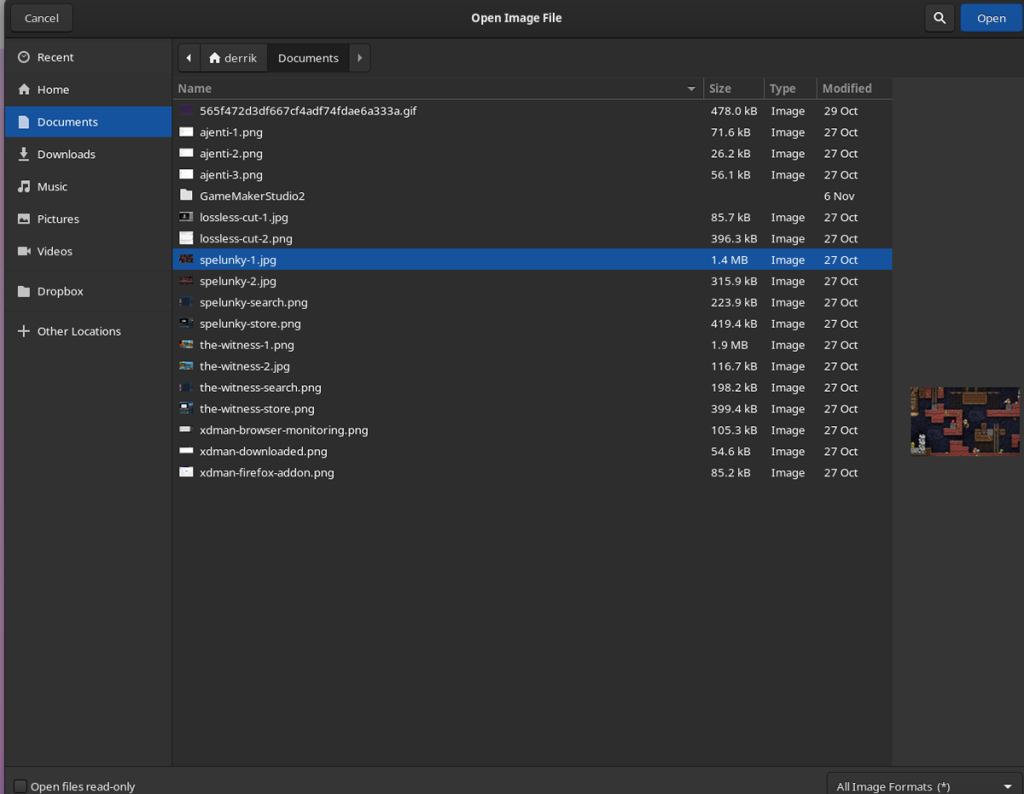
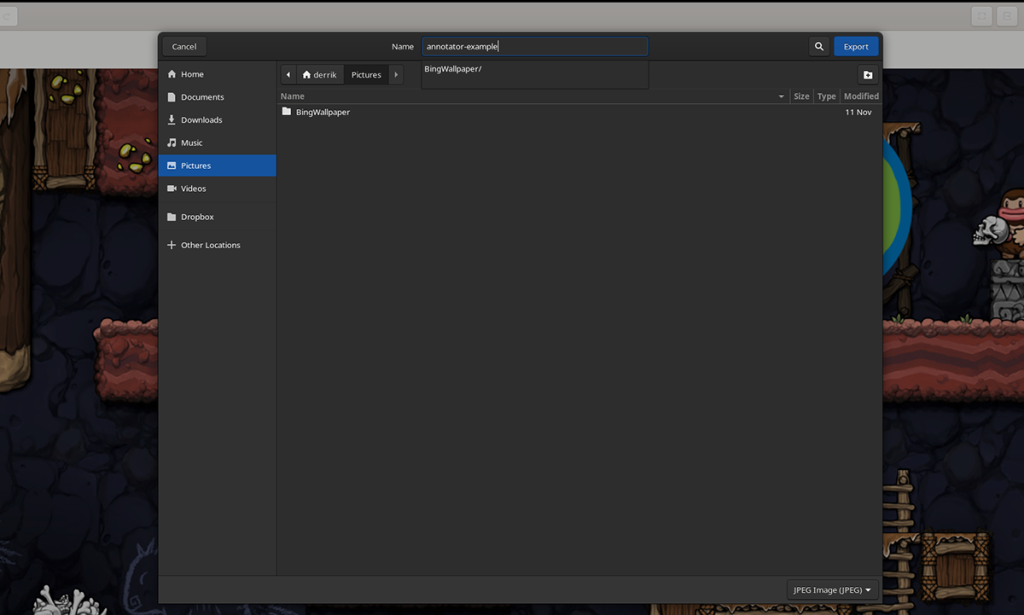





![Hoe verloren partities en harde schijfgegevens te herstellen [Handleiding] Hoe verloren partities en harde schijfgegevens te herstellen [Handleiding]](https://tips.webtech360.com/resources8/r252/image-1895-0829094700141.jpg)

