Emuleer toetsenbord- en muisklikken met Actionaz

Wilt u bepaalde taken automatisch uitvoeren? In plaats van handmatig meerdere keren op een knop te moeten klikken, zou het niet beter zijn als een applicatie...
Op Ubuntu Server zijn er nogal wat manieren waarop gebruikers een Trivial File Transfer Protocol-systeem kunnen hosten zodat gebruikers bestanden heen en weer kunnen verzenden. Waarschijnlijk de meest toegankelijke tool voor het opzetten van een TFTP-server op Ubuntu Server is echter de Tftpd-software. Waarom? Het is heel gemakkelijk om alle moderne Ubuntu-releases te laden. Beter nog, alle configuratie-opties zijn heel eenvoudig en gemakkelijk te begrijpen, zelfs als Linux nieuw voor je is.
In deze handleiding leiden we u door het proces van het hosten van een TFTP-server op de Ubuntu-server. Idealiter zou de software vanaf Ubuntu Server moeten draaien. Dat gezegd hebbende, is het mogelijk om al deze software prima in te stellen op Ubuntu Desktop.
Opmerking: we concentreren ons in deze tutorial zwaar op Ubuntu Linux, aangezien de meeste Linux-servergebruikers het gebruiken , en het zou verwarrend zijn om meerdere serverbesturingssystemen te behandelen. TFTP werkt op verschillende andere Linux Server-distributies.
Installeer TFTP-serversoftware en gerelateerde pakketten
Het opzetten van een TFTP-server op Ubuntu begint met het installeren van alle relevante pakketten die nodig zijn om correct te werken. Deze pakketten kunnen via de Apt- pakketbeheerder vanaf de opdrachtregel worden geïnstalleerd .
Om het op uw Ubuntu-server of desktopcomputer te starten, start u een terminalvenster door op Ctrl + Alt + T of Ctrl + Shift + T op het toetsenbord te drukken . Voer vervolgens de onderstaande opdrachten in.
Opmerking: gebruik je Debian Linux? De gids en het installatieproces voor Tftpd erop is identiek aan Ubuntu Linux. Om het werkend te krijgen, volgt u deze handleiding, maar vervangt u alle exemplaren van Apt door Apt-get .
sudo apt install xinetd tftpd tftp
Als u Ubuntu Desktop gebruikt, is het ook mogelijk om Ubuntu Software Center te starten, naar elk van deze pakketten te zoeken en op die manier te installeren, als u geen fan bent van het installeren van programma's met Apt .
TFTPD configureren
Nu de TFTPD-pakketten zijn ingesteld op Ubuntu Server (of Desktop), is de volgende stap het configureren van de server zodat deze correct werkt. De eerste stap in het configuratieproces is het aanmaken van een map in de /etc/ directory.
sudo mkdir -p /etc/xinetd.d/
Met de map verzorgd, maak een nieuw tekstbestand met de aanraking commando. Alle serverconfiguraties komen in dit bestand.
sudo touch /etc/xinetd.d/tftp
Kun je sudo touch niet gebruiken ? Probeer vooraf de terminalshell naar Root te verheffen met sudo -s .
sudo -s touch /etc/xinetd.d/tftp
Nu het bestand bestaat in /etc/xinetd.d/, open het in de Nano-teksteditor.
sudo nano -w /etc/xinetd.d/tftp
Neem de onderstaande code en plak deze in het Nano-teksteditorvenster.
service tftp
{
protocol = udp
port = 69
socket_type = dgram
wait = yes
user = nobody
server = /usr/sbin/in.tftpd
server_args = /tftpboot
disable = no
}
Sla de bewerking op in het tftp-bestand in Nano door op de toetsenbordcombinatie Ctrl + O te drukken . Druk vervolgens op Ctrl + X om af te sluiten.
Na het TFTP-configuratiebestand moet u de map "tftpboot" maken in de hoofdmap (/) op uw Ubuntu Server of Ubuntu Desktop.
Gebruik de opdracht mkdir om de map te maken.
sudo mkdir /tftpboot
Werk vervolgens de machtigingen van de map "tftpboot" bij met de opdracht chmod .
sudo chmod -R 777 /tftpboot
Nadat u de machtigingsinformatie voor de map "tftpboot" heeft bijgewerkt, is het tijd om de chown- tool te gebruiken om de gebruikersmachtigingsinformatie te wijzigen.
Opmerking: we gebruiken niet voor niets "nobody" in het onderstaande chown- commando. Het geeft iedereen die toegang probeert te krijgen tot TFTP dezelfde rechten, in plaats van het in te stellen voor individuele gebruikers.
sudo chown -R niemand /tftpboot
Ten slotte moet u de TFTP-serversoftware opnieuw opstarten om de wijzigingen te accepteren. Op Ubuntu 16.04 en nieuwer wordt dit gedaan met de opdracht systemctl .
sudo systemctl herstart xinetd.service
Ervan uitgaande dat de bovenstaande systemctl-opdracht succesvol is, zou de server actief moeten zijn. Ga naar het volgende gedeelte om te leren hoe u bestanden kunt overbrengen met TFTP.
Bestanden overzetten via TFTP
Nu de TFTP-server op de Ubuntu-server actief is, kunnen we praten over het uploaden en downloaden van bestanden. De reden waarom het nodig is om TFTP op Linux te gebruiken, is dat FTP-clients zoals FileZilla en anderen er waarschijnlijk geen ondersteuning voor hebben.
Open om te beginnen een terminal op de computer waarop u verbinding wilt maken met de externe TFTP-server. Installeer vervolgens het pakket "tftp", zodat u verbindingen kunt verzenden, uploaden, downloaden, enz.
Ubuntu
sudo apt install tftp
Debian
sudo apt-get install tftp
Arch Linux
sudo pacman -S atftp
Fedora
sudo dnf installeer tftp
OpenSUSE
sudo zypper installeer tftp
Zoek met de app op uw systeem het IP-adres van uw Ubuntu TFTP-server. Maak vervolgens verbinding met de server door het onderstaande voorbeeld te volgen.
Let op: heb je hulp nodig bij het uitzoeken van het IP-adres voor je TFTP-server? Bekijk dit bericht hier !
tftp ip.adres.van.tftp.server
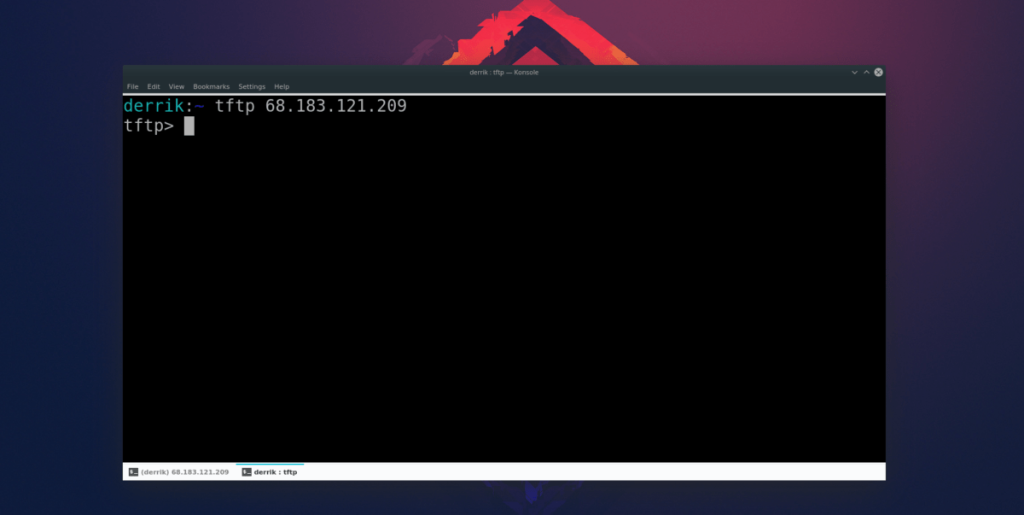 Uploaden
Uploaden
Gebruik het put- commando om een bestand naar uw TFTP-server te sturen .
zet naam-van-bestand
Downloaden
Gebruik de opdracht get om een bestand van uw TFTP-server te downloaden .
naam-van-bestand ophalen
Wilt u bepaalde taken automatisch uitvoeren? In plaats van handmatig meerdere keren op een knop te moeten klikken, zou het niet beter zijn als een applicatie...
iDownloade is een platformonafhankelijke tool waarmee gebruikers DRM-vrije content kunnen downloaden van de iPlayer-service van de BBC. Het kan zowel video's in .mov-formaat downloaden.
We hebben de functies van Outlook 2010 uitgebreid besproken, maar aangezien het pas in juni 2010 uitkomt, is het tijd om Thunderbird 3 te bekijken.
Iedereen heeft wel eens een pauze nodig. Als je een interessant spel wilt spelen, probeer dan Flight Gear eens. Het is een gratis multi-platform opensource-game.
MP3 Diags is de ultieme tool om problemen met je muziekcollectie op te lossen. Het kan je mp3-bestanden correct taggen, ontbrekende albumhoezen toevoegen en VBR repareren.
Net als Google Wave heeft Google Voice wereldwijd voor behoorlijk wat ophef gezorgd. Google wil de manier waarop we communiceren veranderen en omdat het steeds populairder wordt,
Er zijn veel tools waarmee Flickr-gebruikers hun foto's in hoge kwaliteit kunnen downloaden, maar is er een manier om Flickr-favorieten te downloaden? Onlangs kwamen we
Wat is sampling? Volgens Wikipedia is het de handeling om een deel, of sample, van een geluidsopname te nemen en te hergebruiken als instrument of als instrument.
Google Sites is een dienst van Google waarmee gebruikers een website kunnen hosten op de server van Google. Er is echter één probleem: er is geen ingebouwde optie voor back-up.
Google Tasks is niet zo populair als andere Google-diensten zoals Agenda, Wave, Voice, enz., maar wordt nog steeds veel gebruikt en is een integraal onderdeel van de takenlijst van mensen.


![Download FlightGear Flight Simulator gratis [Veel plezier] Download FlightGear Flight Simulator gratis [Veel plezier]](https://tips.webtech360.com/resources8/r252/image-7634-0829093738400.jpg)





