Heb je een goede schrijftool nodig voor je Linux-pc? Kijk eens naar Manusscript. Het heeft een aantal echt geweldige functies waar elke schrijver dol op zal zijn, zoals een schetstool, afleidingsvrije modus, een ingebouwde assistent-tool en vele andere.
In deze handleiding bespreken we hoe u Manuskript op Linux installeert. We zullen ook bespreken hoe u het kunt gebruiken om uw schrijfprojecten te organiseren. Zorg ervoor dat u Ubuntu, Debian, Fedora, Arch Linux of OpenSUSE gebruikt om te beginnen.

Manuskript installeren op Linux
Manuskript is uitstekend geschikt voor het beheren van uw notities op Linux. Helaas is het programma echter niet vooraf geïnstalleerd op Linux-besturingssystemen die er zijn. Dus als je het wilt gebruiken, moet je het eerst installeren.
Gelukkig ondersteunt de Manuskript-applicatie een breed scala aan Linux-besturingssystemen. Om het echter op uw computer te laten werken, moet u een terminalvenster openen.
U kunt een terminalvenster op het Linux-bureaublad openen door op Ctrl + Alt + T op het toetsenbord te drukken . Of door te zoeken naar "Terminal" in het app-menu. Wanneer het terminalvenster open en gebruiksklaar is, volgt u de onderstaande installatie-instructies die overeenkomen met het Linux-besturingssysteem dat u gebruikt.
Ubuntu
Manuskript werkt op Ubuntu met behulp van een downloadbaar DEB-pakket . Om dit pakket te bemachtigen, gebruikt u de volgende wget- downloadopdracht in een terminalvenster.
wget https://github.com/olivierkes/manuskript/releases/download/0.12.0/manuskript-0.12.0-1.deb
Na het downloaden van het DEB-pakket naar uw computer, kan de installatie beginnen. Gebruik de onderstaande apt install- opdracht om de nieuwste versie van Manuskript op Ubuntu te installeren.
sudo apt install ./manuskript-0.12.0-1.deb
Debian
Als u de Manuskript-toepassing op uw Debian-pc wilt gebruiken, moet u het nieuwste DEB-pakket van de app downloaden en handmatig instellen. Gebruik het wget download-commando om het nieuwste Manuskript DEB-pakket te bemachtigen .
wget https://github.com/olivierkes/manuskript/releases/download/0.12.0/manuskript-0.12.0-1.deb
Zodra het DEB-pakket klaar is met downloaden, kan de installatie beginnen. Gebruik het onderstaande dpkg- commando om de nieuwste Manuskript op Debian in te stellen.
sudo dpkg -i manuskript-0.12.0-1.deb
Na de installatie van de app moet je eventuele afhankelijkheidsproblemen oplossen die zich tijdens het installatieproces hebben voorgedaan. Gebruik hiervoor de onderstaande opdracht apt-get install -f .
sudo apt-get install -f
Arch Linux
Op Arch Linux is de Manuskript-applicatie direct beschikbaar voor alle gebruikers via de "Community"-softwarerepository. Gebruik het volgende pacman- commando om het op uw systeem te laten werken .
sudo pacman -S manuskript
Fedora
Als je Fedora Linux gebruikt, moet je de nieuwste Manuskript-app installeren via een downloadbaar RPM-pakket. Gelukkig kan Fedora's pakketbeheerder pakketten downloaden en installeren via internet.
Gebruik de volgende dnf install- opdracht om de app te laten werken .
sudo dnf installeren https://github.com/olivierkes/manuskript/releases/download/0.12.0/manuskript-0.12.0-1.noarch.rpm
OpenSUSE
Degenen die OpenSUSE Linux gebruiken, kunnen de nieuwste Manuskript-applicatie installeren via het Fedora RPM-pakket. Gebruik om te beginnen de opdracht wget download om het RPM-pakket naar uw computer te downloaden.
wget https://github.com/olivierkes/manuskript/releases/download/0.12.0/manuskript-0.12.0-1.noarch.rpm
Gebruik na het downloaden van het RPM-pakket de opdracht zipper install om Manuskript te laten werken.
sudo zypper installeer manuskript-0.12.0-1.noarch.rpm
Gebruik Manuskript om uw schrijfprojecten op Linux te organiseren
Om uw notities met Manuskript te beheren, start u met het starten van de applicatie. U kunt de app starten door ernaar te zoeken in het app-menu. Zodra Manuskript is geopend en klaar voor gebruik, volgt u de stapsgewijze instructies hieronder.
Stap 1: Wanneer de app wordt geopend, ziet u de startpagina. Op de startpagina ziet u schrijfcategorieën waaruit u kunt kiezen. Kijk door "Fictie" en "Non-fictie" voor het schrijven dat u wilt maken.
Stap 2: Na het selecteren van een schrijfstijl voor Manuskript, zoek je de "Volgende keer automatisch laatste project openen". Deze optie maakt het makkelijker om verder te gaan waar je was gebleven.
Stap 3: Zoek de knop "Maken" en selecteer deze om uw nieuwe tekst te maken. Gebruik vervolgens het pop-upvenster om uw nieuwe schrijfbestand op te slaan. Zorg ervoor dat u het opslaat met een gedenkwaardige bestandsnaam.
Stap 4: Zoek het gedeelte "Algemeen" in Manuskript en selecteer het met de muis. Nadat je het hebt gekozen, zie je verschillende tekstvakken. Deze vakken zijn 'Titel', 'Ondertitel', 'Serie', 'Volume', 'Genre', 'Licentie', 'Naam' en 'E-mail'.

Vul de tekstvakken in voor uw schrijven voor organisatorische doeleinden.
Stap 5: Zoek na het instellen van alle tekstvakken het gedeelte "Samenvatting" en klik erop met de muis. Vul in dit gedeelte uw samenvatting van uw schrijven in.
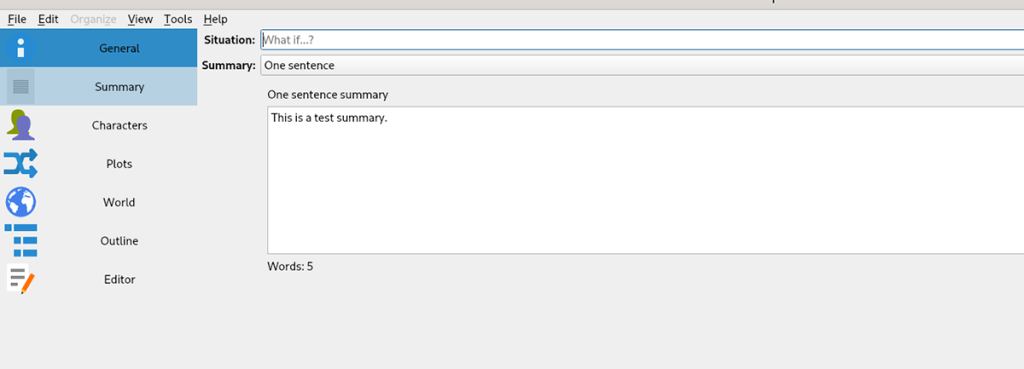
Stap 6: Klik op het gedeelte "Karakter". Vul vervolgens het karaktergedeelte in als uw schrijven karakters bevat. Sla deze stap over als u een onderzoekspaper of alleen wat aantekeningen maakt.
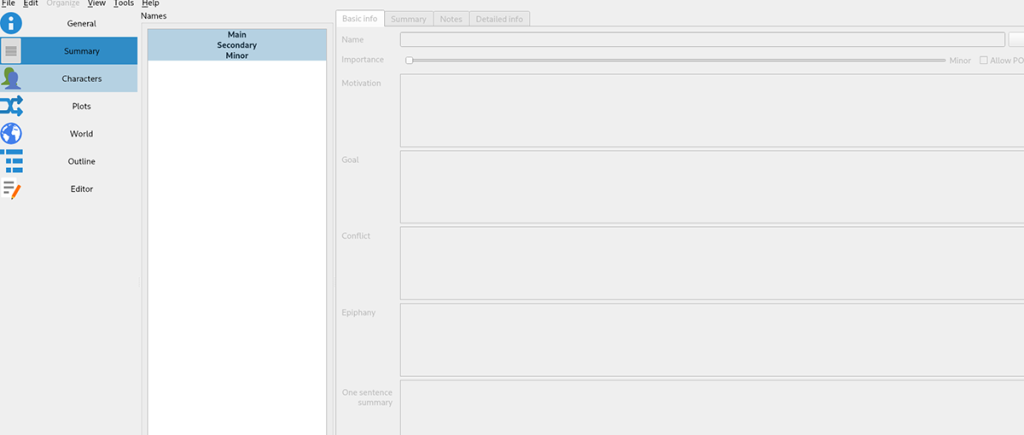
Stap 7: Zoek het gedeelte "Percelen" en selecteer het. Vul in dit gedeelte de plots in uw schrijven in. Nogmaals, sla deze stap over als u een onderzoekspaper of een ander type schrijven doet waarvoor geen plot nodig is.
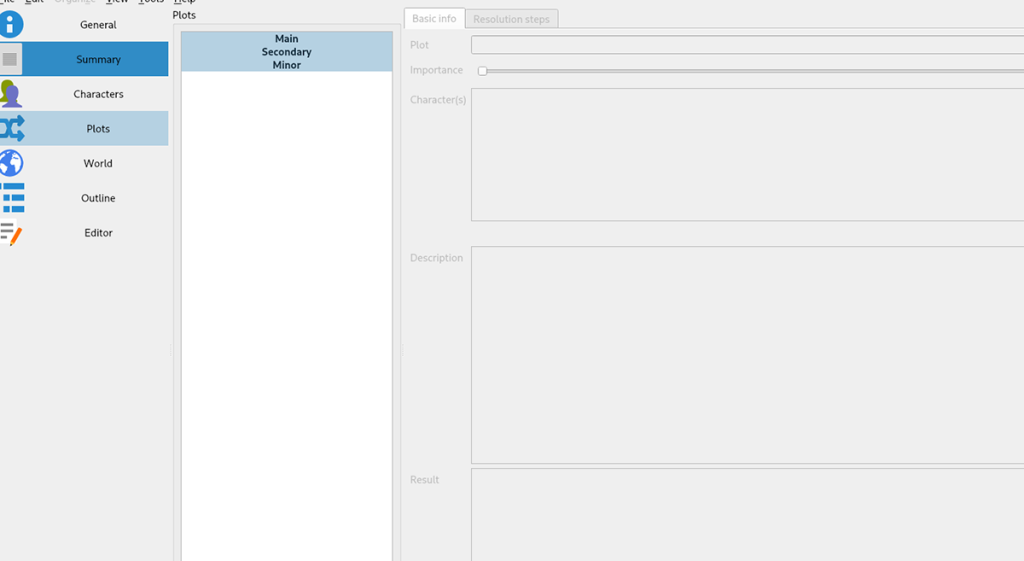
Stap 8: Zoek het gedeelte "Wereld" en klik erop met de muis. Vul vervolgens de wereld van je verhaal in. Sla deze stap over als je geen wereld hebt om aan je verhaal toe te voegen, omdat het een onderzoekspaper, notities, enz. is.
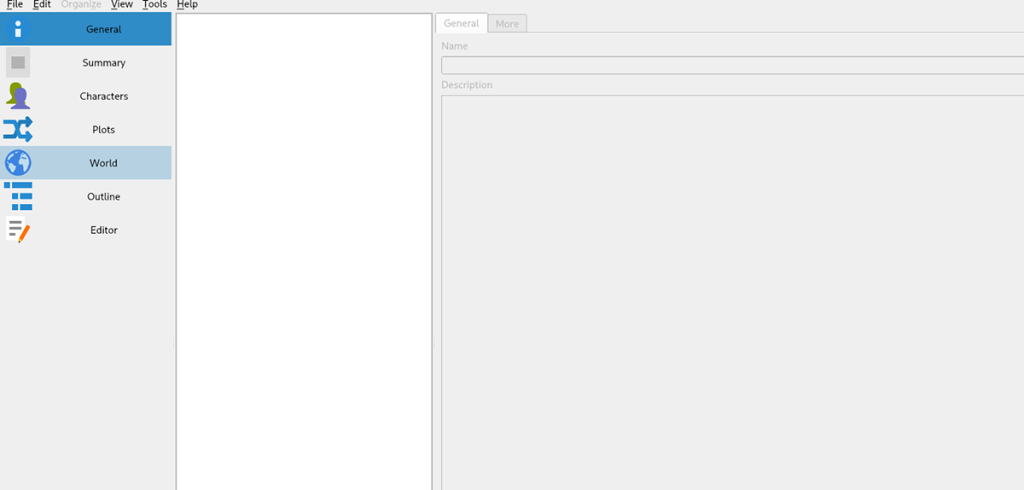
Stap 9: Selecteer de optie "Overzicht" in de zijbalk. Vul vervolgens uw schrijfschema in. Het overzicht zal u helpen organiseren hoe u van plan bent om uw verhaal te schrijven. Als u klaar bent met het invullen van de omtrek, gaat u verder met de volgende stap.
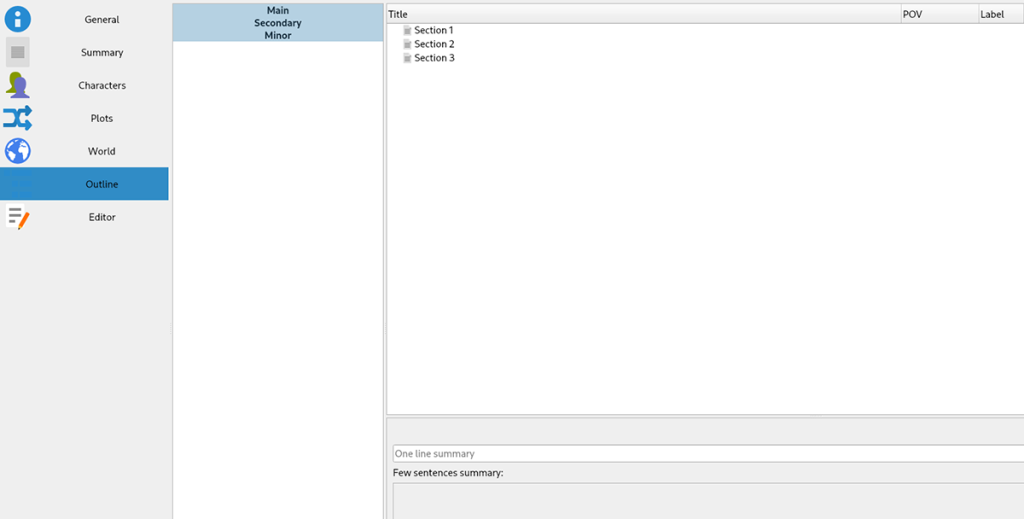
Stap 10: Zoek het gedeelte "Editor" en klik erop met de muis. In dit gedeelte kun je je verhaal, paper, novelle, kort verhaal, enz. schrijven. Als je klaar bent met schrijven, sla je op door op het menu "Bestand" te klikken en vervolgens "Opslaan" te selecteren.
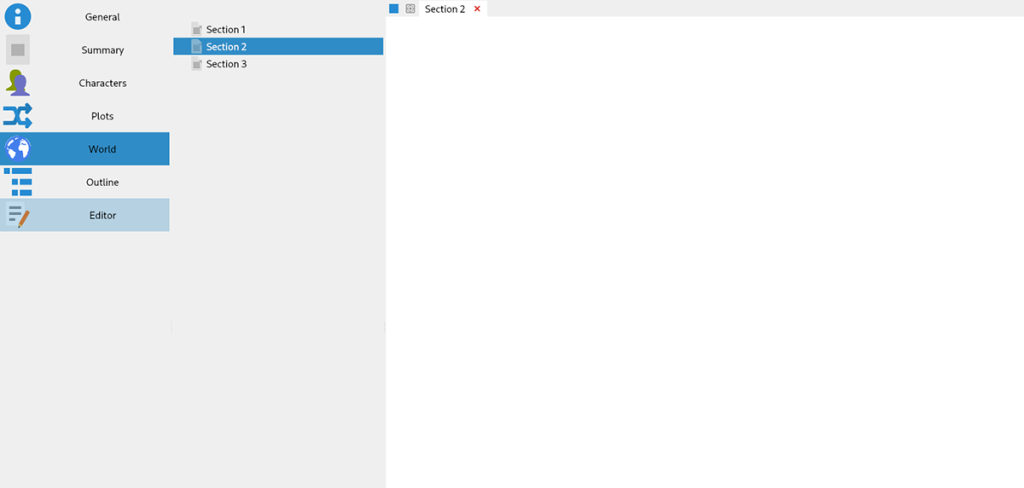
Als alle stappen zijn voltooid, zal uw schrijfproject een stuk overzichtelijker zijn. Genieten van! Veel plezier met schrijven!


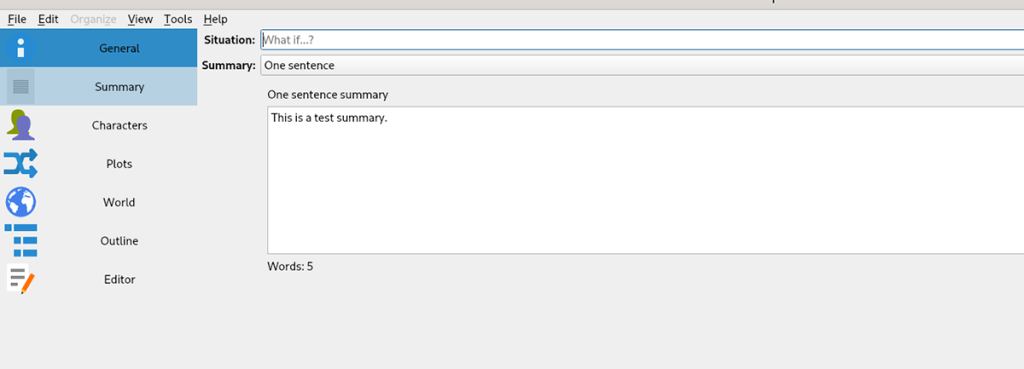
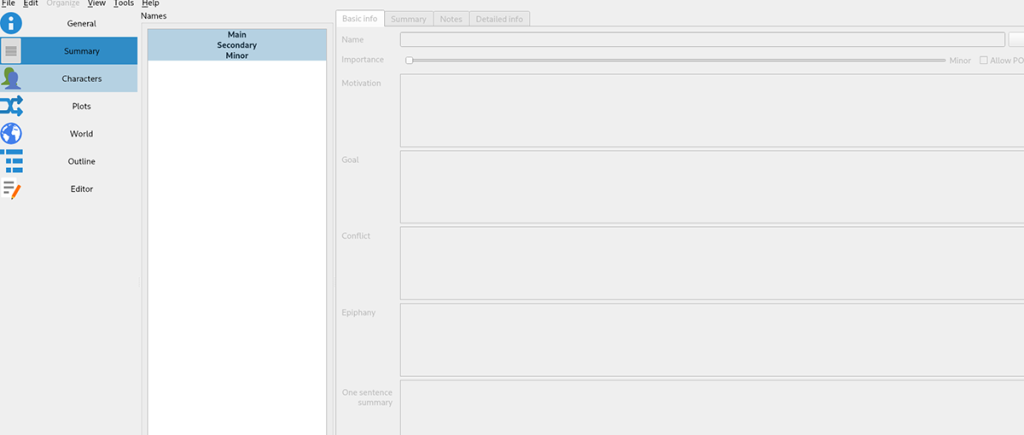
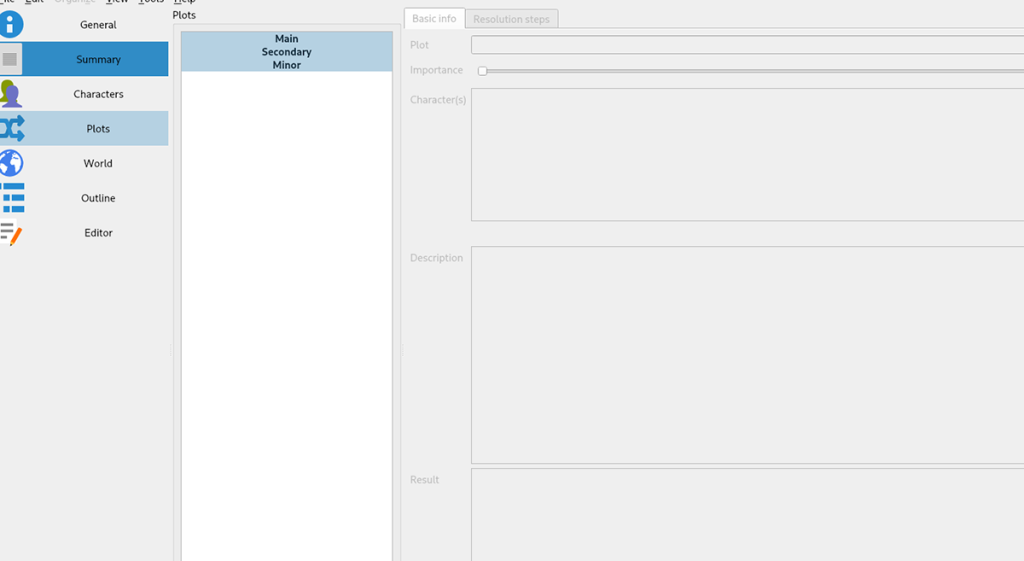
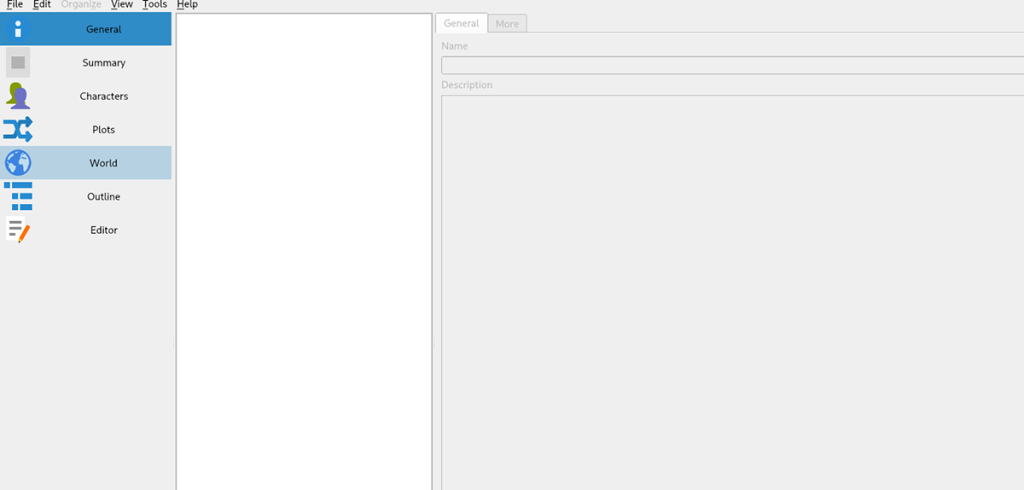
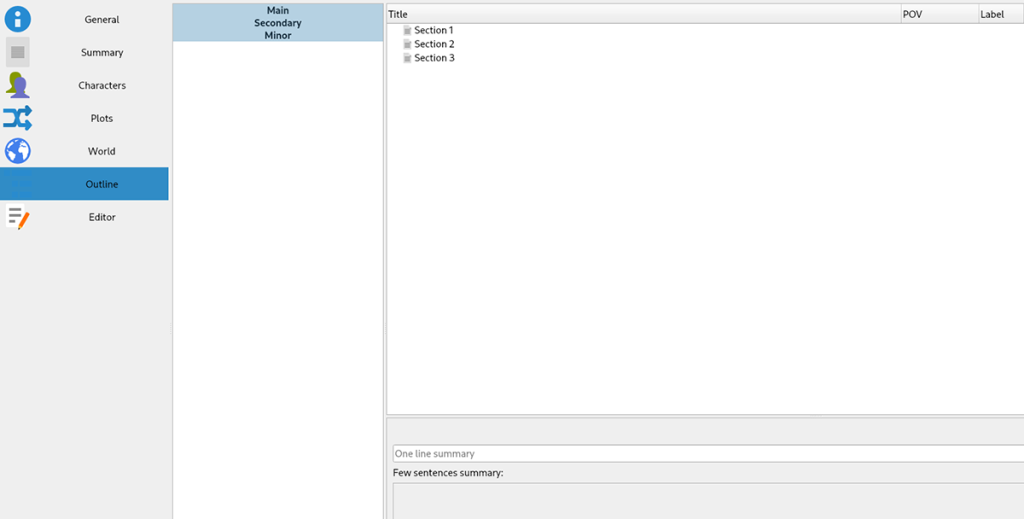
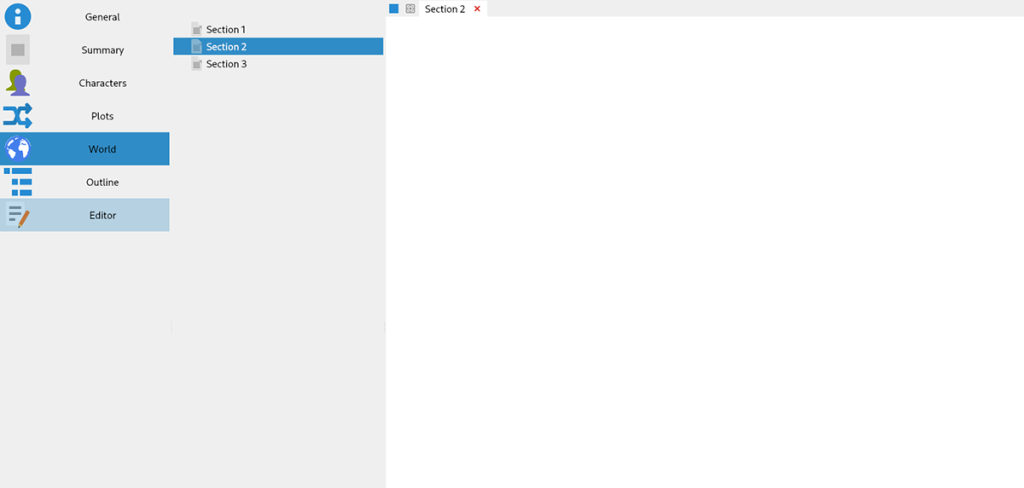





![Hoe verloren partities en harde schijfgegevens te herstellen [Handleiding] Hoe verloren partities en harde schijfgegevens te herstellen [Handleiding]](https://tips.webtech360.com/resources8/r252/image-1895-0829094700141.jpg)

