Blender is de toonaangevende, gratis 3D-modelleringstool op Linux. Het is zeer geavanceerd en kan voor alles worden gebruikt, van de ontwikkeling van videogames, films tot eenvoudige animatieprojecten.
De Blender-applicatie is een open-sourceproject, dus het geniet brede ondersteuning op alle moderne Linux-distributies, zoals Ubuntu, Debian, Arch Linux, Fedora en OpenSUSE. Bovendien is Blender beschikbaar voor installatie in zowel Flatpak- als Snap-pakketformaten. Volg deze handleiding om te leren hoe u Blender op uw Linux-systeem installeert.
Ubuntu-installatie-instructies
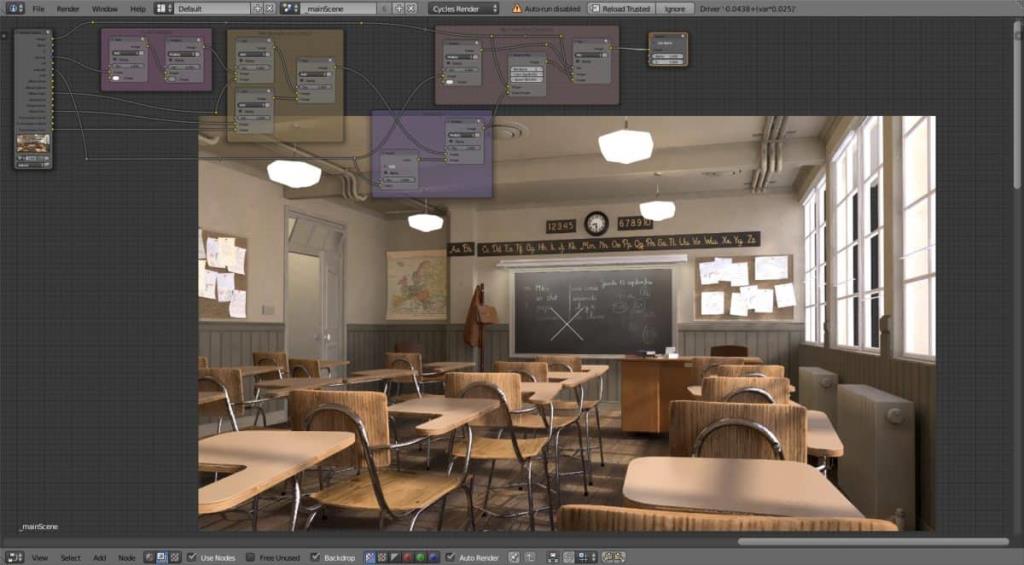
Op Ubuntu Linux kan de Blender-app eenvoudig worden ingesteld via de softwarebronnen die in het systeem zijn ingebouwd. Als u echter het nieuwste en beste wilt, wordt het ten zeerste aanbevolen om het via een PPA te installeren. Om de Blender PPA in te schakelen, opent u een terminalvenster door op Ctrl + Alt + T of Ctrl + Shift + T te drukken en de onderstaande opdracht in te voeren.
sudo add-apt-repository ppa:thomas-schiex/blender
Nadat u de Blender PPA aan uw Ubuntu Linux-pc hebt toegevoegd, moet u de update- opdracht uitvoeren om ervoor te zorgen dat de softwarebronnen van Ubuntu worden vernieuwd.
sudo apt update
Na de update- opdracht installeert u de Blender-toepassing in Ubuntu met de apt install- opdracht.
sudo apt install blender
Debian installatie-instructies
Debian Linux heeft de Blender-app in de "Hoofd"-softwarerepository voor de meeste versies van het besturingssysteem. Om Blender op uw Debian Linux-pc te installeren, opent u een terminalvenster met Ctrl + Alt + T of Ctrl + Shift + T . Gebruik vanaf daar de onderstaande opdracht om de app te laten werken.
sudo apt-get install blender
Opgemerkt moet worden dat hoewel Blender direct beschikbaar is voor alle Debian Linux-gebruikers, de app verouderd is vanwege de aard van hoe het besturingssysteem hun software-updates vrijgeeft. Als je een nieuwere release van Blender op Debian nodig hebt, overweeg dan om deze handleiding hier te volgen om te leren hoe je Debian Backports inschakelt . U kunt ook de Flatpak- of Snap-instructies verderop in deze handleiding volgen.
Arch Linux installatie-instructies
Om Blender op Arch Linux te gebruiken, moet u de "Community"-softwarerepository inschakelen. Open hiervoor een terminalvenster door op Ctrl + Alt + T of Ctrl + Shift + T op het toetsenbord te drukken . Open vervolgens uw Pacman-configuratiebestand in de Nano-teksteditor.
sudo nano -w /etc/pacman.conf
Gebruik de pijl-omlaag op het toetsenbord om het gedeelte 'Community' van het bestand te zoeken en verwijder het # -symbool voor 'Community'. Zorg ervoor dat u ook het #-symbool verwijdert van alle regels er direct onder.
Nadat u de bewerkingen in het Pacman-configuratiebestand in de Nano-teksteditor hebt aangebracht, is het tijd om de bewerkingen op te slaan. Om op te slaan, drukt u op Ctrl + O op het toetsenbord en drukt u op de Enter-toets . Sluit vervolgens de Nano-teksteditor door op Ctrl + X te drukken .
Na het opslaan van bewerkingen in het Pacman-configuratiebestand, gebruikt u de Arch-pakketbeheerder om softwarebronnen opnieuw te synchroniseren, zodat "Community" toegankelijk is.
sudo pacman -Syy
Installeer ten slotte de Blender-app op uw Arch Linux-pc met de volgende opdracht.
sudo pacman -S blender
Fedora installatie-instructies

Fedora Linux-gebruikers kunnen een relatief recente release van de Blender-applicatie in handen krijgen via de "Fedora"-softwarerepository. Om Blender op je Fedora Linux-pc te installeren, open je een terminalvenster door op Ctrl + Alt + T of Ctrl + Shift + T op het toetsenbord te drukken . Gebruik vervolgens de onderstaande Dnf- pakketbeheeropdracht om de app op het systeem te installeren.
sudo dnf blender installeren -y
OpenSUSE installatie-instructies
Elke release van OpenSUSE Linux heeft de Blender-applicatie beschikbaar in de "Oss all"-softwarerepository. Om de Blender-app op uw OpenSUSE Linux-pc te installeren, start u door een terminalvenster te starten met Ctrl + Alt + T of Ctrl + Shift + T . Gebruik vervolgens, met het terminalvenster open, de Zypper- pakketbeheerder om Blender te installeren.
sudo zypper install blender
Blender werkt redelijk goed op OpenSUSE Linux. Dat gezegd hebbende, het besturingssysteem is behoorlijk verouderd, vergeleken met veel andere Linux-distributies die er zijn. Als je een recentere release van Blender op je OpenSUSE-pc wilt, overweeg dan om de Snap- of Flatpak-instructies te volgen.
Installatie-instructies voor Snap-pakket
De Blender 3D-modelleringsapplicatie is beschikbaar voor installatie via de Snap store. Dus als je een Linux-besturingssysteem gebruikt dat Snap-ondersteuning heeft, is het een snel en pijnloos proces om Blender aan het werk te krijgen.
Om Blender via Snap te installeren, opent u een terminalvenster en voert u de onderstaande installatieopdracht uit om het op gang te krijgen. Of start de Snap Store-app , zoek naar 'Blender' en klik op de blauwe knop 'Installeren'.
Opmerking: om Snap-pakketten op Linux te gebruiken, moet u Snapd inschakelen. Klik hier om te leren hoe u dit doet .
sudo snap install blender
Flatpak installatie-instructies
Blender kan worden geïnstalleerd als een Flatpak, wat betekent dat als je problemen hebt om de app te laten werken via de softwarerepository van je Linux OS, je het programma nog steeds kunt gebruiken.
Om Blender via Flatpak op Linux in te stellen, opent u een terminalvenster en voert u de onderstaande opdrachten in.
Opmerking: Flatpak-programma's vereisen de Flatpak-runtime. Voordat je Blender probeert te installeren, volg je onze gids om te leren hoe je Flatpak op je systeem kunt inschakelen .
flatpak remote-add --if-not-exists flathub https://flathub.org/repo/flathub.flatpakrepo flatpak install flathub org.blender.Blender

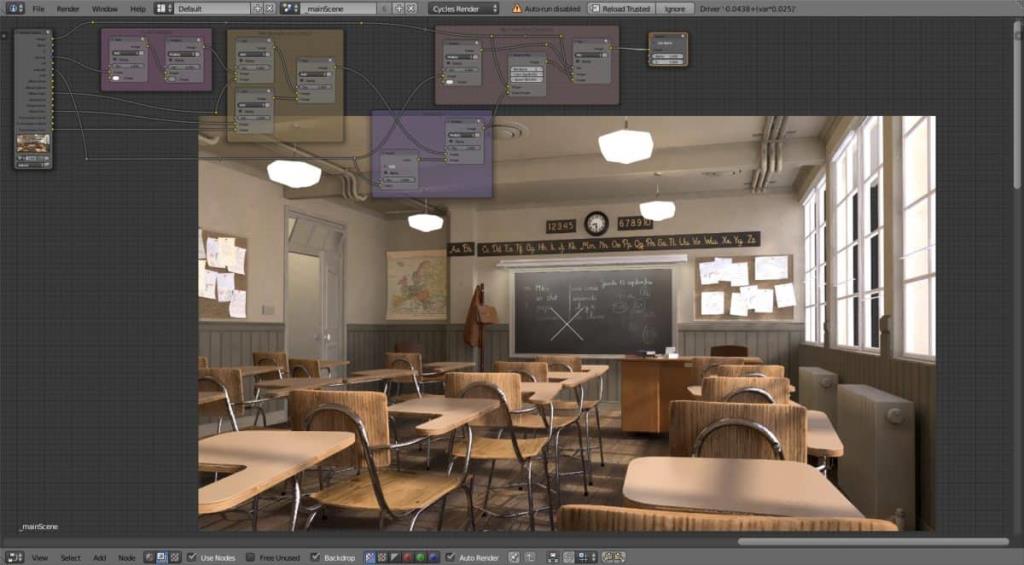






![Hoe verloren partities en harde schijfgegevens te herstellen [Handleiding] Hoe verloren partities en harde schijfgegevens te herstellen [Handleiding]](https://tips.webtech360.com/resources8/r252/image-1895-0829094700141.jpg)

