Ubuntu: map verwijderen uit Terminal of Bestandsbeheer

Probeert u een map op uw Linux-pc te verwijderen? Volg deze uitgebreide gids voor tips en trucs!
Calligra Words is een tekstverwerker van het KDE-project. Het maakt op frames gebaseerde bewerking, documentinbedding, aanpassing van de gebruikersinterface en andere uitstekende functies mogelijk. Hier leest u hoe u Calligra Words instelt op uw Linux-systeem.
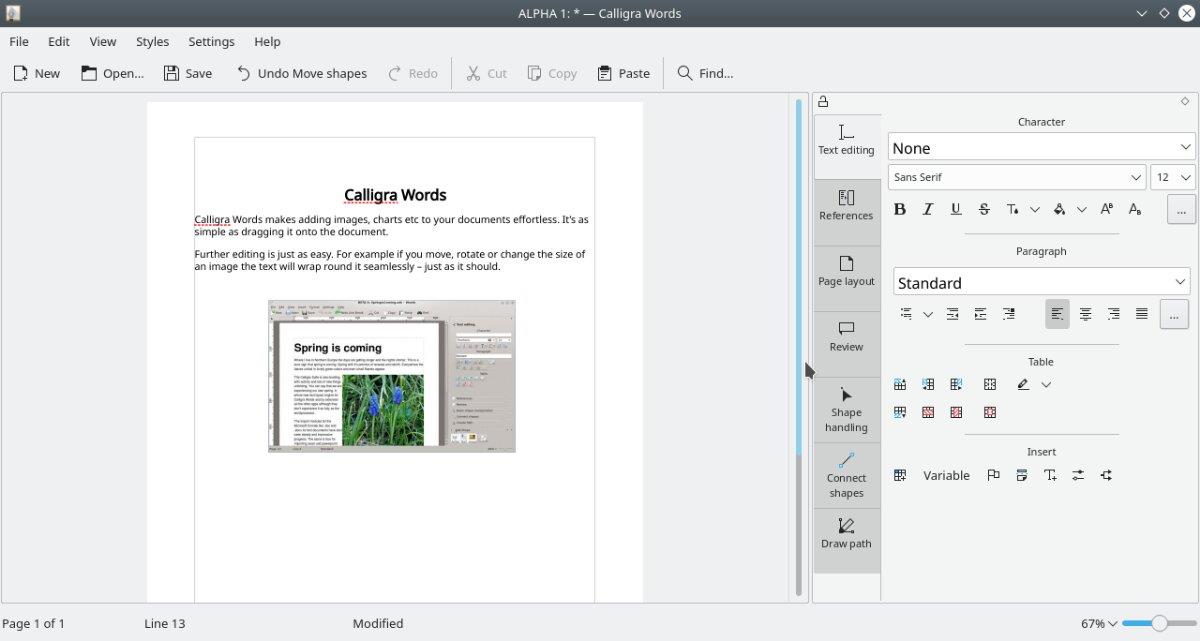
Ubuntu-installatie-instructies
Sinds Ubuntu 18.04 LTS is Calligra Words beschikbaar voor gebruikers om te installeren. Dus als u een Ubuntu-gebruiker bent en deze app op uw computer wilt installeren, gaat u als volgt te werk. Start om te beginnen een terminalvenster.
Weet u niet zeker hoe u een terminalvenster op de Ubuntu-desktop moet starten? Druk op Ctrl + Alt + T op het toetsenbord. U kunt ook een terminalvenster openen door te zoeken naar "Terminal" in het app-menu.
Open het terminalvenster op het Ubuntu-bureaublad, gebruik de opdracht apt install en stel het pakket "calligrawords" in.
sudo apt installeer calligrawords
Bij het schrijven van de bovenstaande opdracht in een terminalvenster, zal Ubuntu u om een wachtwoord vragen. Typ met behulp van uw toetsenbord het wachtwoord voor uw gebruikersaccount. Druk vervolgens op Enter om het te verzenden.
Nadat uw wachtwoord is ingediend, verzamelt Ubuntu alle pakketten met betrekking tot Calligra Words. Vervolgens wordt u gevraagd op de Y- knop te drukken om de software te installeren. Doe dit om Calligra Words op Ubuntu in te stellen.
Debian installatie-instructies
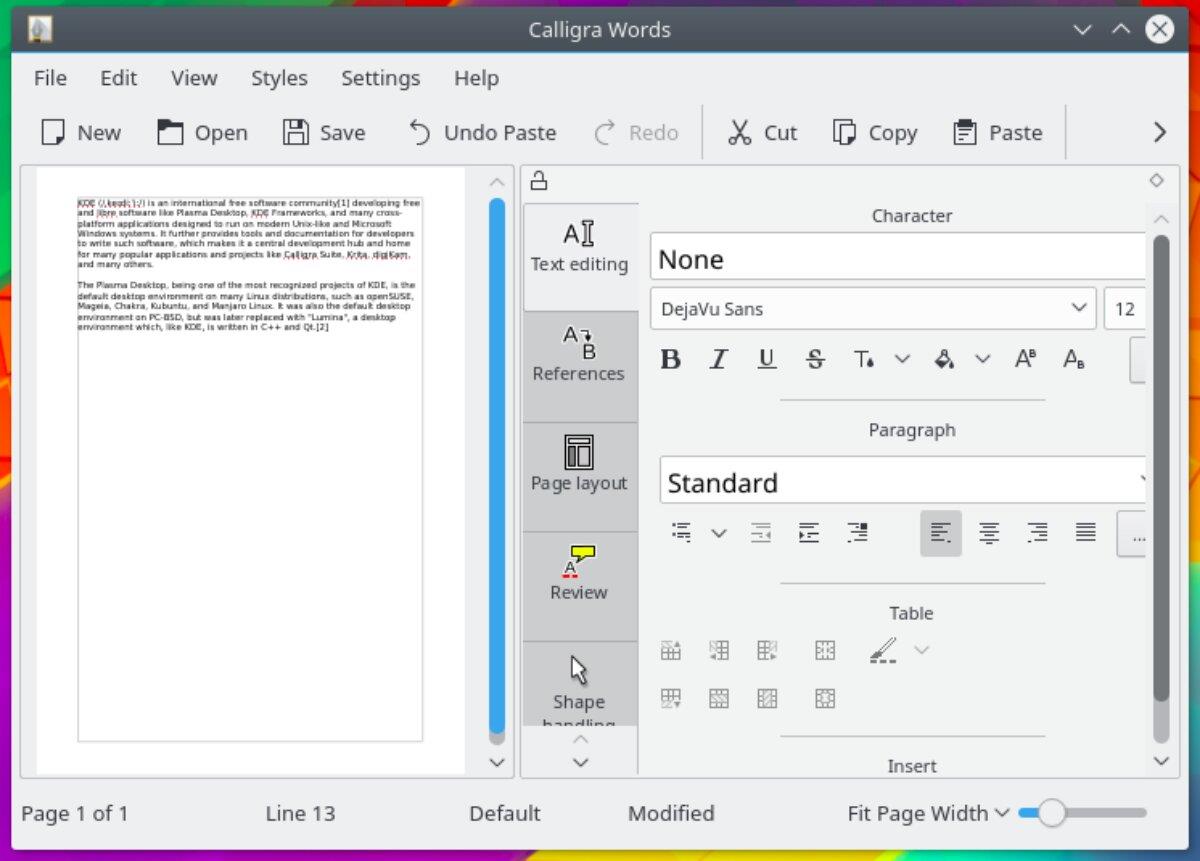
Zolang u Debian 11 Bullseye, Debian 10 Buster of Debian Sid (de doorlopende ontwikkelversie) gebruikt, kunt u Calligra Words instellen. Start een terminalvenster op het bureaublad om de installatie te starten.
Om een terminalvenster op het Debian-bureaublad te starten , drukt u op Ctrl + Alt + T op het toetsenbord om een terminalvenster te openen. Of zoek naar "Terminal" in het app-menu en start het op die manier.
Met het terminalvenster klaar voor gebruik op Debian, voert u de opdracht apt-get install uit om het "calligrawords" -pakket op uw computer te installeren.
sudo apt-get installeer calligrawords
Zodra u de opdracht apt-get install hierboven hebt gebruikt , zal Debian u om uw wachtwoord vragen. Voer met behulp van het toetsenbord het wachtwoord van uw gebruikersaccount in. Druk op de Enter -toets op het toetsenbord om door te gaan.
Nu u uw wachtwoord hebt ingevoerd, verzamelt Debian alle pakketten die verband houden met Calligra Words en maakt ze klaar voor installatie. Daarna zal Debian u vragen op de Y- toets te drukken om te bevestigen dat u Calligra Words wilt installeren.
Arch Linux installatie-instructies
Helaas is Calligra Words niet beschikbaar voor installatie op Arch Linux als een op zichzelf staand pakket. Als u echter de volledige Calligra-suite op Arch Linux installeert via het "calligra" -pakket, is de Calligra Words-tekstverwerker inbegrepen.
Om de Calligra-suite op uw Arch Linux-systeem te installeren, start u met het starten van een terminalvenster op het bureaublad. Zodra het terminalvenster is geopend en klaar voor gebruik, voert u de opdracht pacman -S uit om het "calligra" -pakket te installeren.
sudo pacman -S calligra
Na het schrijven van de bovenstaande opdracht, zal Arch Linux je om je wachtwoord vragen. Voer met behulp van het toetsenbord het wachtwoord van uw gebruikersaccount in. Druk vervolgens op Enter om het te verzenden.
Arch Linux zal je vragen om op Y te drukken om te bevestigen dat je de software op je computer wilt installeren om Calligra Words te laten werken met je ingevoerde wachtwoord.
Fedora installatie-instructies
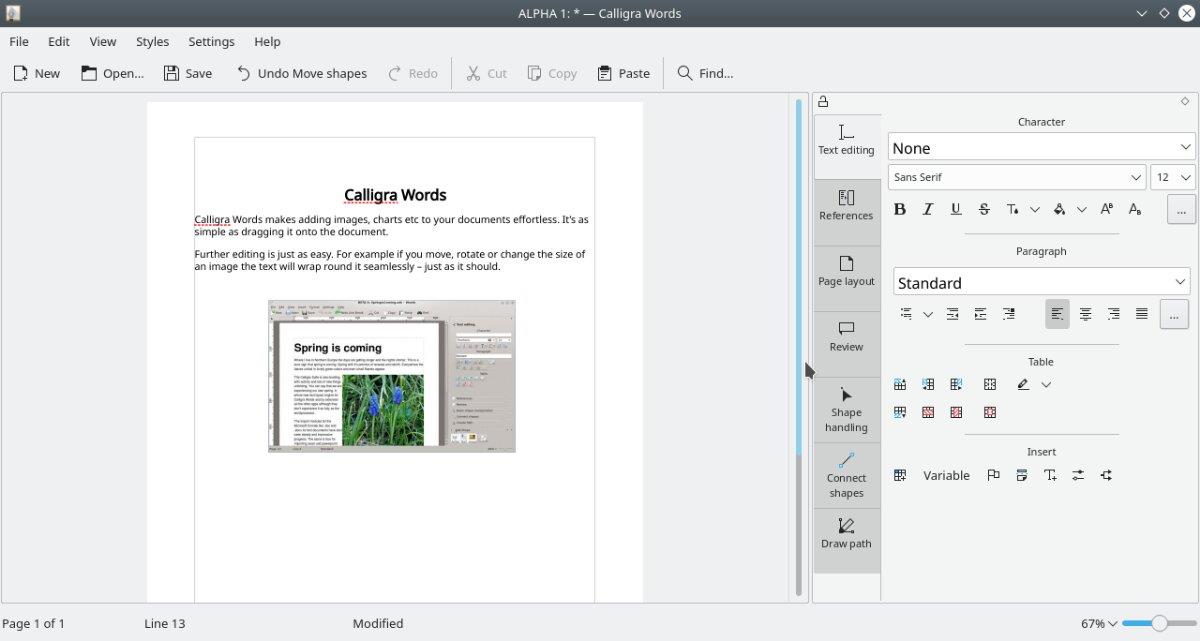
De toepassing Calligra Words is beschikbaar voor Fedora 35 en 34 en Rawhide. Om de app op je Fedora-systeem te laten werken, begin je met het starten van een terminalvenster op het Fedora-bureaublad. U kunt bijvoorbeeld een terminal starten door op Ctrl + Alt + T op het toetsenbord te drukken. Of zoek naar "Terminal" in het app-menu en start het op die manier.
Gebruik het dnf install commando hieronder om het "calligra-words" pakket op je Fedora systeem te installeren met het terminalvenster.
sudo dnf installeer calligra-woorden
Bij het invoeren van het bovenstaande commando zal Fedora je om je wachtwoord vragen. Voer met behulp van het toetsenbord het wachtwoord van uw gebruikersaccount in. Druk vervolgens op Enter om het te verzenden.
Zodra je je wachtwoord hebt ingevoerd, zal Fedora alle pakketten verzamelen die betrekking hebben op de installatie. Vervolgens wordt u gevraagd op de Y- toets te drukken om te bevestigen dat u Calligra Words wilt installeren. Doe dit om de app te laten werken.
OpenSUSE installatie-instructies
Degenen die OpenSUSE Tumbleweed en OpenSUSE Leap 15.3 gebruiken, kunnen de toepassing Calligra Words relatief snel aan de praat krijgen. U moet een terminalvenster openen om het installatieproces te starten.
Op OpenSUSE kunt u een terminalvenster op het bureaublad starten door op Ctrl + Alt + T op het toetsenbord te drukken. U kunt ook zoeken naar "Terminal" in het app-menu en het op die manier openen.
Met het terminalvenster open kan de installatie van Calligra Words beginnen. Gebruik de opdracht zypper install om het pakket "calligra-words" op uw computer in te stellen.
sudo zypper installeer calligra-woorden
Wanneer u de installatieopdracht hierboven invoert, zal OpenSUSE Linux u om uw wachtwoord vragen. Gebruik het toetsenbord om het wachtwoord van uw gebruikersaccount op te schrijven. Druk vervolgens op Enter om het te verzenden.
Nu uw wachtwoord is ingevoerd, zal OpenSUSE u vragen om op de Y -toets te drukken om te bevestigen dat u Calligra Words wilt installeren. Doe dit om de app op uw computer in te stellen.
Probeert u een map op uw Linux-pc te verwijderen? Volg deze uitgebreide gids voor tips en trucs!
Laten we eerlijk zijn, het standaard Gnome Shell-klembord is niet erg goed. Installeer Pano om uw klembordervaring te verbeteren!
Heb je een geweldige niet-lineaire video-editor nodig voor je Linux-box? Laat Davinci Resolve 17 werken met deze gids!
Wallpaper Downloader is een gelikte Linux wallpaper-downloader en -manager. Het ondersteunt de meeste Linux-desktopomgevingen en is zeer eenvoudig te gebruiken. Deze gids
Wilt u Tuxedo OS testen door Tuxedo-computers? Leer hoe u de nieuwste versie van Tuxedo OS op uw pc kunt laten werken.
Wat is een DEB-bestand? Wat doe je ermee? Leer de vele manieren waarop u DEB-bestanden op uw Linux-pc kunt installeren.
Dying Light is een survival-horror-videogame uit 2015, ontwikkeld door Techland en uitgegeven door Warner Bros Interactive Entertainment. Het spel draait om
Neptune gebruikt de KDE Plasma 5-desktopomgeving en streeft ernaar een elegant besturingssysteem te leveren. Hier leest u hoe u Neptune Linux op uw computer installeert.
Wilt u Ubuntu's nieuwe op snap-pakketten gebaseerde desktopbesturingssysteem uitproberen? Leer hoe u het op een virtuele machine implementeert met deze handleiding.
Undertale is een 2D indie-RPG uit 2015, ontwikkeld en uitgegeven door game-ontwikkelaar Toby Fox. Deze gids behandelt het downloaden en installeren van Undertale op uw



