14 nieuwe functies in Thunderbird 3 waar u blij van zult worden

We hebben de functies van Outlook 2010 uitgebreid besproken, maar aangezien het pas in juni 2010 uitkomt, is het tijd om Thunderbird 3 te bekijken.
Linux Mint 21 codenaam "Vanessa" heeft zijn eerste bèta uitgebracht. Mint 21 heeft veel nieuwe en opwindende dingen te bieden, zoals een nieuwe versie van de Linux-kernel, bijgewerkte stuurprogramma's, een bijgewerkte Cinnamon-desktop en meer.
In deze gids laten we je zien hoe je de Linux Mint 21-bèta kunt uitproberen. Wees echter gewaarschuwd dat deze software nog in ontwikkeling is en dat u problemen zult tegenkomen. Zorg ervoor dat u deze problemen meldt , zodat Mint-ontwikkelaars het besturingssysteem kunnen verbeteren voor de uiteindelijke release.

Mint 21 bèta downloaden
Zoals elke release van Linux Mint , wordt 21 Beta gedistribueerd in de vorm van een downloadbare ISO-image. Selecteer een van de volgende koppelingen om de Beta ISO in handen te krijgen.
Na het downloaden van de bèta, wil je misschien het artikel van 2 juli op de Linux Mint Blog bekijken . Het gaat over alle plannen voor Mint 21, inclusief features, fixes, enz. Het is goed leesbaar voor fans en gebruikers van Linux Mint.
Een opstartbaar Linux Mint 21 Beta-installatieprogramma maken
U moet een opstartbaar USB-installatieprogramma maken om de Linux Mint 21 Beta op uw computer te installeren. Gelukkig is het heel eenvoudig om een opstartbaar USB-installatieprogramma op Linux te maken. Om het in te stellen, moet u de Etcher-applicatie downloaden. Ga naar Etcher.io , download de software en voer deze uit op uw Linux-systeem door te dubbelklikken op het AppImage-bestand.
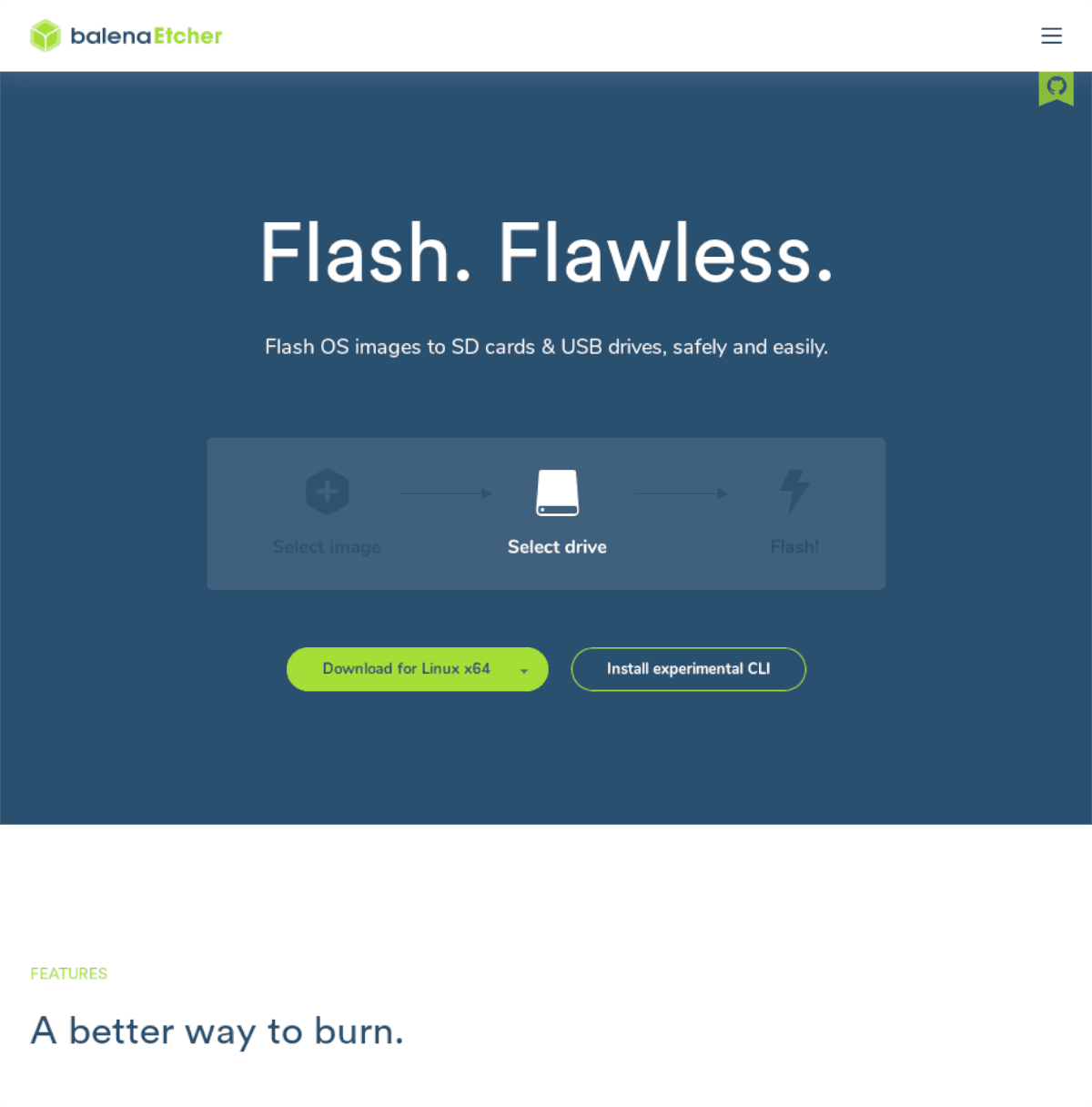
Opmerking: Etcher is platformonafhankelijk en werkt op Windows, Mac en Linux. Dus als u uw Linux Mint 21 Beta USB op een Mac of Windows-pc maakt, zijn de instructies in deze handleiding hetzelfde.
Stap 1: Zoek de knop "Flash from file" in Etcher en selecteer deze met de muis. Kies vervolgens de Linux Mint 21 Beta ISO die u eerder naar uw computer hebt gedownload.
Stap 2: Zoek de knop "Doel selecteren" in de Etcher-toepassing en klik erop met de muis. Na het selecteren van deze knop verschijnt er een pop-upvenster. Blader naar uw USB-flashdrive in het venster en selecteer deze voor gebruik met Etcher.
Stap 3: Zoek de "Flash!" knop in de Etcher-toepassing en klik erop met de muis. Na het selecteren van deze knop zal het knipperproces beginnen. Leun achterover en laat Etcher uw opstartbare Linux Mint 21 Beta-installatieprogramma maken.
Wanneer het opstartbare Linux Mint 21 Beta-installatieprogramma is gemaakt, start u uw computer opnieuw op en laadt u het BIOS. Eenmaal in het BIOS, configureer het om op te starten vanaf USB.
De Linux Mint 21 Beta installeren
Volg de stapsgewijze instructies hieronder om Linux Mint 21 Beta te installeren.
Stap 1: Selecteer het pictogram "Linux Mint installeren" op het Mint-bureaublad om de installatietool te starten. Zodra de Linux Mint 21 Beta-installatietool wordt geopend, selecteert u uw taal en klikt u op de knop "Doorgaan".
Stap 2: U moet nu uw favoriete toetsenbordindeling selecteren. Kies uw lay-out met behulp van de gebruikersinterface. Als u klaar bent, zoekt u de knop "Doorgaan" en selecteert u deze om naar de volgende pagina te gaan.
Stap 3: Mint 21 Beta vraagt je nu naar multimedia-codecs. Schakel het selectievakje in om Mint 21 in staat te stellen de vereiste eigen codecs voor video en audio te downloaden en te installeren. Kies 'Doorgaan' als u klaar bent.
Stap 4: U wordt nu gevraagd een installatietype te kiezen. Selecteer de optie "Schijf wissen en Linux Mint installeren" voor het beste resultaat. Als u een expert bent, kiest u de optie "Iets anders". Klik op "Nu installeren" als u klaar bent.
Stap 5: Er verschijnt een pop-upvenster na het selecteren van de knop "Nu installeren". Dit venster zal je vragen of je "Write the changes to disks?" wilt. Selecteer "Doorgaan" om te bevestigen dat u de wijzigingen op uw schijven wilt aanbrengen.
Stap 6: Nadat Mint 21 toestemming heeft gegeven om wijzigingen door te voeren, wordt u gevraagd om op een wereldkaart te kiezen waar u woont. Dit is om uw tijdzone in te stellen. Selecteer waar je woont en selecteer vervolgens 'Doorgaan'.
Stap 7: U moet nu uw naam en de naam van uw pc configureren en een gebruikersnaam en een wachtwoord kiezen. Vul uw naam in in het vak 'Uw naam'. Vul vervolgens de naam van uw pc in het vak "Uw computernaam" in.
Nadat u uw naam en de naam van uw computer hebt ingevuld, voert u uw gebruikersnaam in het vak "gebruikersnaam" en uw wachtwoord in het vak "kies een wachtwoord" in.
Stap 8: Nadat u de gebruikersinformatie heeft ingevuld, wilt u misschien uw thuismap versleutelen. Selecteer de "Mijn thuismap coderen" om codering in te schakelen. Laat het anders niet aangevinkt.
Selecteer "Doorgaan" als u klaar bent.
Stap 9: Nadat u op "Doorgaan" hebt geklikt, wordt Linux Mint op uw pc geïnstalleerd. Dit proces duurt ongeveer 15-20 minuten. Wanneer voltooid, start u opnieuw op om Linux Mint 21 Beta te gebruiken!
We hebben de functies van Outlook 2010 uitgebreid besproken, maar aangezien het pas in juni 2010 uitkomt, is het tijd om Thunderbird 3 te bekijken.
Iedereen heeft wel eens een pauze nodig. Als je een interessant spel wilt spelen, probeer dan Flight Gear eens. Het is een gratis multi-platform opensource-game.
MP3 Diags is de ultieme tool om problemen met je muziekcollectie op te lossen. Het kan je mp3-bestanden correct taggen, ontbrekende albumhoezen toevoegen en VBR repareren.
Net als Google Wave heeft Google Voice wereldwijd voor behoorlijk wat ophef gezorgd. Google wil de manier waarop we communiceren veranderen en omdat het steeds populairder wordt,
Er zijn veel tools waarmee Flickr-gebruikers hun foto's in hoge kwaliteit kunnen downloaden, maar is er een manier om Flickr-favorieten te downloaden? Onlangs kwamen we
Wat is sampling? Volgens Wikipedia is het de handeling om een deel, of sample, van een geluidsopname te nemen en te hergebruiken als instrument of als instrument.
Google Sites is een dienst van Google waarmee gebruikers een website kunnen hosten op de server van Google. Er is echter één probleem: er is geen ingebouwde optie voor back-up.
Google Tasks is niet zo populair als andere Google-diensten zoals Agenda, Wave, Voice, enz., maar wordt nog steeds veel gebruikt en is een integraal onderdeel van de takenlijst van mensen.
In onze vorige handleiding over het veilig wissen van de harde schijf en verwisselbare media via Ubuntu Live en DBAN boot-cd, hebben we besproken dat Windows-gebaseerde schijven
Probeert u een map op uw Linux-pc te verwijderen? Volg deze uitgebreide gids voor tips en trucs!
![Download FlightGear Flight Simulator gratis [Veel plezier] Download FlightGear Flight Simulator gratis [Veel plezier]](https://tips.webtech360.com/resources8/r252/image-7634-0829093738400.jpg)






![Hoe verloren partities en harde schijfgegevens te herstellen [Handleiding] Hoe verloren partities en harde schijfgegevens te herstellen [Handleiding]](https://tips.webtech360.com/resources8/r252/image-1895-0829094700141.jpg)
