Emuleer toetsenbord- en muisklikken met Actionaz

Wilt u bepaalde taken automatisch uitvoeren? In plaats van handmatig meerdere keren op een knop te moeten klikken, zou het niet beter zijn als een applicatie...
De Lychee Photo-beheertool is een stukje websoftware voor Linux waarmee gebruikers hun digitale foto's op het lokale netwerk efficiënt en op afstand kunnen beheren, net zoals we zien met eigen tools zoals Google Photos, iPhoto en andere. Het is voornamelijk gericht op distributies van serverkwaliteit, maar het is mogelijk om deze software op elk oud Linux-besturingssysteem te gebruiken, zolang het altijd online is.
In deze zelfstudie bespreken we hoe u het Lychee-fotobeheersysteem op Linux installeert en instelt. Installeer de Ubuntu-server en volg onze gids om te leren hoe u ermee aan de slag kunt!
Let op: probeer Lychee niet te gebruiken tenzij je minimaal twee cores en 4GB RAM hebt!
Het Lychee Photo-beheersysteem werkt op elk Linux-besturingssysteem dat als server kan worden uitgevoerd . Dat gezegd hebbende, zal deze tutorial zich richten op het instellen onder de Ubuntu-server. We kiezen voor Ubuntu omdat het gemakkelijk te begrijpen is en een van de betere Linux-server-besturingssystemen is die er zijn. Als u echter geen grote fan bent van de Ubuntu-server, kunt u deze handleiding toch volgen. De installatie-instructies zijn hetzelfde, minus verschillen in pakketnamen.
U moet de Lychee-tool voor fotobeheer van internet downloaden voordat u deze kunt gebruiken, aangezien er geen Ubuntu-specifieke pakketten voor de software zijn. Om de software te downloaden, moet je met GitHub communiceren via het Git-pakket. Open een terminal en installeer de nieuwste versie van de Git-tool op uw Ubuntu-server.
sudo apt install git
Met de Git-tool ingesteld, krijg je een root-shell met behulp van de opdracht su of sudo -s .
zo -
of
sudo -s
Verplaats de terminalsessie met de opdracht CD van de homedirectory naar de map /var/www/html/ . Zorg ervoor dat u geen nieuwe Lychee-map maakt! Git zal de nieuwe map maken tijdens het downloadproces.
cd /var/www/html/
Kloon de code met het git clone- commando.
Opmerking: problemen met Git? Voel je vrij om in plaats daarvan het Zip-archief van Lychee naar je Ubuntu-server te downloaden !
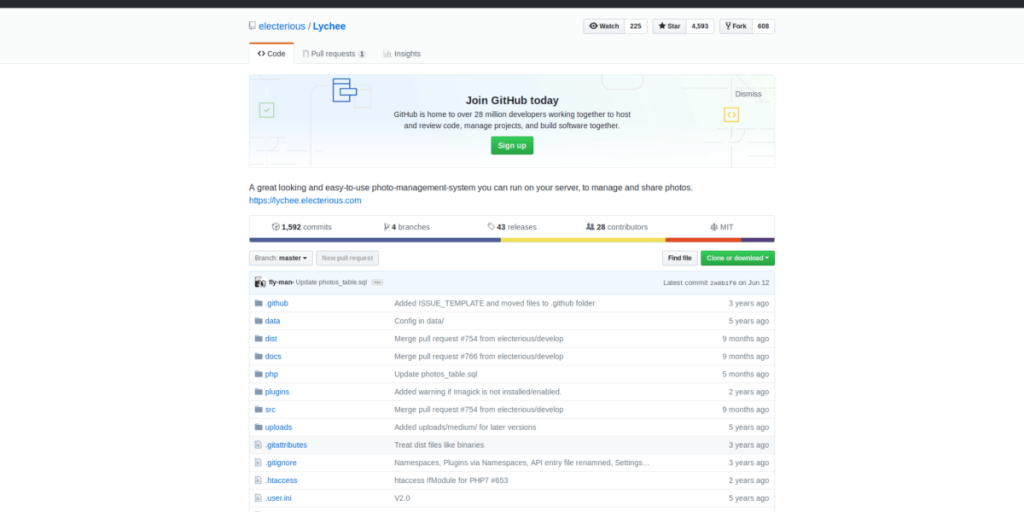
git kloon https://github.com/electerious/Lychee.git
Werk de machtigingen van de Lychee-codemap bij. Lees het onderstaande chmod-commando aandachtig door! Permissies moeten op 750 staan en niet op 777. Als ze niet precies goed zijn ingesteld, zal Lychee niet correct werken!
cd Lychee chmod -R 750 uploads/ chmod -R 750 gegevens/
De Lychee-software staat op uw Ubuntu-server. Lychee zal echter waarschijnlijk niet worden uitgevoerd als u het opent, omdat er nog geen SQL-database is ingesteld. Om een SQL-database in te stellen, opent u een terminal en volgt u de onderstaande stappen.
Stap 1: Installeer het LAMP-serverpakket op de Ubuntu-server en stel MySQL in.
zo -
of
sudo -s
apt install lamp-server^
Stap 2: Voer het beveiligde MySQL-installatieproces uit en configureer de databasesoftware voor de Ubuntu-server.
mysql_secure_installation
Stap 3: Log met het SQL Root-account in op de MySQL-opdrachtregelinterface.
mysql -u root -p
Stap 4: Maak een nieuwe database voor het Lychee-fotobeheersysteem.
database-lychee maken;
Stap 5: Maak een gebruiker voor de Lychee-software om te communiceren met MySQL. Zorg ervoor dat u 'Wachtwoord' wijzigt in uw gewenste SQL-databasewachtwoord.
VERLENEN ALLE VOORRECHTEN OP lychee. * NAAR lycheeadmin@'localhost' GEDENTIFICEERD DOOR 'Wachtwoord' MET SUBSIDIEOPTIE;
Stap 6: flush de privileges voor MySQL.
doorspoelrechten;
Stap 7: Meld u af bij de MySQL-opdrachtregeldatabase.
We hebben LAMP ingesteld (Linux Apache MySQL en PHP), maar we zijn nog niet klaar, aangezien de PHP-add-onpakketten die Lychee nodig heeft niet op Ubuntu zijn geïnstalleerd. Om ze te installeren, opent u een terminalvenster en gebruikt u de Apt-pakketbeheerder.
sudo apt installeer php7.2-*
De bovenstaande opdracht zou alle benodigde PHP-add-ons voor uw systeem moeten instellen. Als je problemen hebt, raadpleeg dan de officiële Lychee-documentatiepagina.
De laatste stap in het installatieproces is om Lychee in te stellen als een site op de Apache2-webserver. Open een terminal en gebruik de touch- opdracht om een nieuw configuratiebestand te maken.
zo -
of
sudo -s raak /etc/apache2/sites-available/lychee.conf . aan
Open het nieuwe configuratiebestand in de Nano-teksteditor.
nano /etc/apache2/sites-available/lychee.conf
Plak de onderstaande code in Nano en druk op Ctrl + O om het op te slaan. Zorg ervoor dat u de code bekijkt en wijzig deze naar wens.
VirtualHost *:80>
ServerAdmin [email protected]
DocumentRoot /var/www/html/Lychee/
ServerName domain.com
ServerAlias www.domain.com
Options Indexes FollowSymLinks MultiViews
AllowOverride All
Order allow,deny
allow from all
ErrorLog /var/log/apache2/domainname.com-error_log
CustomLog /var/log/apache2/domainname.com-access_log common
Toegang tot uw Lychee-fotobeheersysteem op:
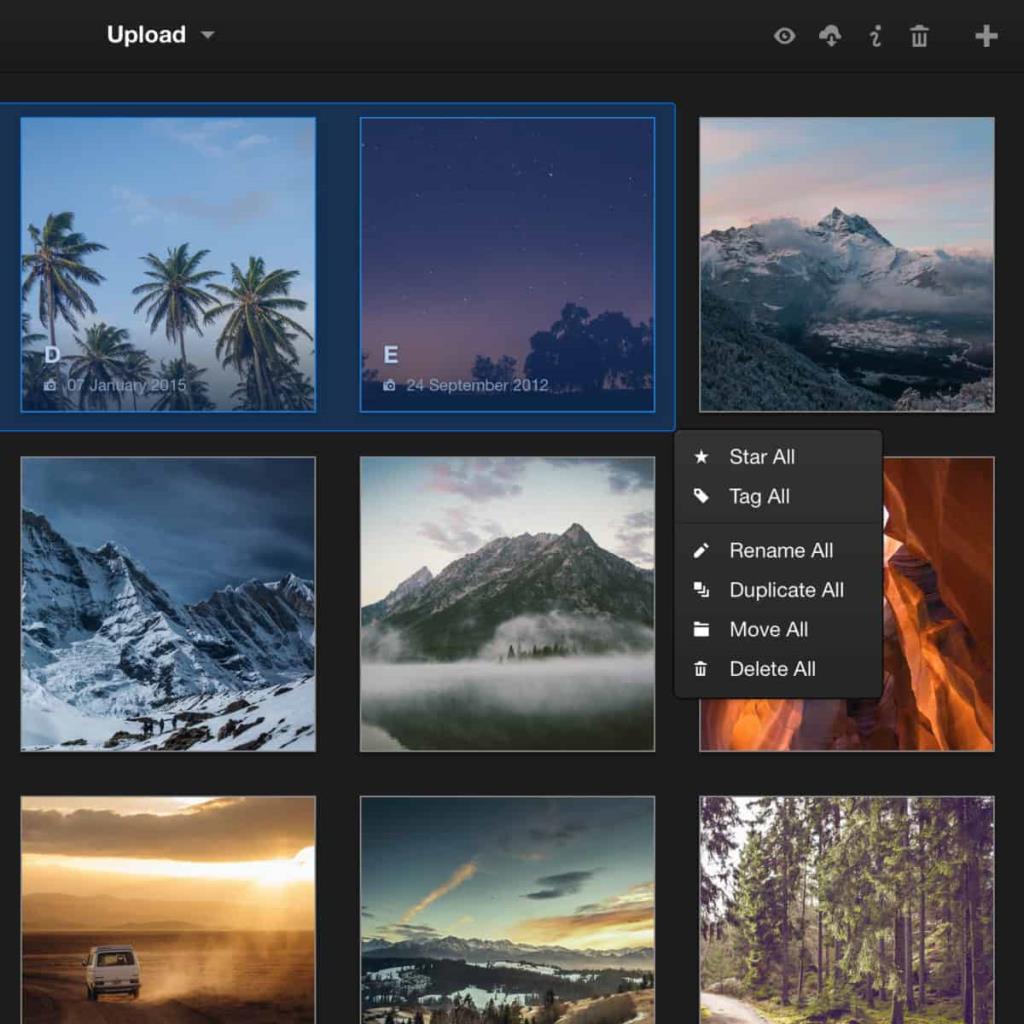
https://ip-adres-van-server/Lychee
Wanneer de WebUI wordt geladen, moet u de SQL-gebruiker en het wachtwoord invullen. Voer als gebruikersnaam lycheeadmin in . Voer voor het wachtwoord het SQL-wachtwoord in dat u eerder hebt ingesteld.
Met de SQL-informatieset heeft u toegang tot uw nieuwe privé-fotobeheersysteem.
Wilt u bepaalde taken automatisch uitvoeren? In plaats van handmatig meerdere keren op een knop te moeten klikken, zou het niet beter zijn als een applicatie...
iDownloade is een platformonafhankelijke tool waarmee gebruikers DRM-vrije content kunnen downloaden van de iPlayer-service van de BBC. Het kan zowel video's in .mov-formaat downloaden.
We hebben de functies van Outlook 2010 uitgebreid besproken, maar aangezien het pas in juni 2010 uitkomt, is het tijd om Thunderbird 3 te bekijken.
Iedereen heeft wel eens een pauze nodig. Als je een interessant spel wilt spelen, probeer dan Flight Gear eens. Het is een gratis multi-platform opensource-game.
MP3 Diags is de ultieme tool om problemen met je muziekcollectie op te lossen. Het kan je mp3-bestanden correct taggen, ontbrekende albumhoezen toevoegen en VBR repareren.
Net als Google Wave heeft Google Voice wereldwijd voor behoorlijk wat ophef gezorgd. Google wil de manier waarop we communiceren veranderen en omdat het steeds populairder wordt,
Er zijn veel tools waarmee Flickr-gebruikers hun foto's in hoge kwaliteit kunnen downloaden, maar is er een manier om Flickr-favorieten te downloaden? Onlangs kwamen we
Wat is sampling? Volgens Wikipedia is het de handeling om een deel, of sample, van een geluidsopname te nemen en te hergebruiken als instrument of als instrument.
Google Sites is een dienst van Google waarmee gebruikers een website kunnen hosten op de server van Google. Er is echter één probleem: er is geen ingebouwde optie voor back-up.
Google Tasks is niet zo populair als andere Google-diensten zoals Agenda, Wave, Voice, enz., maar wordt nog steeds veel gebruikt en is een integraal onderdeel van de takenlijst van mensen.


![Download FlightGear Flight Simulator gratis [Veel plezier] Download FlightGear Flight Simulator gratis [Veel plezier]](https://tips.webtech360.com/resources8/r252/image-7634-0829093738400.jpg)





