Werk je veel met kantoordocumenten op je Linux-pc? Wilt u alles privé en veilig houden? Overweeg om encryptie te gebruiken. Het kan uw documenten beschermen tegen nieuwsgierige blikken. In deze handleiding gaan we in op het versleutelen van documenten op Linux met Libre Office en GPG. Laten we beginnen.
Methode 1 – Libre Office
Libre Office, de standaard kantoorsuite voor de meeste Linux-distributies, biedt ondersteuning voor het versleutelen van documentbestanden. Dus als u vertrouwelijke documenten hebt, zoals belastinginformatie, gevoelige werkbestanden en dergelijke, kunt u erop vertrouwen dat Libre Office uw gegevens veilig houdt.
Installeer de Libre Office-suite op Linux
Bij de meeste Linux-distributies is Libre Office al ingesteld en geïnstalleerd. Sommigen echter niet. Als uw Linux-besturingssysteem de Libre Office-suite niet heeft, ga dan naar de officiële Libre Office-website , klik op de downloadknop en ga vanaf daar. U kunt ook zoeken naar "Libre Office" in Gnome Software, de Snap Store of KDE Discover en het op die manier installeren.
Versleutel documenten met Libre Office Writer
Open om te beginnen een terminalvenster en genereer een nieuwe GPG-sleutel met de volgende opdracht.
gpg --volledige-genereren-sleutel
Volg de aanwijzingen op het scherm om de GPG-sleutel op uw Linux-pc in te stellen. Als u van plan bent om op meerdere pc's te coderen, moet u deze stap mogelijk ook op die machines uitvoeren. Wanneer de sleutel klaar is met decoderen, start u Libre Office Writer op het Linux-bureaublad en schrijft u uw document uit zoals u dat normaal zou doen.
Opmerking: hoewel deze tutorial zich voornamelijk richt op Libre Office Writer, ondersteunen alle Libre Office-softwaretoepassingen codering en de onderstaande instructies om dit in te schakelen zijn vergelijkbaar.
Zodra uw Libre Office Writer-document helemaal is ingevuld en uitgeschreven, drukt u op Ctrl + Shift + S om het dialoogvenster voor opslaan te openen. Of klik op 'Bestand' en vervolgens op 'Opslaan als'.
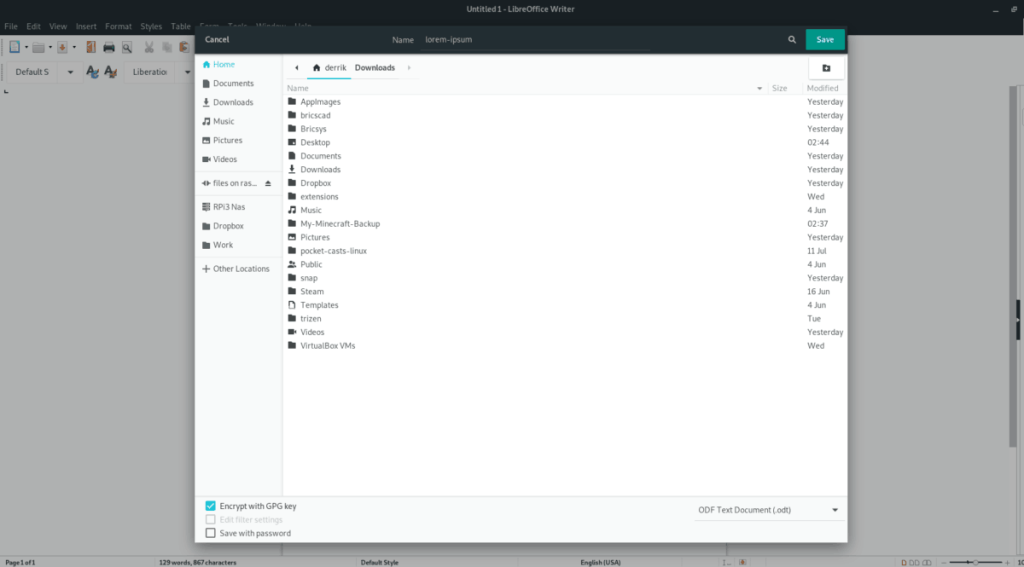
Schrijf in de Libre Office Writer-opslagdialoog in de naam van uw document en zorg ervoor dat het in de ODT-bestandsindeling is. Zoek vervolgens naar het vakje "Versleutelen met GPG-sleutel" en vink het aan om de coderingsfunctie in te schakelen.
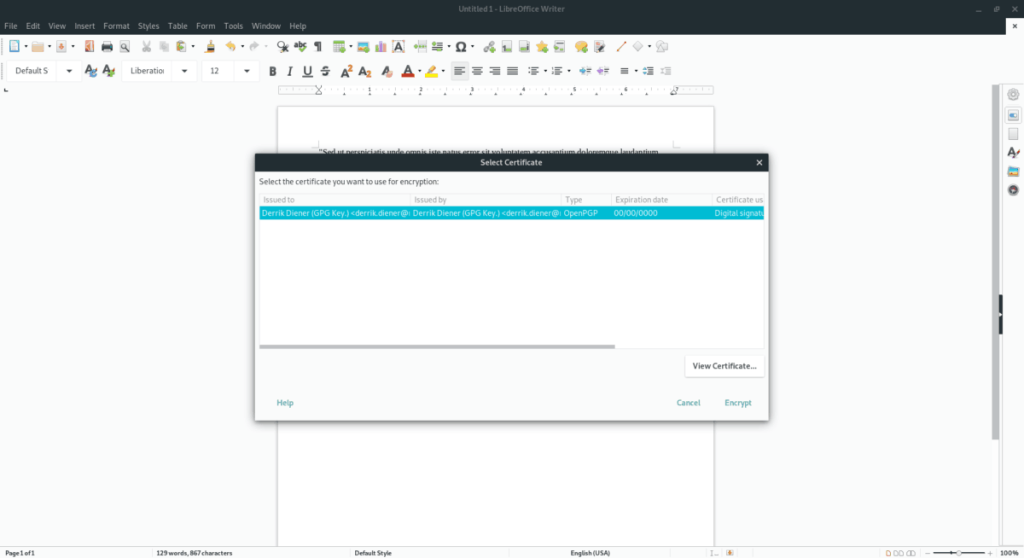
Nadat u op het vak "Versleutelen met GPG-sleutel" hebt geklikt, verschijnt er een dialoogvenster met de bestaande GPG-sleutels op uw Linux-pc. Ga door en selecteer de sleutel die u eerder hebt gemaakt om deze tegen uw sleutel te versleutelen.
Bestaande bestanden versleutelen
Wilt u een document coderen dat u al met Libre Office hebt opgeslagen? Open het bestand in Libre Office en druk op Ctrl + Shift + S (of Bestand > Opslaan als) om het dialoogvenster Opslaan te openen.
Sla het nieuwe documentbestand op met de gewenste bestandsnaam en vink het vakje "Versleutelen met GPG-sleutel" aan en selecteer uw GPG-sleutel in het pop-upvenster om het bestand te coderen.
Vergrendelen met wachtwoord
Libre Office heeft een handige coderingsfunctie, maar als u niet met GPG-sleutels wilt werken, is er een andere manier om uw documenten privé te houden: met een wachtwoord.
Om uw Libre Office-document met een wachtwoord te vergrendelen, opent u een bestaand document of maakt u een nieuw document en plakt u de tekst die u wilt vergrendelen. Druk vervolgens op Ctrl + Shift + S op het toetsenbord om het dialoogvenster voor opslaan te openen.
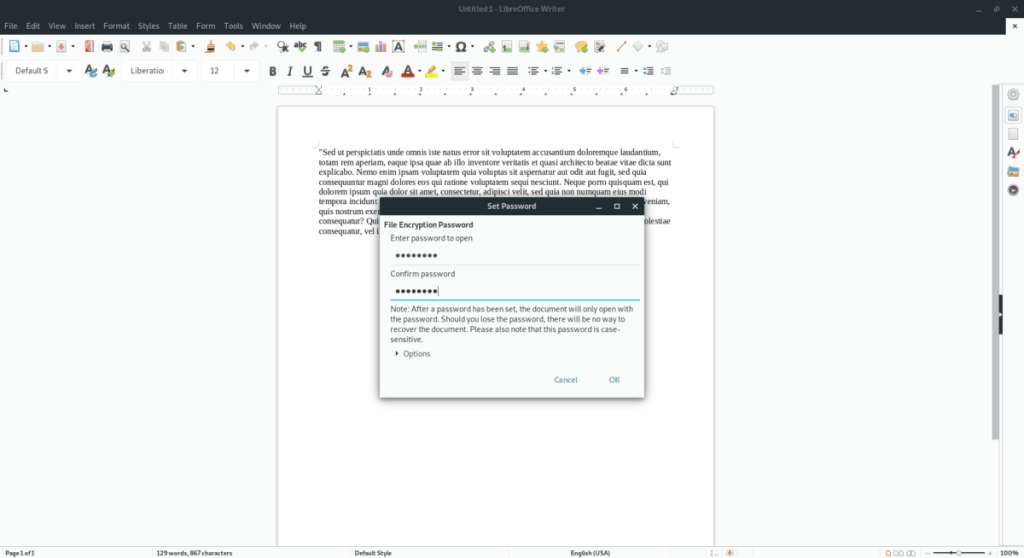
Schrijf in het dialoogvenster voor opslaan de naam van het document op en stel de bestandsindeling in op "ODT". Vink het vakje "Opslaan met wachtwoord" aan. Voer uw wachtwoord in het volgende venster in om het te vergrendelen.
Methode 2 – GPG
Degenen die Libre Office niet gebruiken, kunnen niet profiteren van de ingebouwde coderingsfuncties. Maar maak je geen zorgen, het is mogelijk om allerlei soorten documenten rechtstreeks vanaf de Linux-opdrachtregel te versleutelen met behulp van de GPG-tool. Hier is hoe het te doen.
Open een terminalvenster om het coderingsproces te starten. Je kunt een terminalvenster op Linux openen door op Ctrl + Alt + T of Ctrl + Shift + T op het toetsenbord te drukken . Gebruik vervolgens, met het terminalvenster geopend, de opdracht CD om naar uw niet-gecodeerde document te gaan.
cd ~/locatie/van/niet-versleuteld/document/
Nadat u naar de locatie van het niet-versleutelde document bent gegaan, gebruikt u de opdracht gpg -c om de bestandsversleuteling te starten.
gpg -c uw-document-hier
Bij het uitvoeren van de gpg-opdracht hierboven, wordt u gevraagd om een wachtwoord voor het bestand in te stellen. Schrijf een sterk, gemakkelijk te onthouden wachtwoord op in de prompt om het bestand te versleutelen.
decodering
Het decoderen van uw documentbestand met GPG is net zo eenvoudig als het coderen. Om dit te doen, verplaatst u het terminalvenster naar de locatie van het versleutelde document met behulp van CD .
cd ~/locatie/van/versleuteld/document/
Gebruik vervolgens de opdracht gpg om uw documentbestand te decoderen.
gpg uw-gecodeerde-document-hier
Nadat u de bovenstaande opdracht in een terminalvenster hebt geschreven, wordt u gevraagd uw wachtwoord in te voeren. Doe dit en uw document is niet versleuteld en klaar voor gebruik!

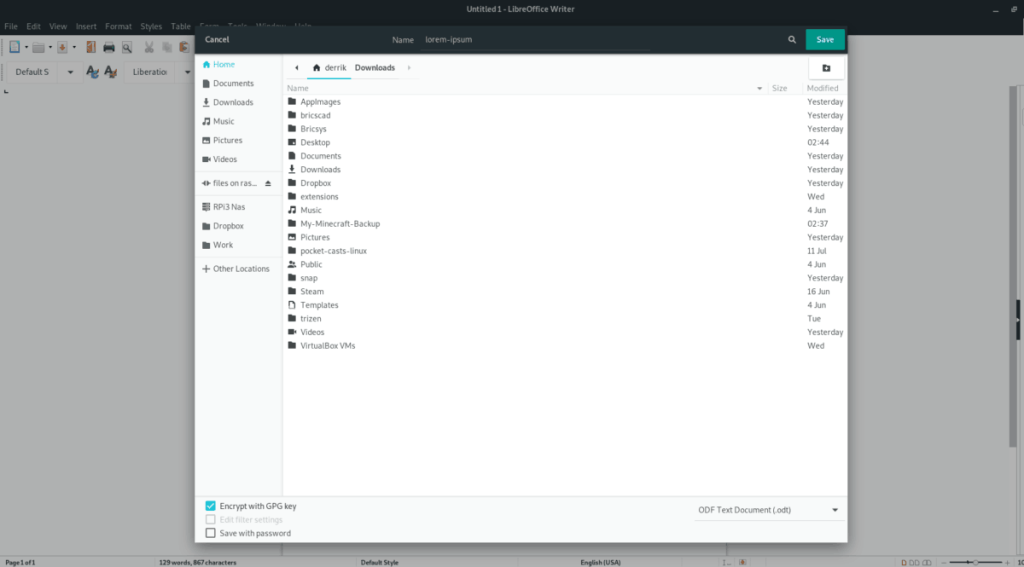
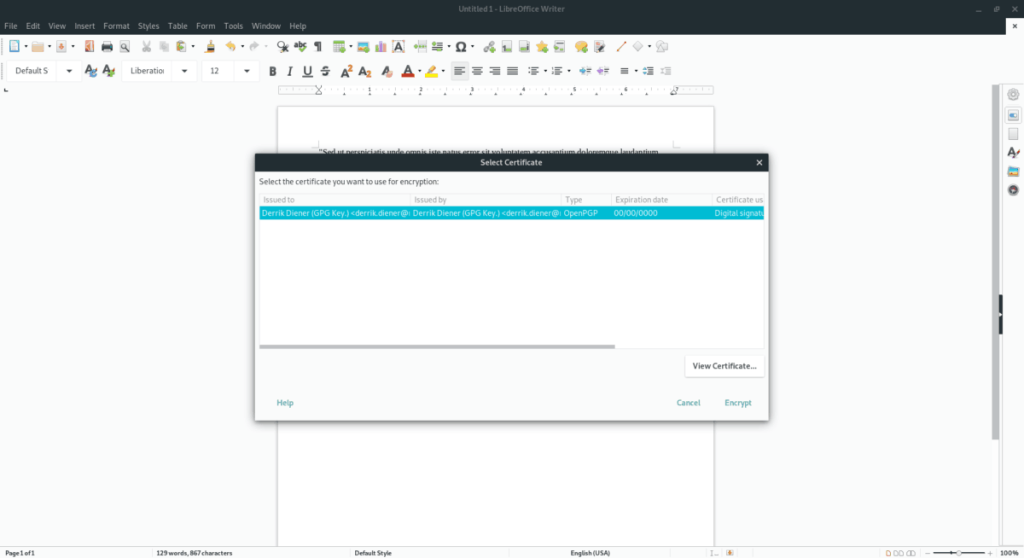
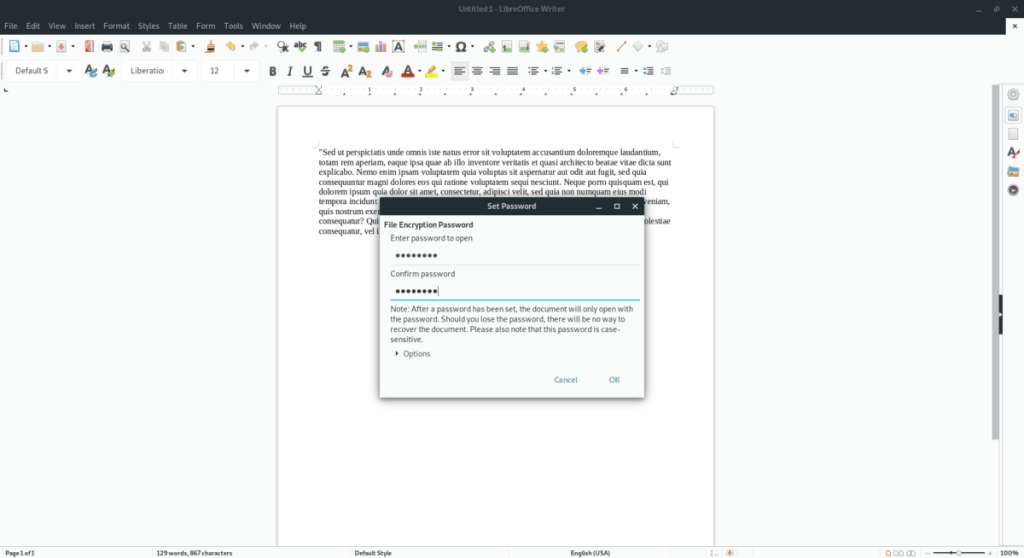





![Hoe verloren partities en harde schijfgegevens te herstellen [Handleiding] Hoe verloren partities en harde schijfgegevens te herstellen [Handleiding]](https://tips.webtech360.com/resources8/r252/image-1895-0829094700141.jpg)

