Ubuntu: map verwijderen uit Terminal of Bestandsbeheer

Probeert u een map op uw Linux-pc te verwijderen? Volg deze uitgebreide gids voor tips en trucs!
Als Linux nieuw voor je is, wil je misschien weten hoe je een problematisch proces kunt doden. Er zijn veel manieren om een proces in Linux te doden. Deze gids gaat over verschillende manieren waarop u lopende processen in Linux kunt doden.
Waarschuwing: het doden van processen op Linux kan gevaarlijk zijn. U moet een proces alleen stoppen als u weet wat het doet. Het doden van willekeurige systeemprocessen kan uw systeem breken en gegevens beschadigen.
Gnome-systeemmonitor
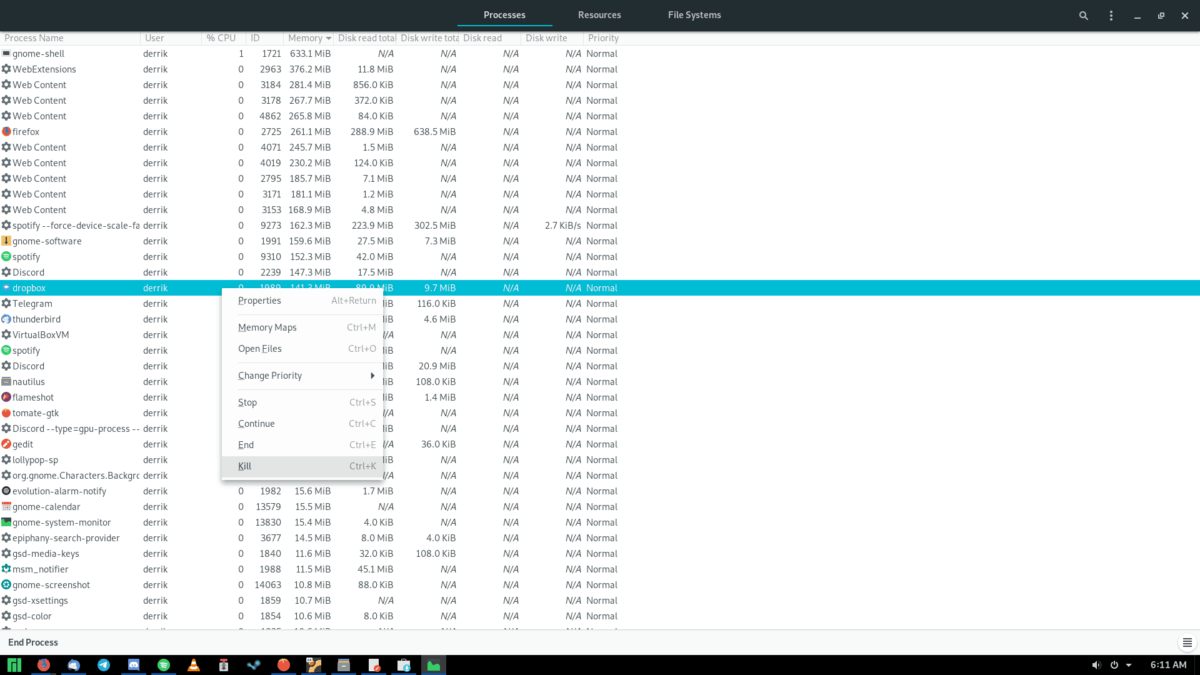
De meeste Linux-desktops gebruiken de Gnome Shell-desktopomgeving . Als je een snelle manier nodig hebt om een proces op je Linux-systeem te beëindigen, kun je de systeemmonitor gebruiken die bij Gnome is inbegrepen.
Om toegang te krijgen tot de Gnome-systeemmonitor, drukt u op de Win- toets op het toetsenbord. Als u op deze knop drukt, wordt de overzichtsmodus op het bureaublad geopend. Eenmaal in de overzichtsmodus typt u "Systeemmonitor" in de zoekbalk.
Nadat u uw zoekterm hebt ingevoerd, klikt u op de app met "Systeemmonitor" in de naam om de systeemmonitor-app te starten. Volg daarna de stapsgewijze instructies hieronder om er een proces mee te beëindigen op uw Linux-systeem.
Stap 1: Bij het starten van de Gnome-systeemmonitortoepassing zou u een lijst met lopende processen moeten zien. Als u dat niet doet, klikt u op het tabblad "Processen" om er toegang toe te krijgen.
Scrol met de muis in het procestabblad om de app te lokaliseren die u probeert te doden. U kunt ook op de zoekknop klikken en de naam van het proces typen.
Stap 2: Wanneer u het proces dat u probeert te doden hebt gevonden, klikt u er met de rechtermuisknop op. Selecteer de optie "Kill" in het rechtsklikmenu om het proces te stoppen.
Stap 3: Zodra u "Kill" selecteert voor het proces dat u op uw Linux-systeem wilt doden, krijgt u een pop-upmelding. Selecteer de knop "Kill Process" om te bevestigen dat u het proces wilt beëindigen.
KSysGuard
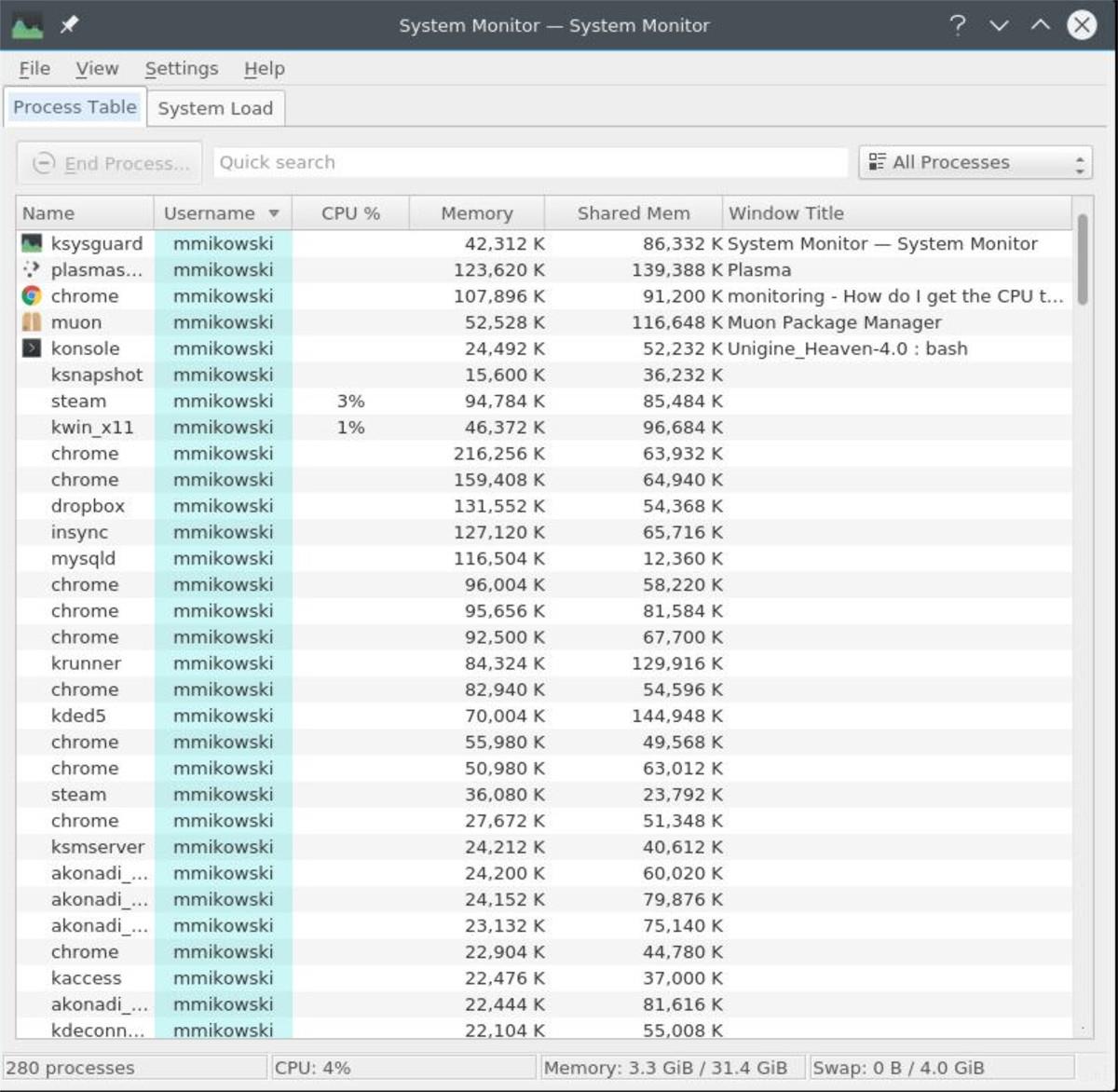
Als u Kubuntu, Fedora KDE Spin of een andere Linux-distributie met de KDE Plasma-desktop gebruikt , kunt u KSysGuard gebruiken om processen te stoppen. Om te beginnen moet u het KDE-toepassingsmenu openen.
Start het KDE-toepassingsmenu op het bureaublad door op de Win- toets op het toetsenbord te drukken. Typ vervolgens "KSysGuard" in het zoekvak. Laat het zoekvak de resultaten laden.
Zodra de resultaten zijn geladen, zoekt u naar de toepassing "KSysGuard" en klikt u erop om deze te starten. Wanneer KSysGuard open is, zou u het tabblad "Procestabel" moeten zien. Zo niet, klik dan op “Procestabel” om toegang te krijgen tot de processen in KSysGuard.
Met de "Procestabel" geladen in KSysGuard, volgt u de stapsgewijze instructies hieronder om een proces op uw Linux-systeem af te breken.
Stap 1: Kijk door het gebied "Procestabel" voor het proces dat u wilt doden. U kunt ook naar een proces zoeken door op "Snel zoeken" te klikken en trefwoorden in te voeren.
Stap 2: Zodra u het proces dat u wilt doden in KSysGuard hebt gevonden, klikt u er met de rechtermuisknop op en selecteert u de knop "signaal verzenden". Selecteer vervolgens de optie "KILL" om het proces te stoppen.
Stap 3: De app wordt onmiddellijk gesloten wanneer u "KILL" selecteert in KSysGuard. Sluit vanaf hier KSysGuard. Of herhaal stap 1 en 2 om meer processen op uw Linux-systeem te beëindigen.
Htop
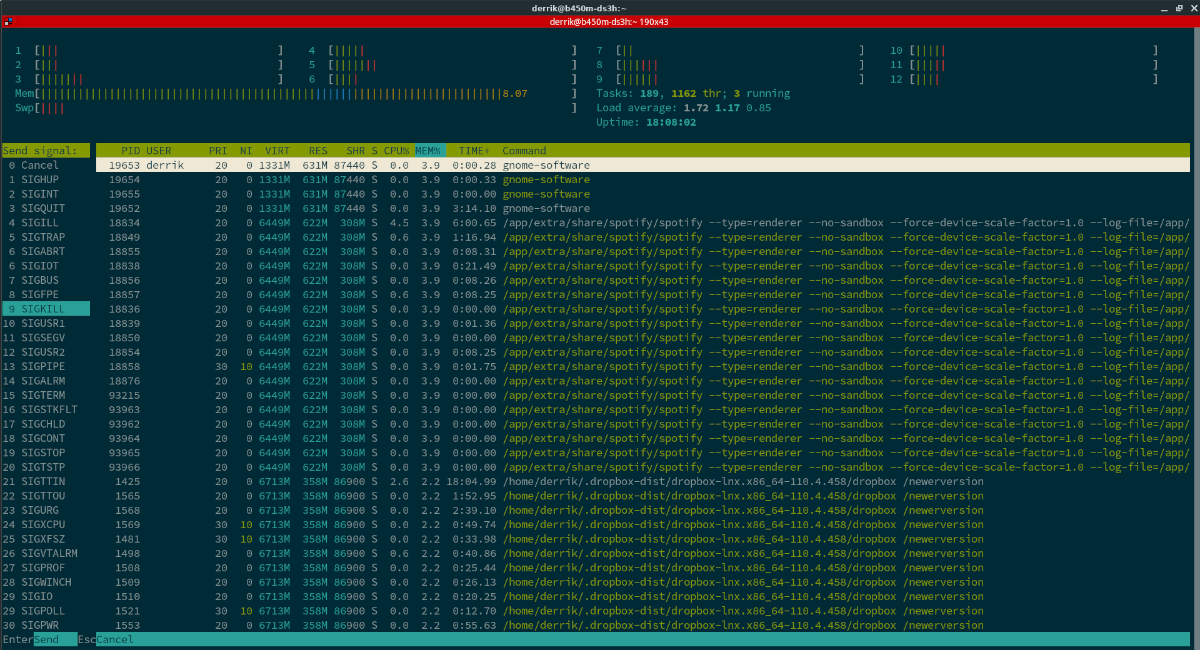
Htop is een grafische procesmanager voor de terminal. Het werkt vergelijkbaar met Gnome System Monitor en KSysGuard. U moet het echter eerst op uw computer installeren om het te gebruiken. Start hiervoor een terminalvenster.
Weet u niet zeker hoe u een terminalvenster op de Linux-desktop opent? Druk op Ctrl + Alt + T op het toetsenbord. Of zoek naar "Terminal" en start het op die manier. Installeer Htop op uw computer terwijl de terminal is geopend.
Ubuntu
sudo apt htop installeren
Debian
sudo apt-get install htop
Boog Linux
sudo pacman -S htop
Fedora
sudo dnf htop installeren
openSUSE
sudo zypper htop installeren
Nadat u de Htop-toepassing hebt geïnstalleerd, opent u deze door htop in de terminal te typen.
htop
Druk eenmaal in Htop op de F3- knop op het toetsenbord. Door op deze knop te drukken wordt de zoekfunctie geopend. Typ vanaf hier de naam van het proces dat u wilt doden.
Nadat u het proces hebt gevonden, drukt u op de F9 -knop om het menu "Kill" te openen. Selecteer vervolgens "SIGKILL" om het proces te stoppen.
Pidof en doden
Een snelle en vuile manier om een proces te beëindigen, is door te zoeken naar de actieve proces-PID (proces-ID) en deze te beëindigen met het kill- commando. Open om te beginnen een terminalvenster door op Ctrl + Alt + T op het toetsenbord te drukken. Of open een terminal door te zoeken naar "Terminal" in het app-menu.
Met het terminalvenster geopend en klaar voor gebruik, voert u de opdracht pidof in , gevolgd door de naam van het programma. Bijvoorbeeld:
pidof onenigheid
Na het invoeren van het bovenstaande commando, zal pidof PID uitspugen. Neem dit nummer en sluit het aan op de kill- opdracht om het proces op uw computer te stoppen.
sudo doden -9 PROCESS_ID_NUMBER
Probeert u een map op uw Linux-pc te verwijderen? Volg deze uitgebreide gids voor tips en trucs!
Laten we eerlijk zijn, het standaard Gnome Shell-klembord is niet erg goed. Installeer Pano om uw klembordervaring te verbeteren!
Heb je een geweldige niet-lineaire video-editor nodig voor je Linux-box? Laat Davinci Resolve 17 werken met deze gids!
Wallpaper Downloader is een gelikte Linux wallpaper-downloader en -manager. Het ondersteunt de meeste Linux-desktopomgevingen en is zeer eenvoudig te gebruiken. Deze gids
Wilt u Tuxedo OS testen door Tuxedo-computers? Leer hoe u de nieuwste versie van Tuxedo OS op uw pc kunt laten werken.
Wat is een DEB-bestand? Wat doe je ermee? Leer de vele manieren waarop u DEB-bestanden op uw Linux-pc kunt installeren.
Dying Light is een survival-horror-videogame uit 2015, ontwikkeld door Techland en uitgegeven door Warner Bros Interactive Entertainment. Het spel draait om
Neptune gebruikt de KDE Plasma 5-desktopomgeving en streeft ernaar een elegant besturingssysteem te leveren. Hier leest u hoe u Neptune Linux op uw computer installeert.
Wilt u Ubuntu's nieuwe op snap-pakketten gebaseerde desktopbesturingssysteem uitproberen? Leer hoe u het op een virtuele machine implementeert met deze handleiding.
Undertale is een 2D indie-RPG uit 2015, ontwikkeld en uitgegeven door game-ontwikkelaar Toby Fox. Deze gids behandelt het downloaden en installeren van Undertale op uw



