Ubuntu: map verwijderen uit Terminal of Bestandsbeheer

Probeert u een map op uw Linux-pc te verwijderen? Volg deze uitgebreide gids voor tips en trucs!
Far Cry 5 is een FPS ontwikkeld door Ubisoft. Het is het vijfde deel in de Far Cry-serie. Hier leest u hoe u Far Cry 5 op uw Linux-pc kunt laten werken.

Far Cry 5 werkend krijgen op Linux
Far Cry 5 heeft de beoordeling "Goud" op ProtonDB en werkt relatief goed op de meeste Linux-besturingssystemen. Gebruikers kunnen de game echter alleen via Steam aan de praat krijgen, dus de Steam-app moet geïnstalleerd zijn.
Stoom installeren
De Steam Linux-app wordt breed ondersteund en je kunt hem op de meeste besturingssystemen laten werken. Open een terminalvenster door op Ctrl + Alt + T op het toetsenbord te drukken om de installatie te starten. Of zoek naar "Terminal" in het app-menu en start het op die manier.
De installatie kan beginnen met het terminalvenster open en klaar voor gebruik. Gebruik de installatie-instructies hieronder om de Steam-app op je computer in te stellen.
Ubuntu
Voer de volgende apt install-opdracht uit om de Steam-app op uw Ubuntu-systeem te laten werken.
sudo apt stoom installeren
Debian
Het instellen van de Steam-app op Debian vereist het downloaden van het officiële Steam DEB-pakket van Valve en het installeren ervan. Gebruik de volgende wget- downloadopdracht om de Steam DEB te bemachtigen .
wget https://steamcdn-a.akamaihd.net/client/installer/steam.deb
De installatie kan beginnen na het downloaden van het nieuwste Steam DEB-pakket naar uw computer. Gebruik de opdracht dpkg om het Steam-pakket in te stellen.
sudo dpkg -i stoom.deb
Tijdens het installatieproces kunt u enkele fouten opmerken. Om deze problemen op te lossen , moet u de opdracht apt-get install -f uitvoeren .
sudo apt-get install -f
Boog Linux
Steam is beschikbaar voor Arch Linux- gebruikers. De softwarerepository "multilib" moet echter eerst worden ingeschakeld. Om deze softwarerepository op uw computer in te schakelen, opent u het bestand /etc/pacman.conf in een teksteditor (als root).
Zoek de regel "multilib" en verwijder het #-symbool ervoor. Verwijder vervolgens het #-symbool uit de regels direct eronder. Als het bewerken is voltooid, slaat u de bewerkingen op. Gebruik vervolgens de opdracht pacman -Syy om uw systeem opnieuw te synchroniseren.
sudo pacman -Syy
Installeer ten slotte de nieuwste versie van Steam op uw Arch Linux-systeem.
sudo pacman -S stoom
Fedora/OpenSUSE
Degenen op Fedora en OpenSUSE Linux kunnen Steam installeren via softwarebronnen die bij het besturingssysteem zijn geleverd. De Flatpak-release van Steam werkt echter veel beter, dus we raden aan om in plaats daarvan die instructies te volgen.
Platte pak
Om de Steam-app als een Flatpak te laten werken, installeert u eerst de Flatpak-runtime op uw computer. Stel de Flatpak-runtime in op Linux door onze uitgebreide gids over dit onderwerp te volgen .
Installeer na het instellen van de Flatpak-runtime de nieuwste Steam-versie op uw computer door de twee onderstaande opdrachten in te voeren.
flatpak remote-add --if-not-exists flathub https://flathub.org/repo/flathub.flatpakrepo
flatpak installeert flathub com.valvesoftware.Steam
Installeer Far Cry 5 op Linux
Met Steam op uw computer geïnstalleerd, opent u het. Zodra het is geopend, logt u in op uw account en volgt u de stapsgewijze instructies hieronder om Far Cry 5 aan de praat te krijgen.
Stap 1: Open het menu "Steam" in de Steam-app om toegang te krijgen tot het Steam-menu. Selecteer in het Steam-menu de knop "Instellingen" om het Steam-instellingengebied te laden.
Zoek in het instellingengebied het gedeelte "Steam Play" en klik erop met de muis. Vink vervolgens beide vakjes in het Steam Play-gebied aan om Proton-ondersteuning in je Steam-app in te schakelen.
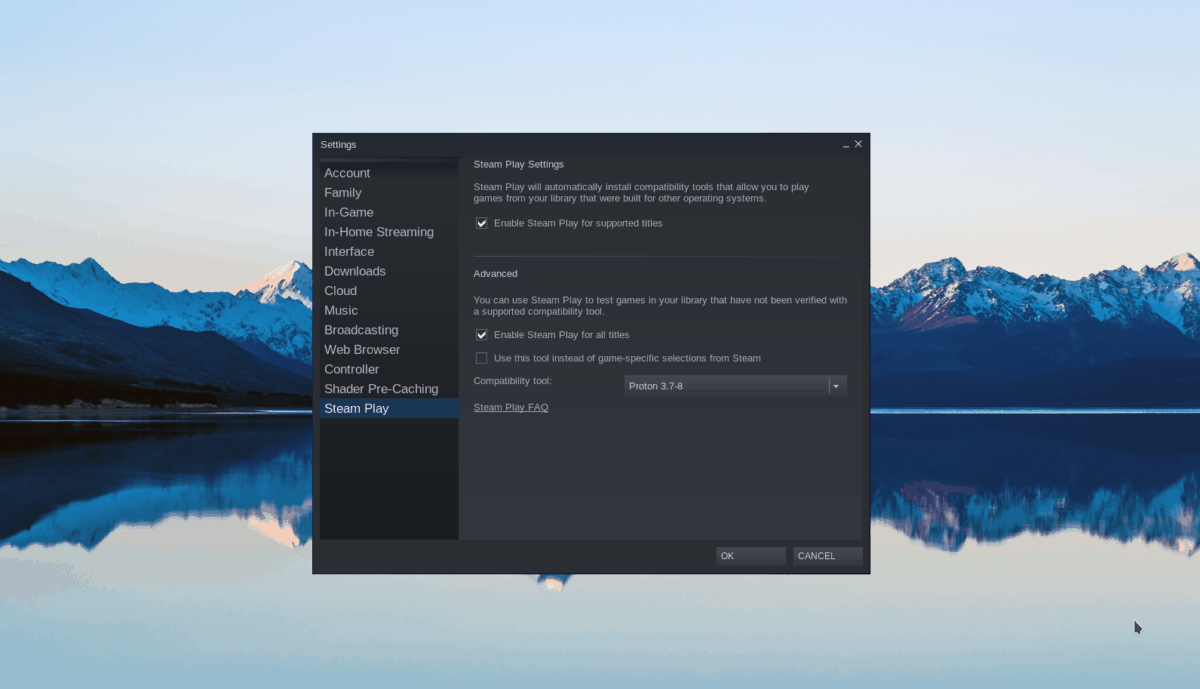
Stap 2: Zoek de knop "Opslaan" en klik erop met de muis om toegang te krijgen tot de Steam-winkel. Zoek in de Steam-winkel het zoekvak en klik erop met de muis. Typ vervolgens "Far Cry 5" en druk op Enter om de zoekresultaten te bekijken.
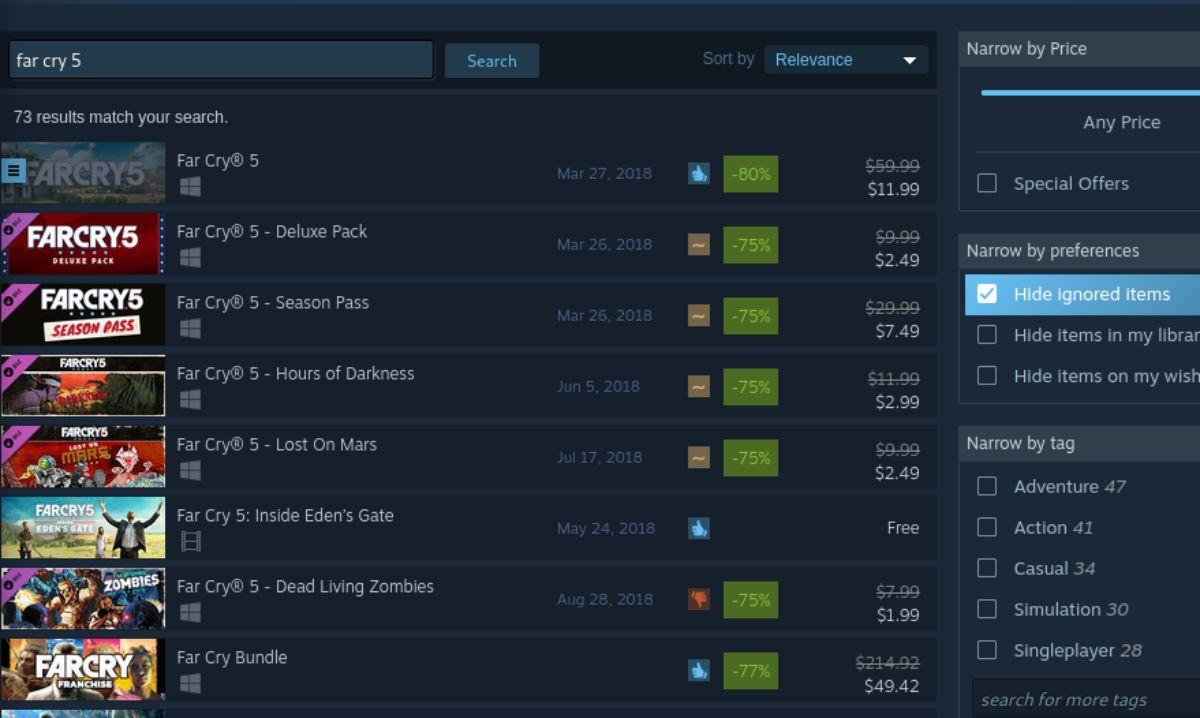
Kijk door de zoekresultaten voor "Far Cry 5". Als je het spel hebt gevonden, selecteer je het met de muis om de Far Cry 5 Steam-pagina te laden. Zoek vervolgens de groene knop "Toevoegen aan winkelwagentje" en selecteer deze om het spel aan je Steam-winkelwagentje toe te voegen.
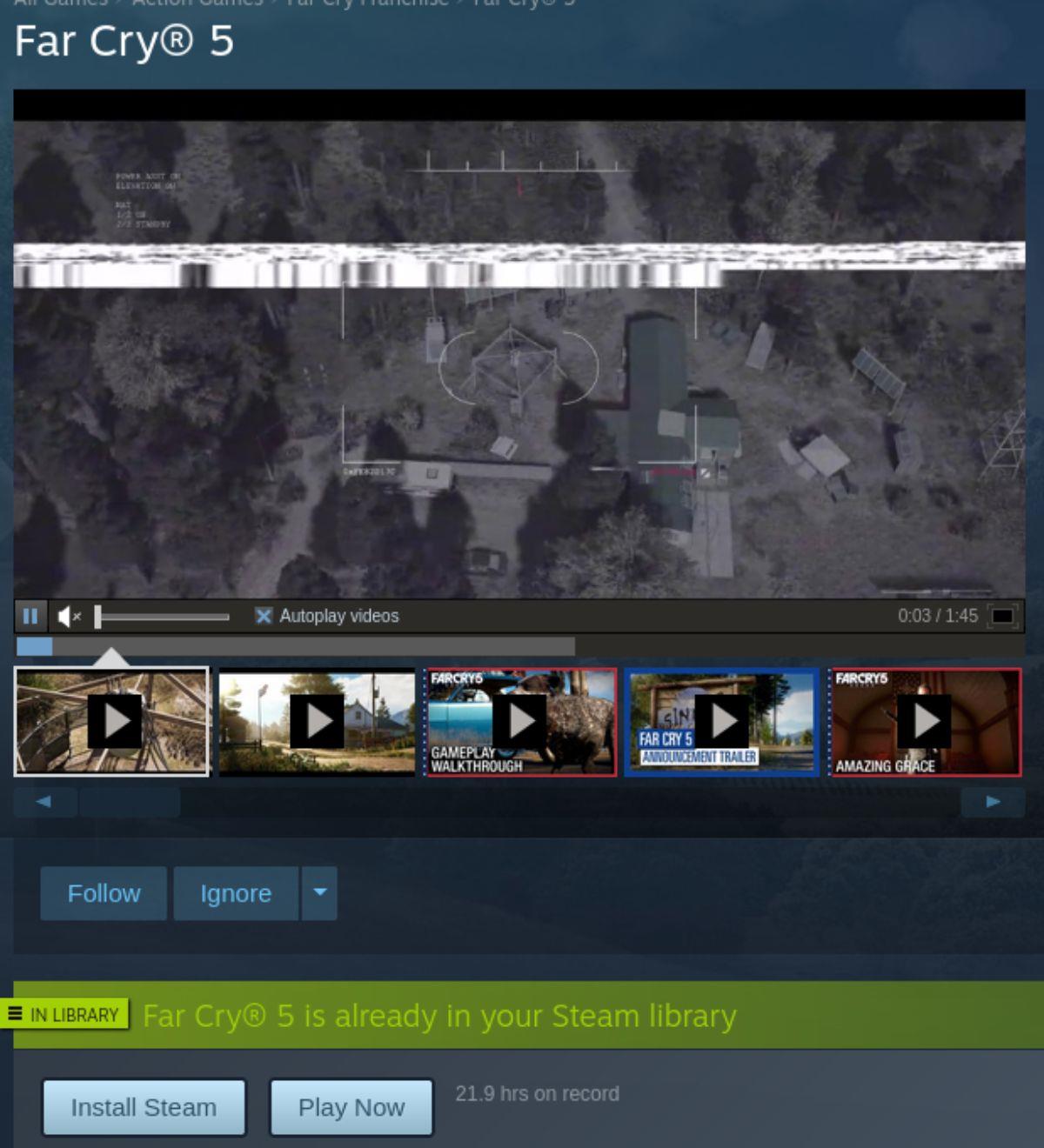
Stap 3: Nadat je Far Cry 5 aan je Steam-winkelwagentje hebt toegevoegd, klik je op het winkelmandje en koop je de game. Selecteer vervolgens de knop "Bibliotheek" om toegang te krijgen tot uw Steam-gamesbibliotheek.
Zoek "Far Cry 5" in de Steam-spellenbibliotheek en klik erop met de muis. Zoek bij het selecteren van het spel in je Steam-bibliotheek de blauwe knop "INSTALLEREN". Klik op de blauwe knop "INSTALLEREN" om Far Cry 5 te downloaden en op uw computer te installeren.
Stap 4: De installatie van Far Cry 5 in Steam zou enige tijd moeten duren. Wanneer het proces is voltooid, verandert de blauwe "INSTALL"-knop in een groene "PLAY"-knop.
Selecteer de groene "PLAY"-knop om Far Cry 5 op je Linux-pc op te starten. Als je op "Spelen" klikt, zou de game-launcher van Ubisoft moeten verschijnen, maar alles zou goed moeten werken en Far Cry 5 zou moeten werken.

Als je problemen hebt met het spelen van Far Cry 5 op Linux, overweeg dan om de officiële Far Cry 5 ProtonDB-pagina te bekijken voor hulp bij het oplossen van problemen.
Probeert u een map op uw Linux-pc te verwijderen? Volg deze uitgebreide gids voor tips en trucs!
Laten we eerlijk zijn, het standaard Gnome Shell-klembord is niet erg goed. Installeer Pano om uw klembordervaring te verbeteren!
Heb je een geweldige niet-lineaire video-editor nodig voor je Linux-box? Laat Davinci Resolve 17 werken met deze gids!
Wallpaper Downloader is een gelikte Linux wallpaper-downloader en -manager. Het ondersteunt de meeste Linux-desktopomgevingen en is zeer eenvoudig te gebruiken. Deze gids
Wilt u Tuxedo OS testen door Tuxedo-computers? Leer hoe u de nieuwste versie van Tuxedo OS op uw pc kunt laten werken.
Wat is een DEB-bestand? Wat doe je ermee? Leer de vele manieren waarop u DEB-bestanden op uw Linux-pc kunt installeren.
Dying Light is een survival-horror-videogame uit 2015, ontwikkeld door Techland en uitgegeven door Warner Bros Interactive Entertainment. Het spel draait om
Neptune gebruikt de KDE Plasma 5-desktopomgeving en streeft ernaar een elegant besturingssysteem te leveren. Hier leest u hoe u Neptune Linux op uw computer installeert.
Wilt u Ubuntu's nieuwe op snap-pakketten gebaseerde desktopbesturingssysteem uitproberen? Leer hoe u het op een virtuele machine implementeert met deze handleiding.
Undertale is een 2D indie-RPG uit 2015, ontwikkeld en uitgegeven door game-ontwikkelaar Toby Fox. Deze gids behandelt het downloaden en installeren van Undertale op uw



