14 nieuwe functies in Thunderbird 3 waar u blij van zult worden

We hebben de functies van Outlook 2010 uitgebreid besproken, maar aangezien het pas in juni 2010 uitkomt, is het tijd om Thunderbird 3 te bekijken.
Het installeren van Gnome Shell-extensies omvat meestal het instellen van een webbrowser, het installeren van de officiële Gnome Shell-browserextensie en het instellen van het "gnome-chrome-shell" -pakket dat de browser met het bureaublad verbindt. Het is vervelend, vooral voor nieuwe gebruikers.
Als je het leuk vindt om Gnome Shell-extensies te installeren, maar je wilt dat het toegankelijker is, overweeg dan om Extension Manager te bekijken. Extension Manager is een programma dat gebruikers op Linux kunnen installeren en waarmee elke Gnome Shell-extensie snel zonder browser kan worden geïnstalleerd. Hier leest u hoe u Extension Manager op uw systeem kunt gebruiken.
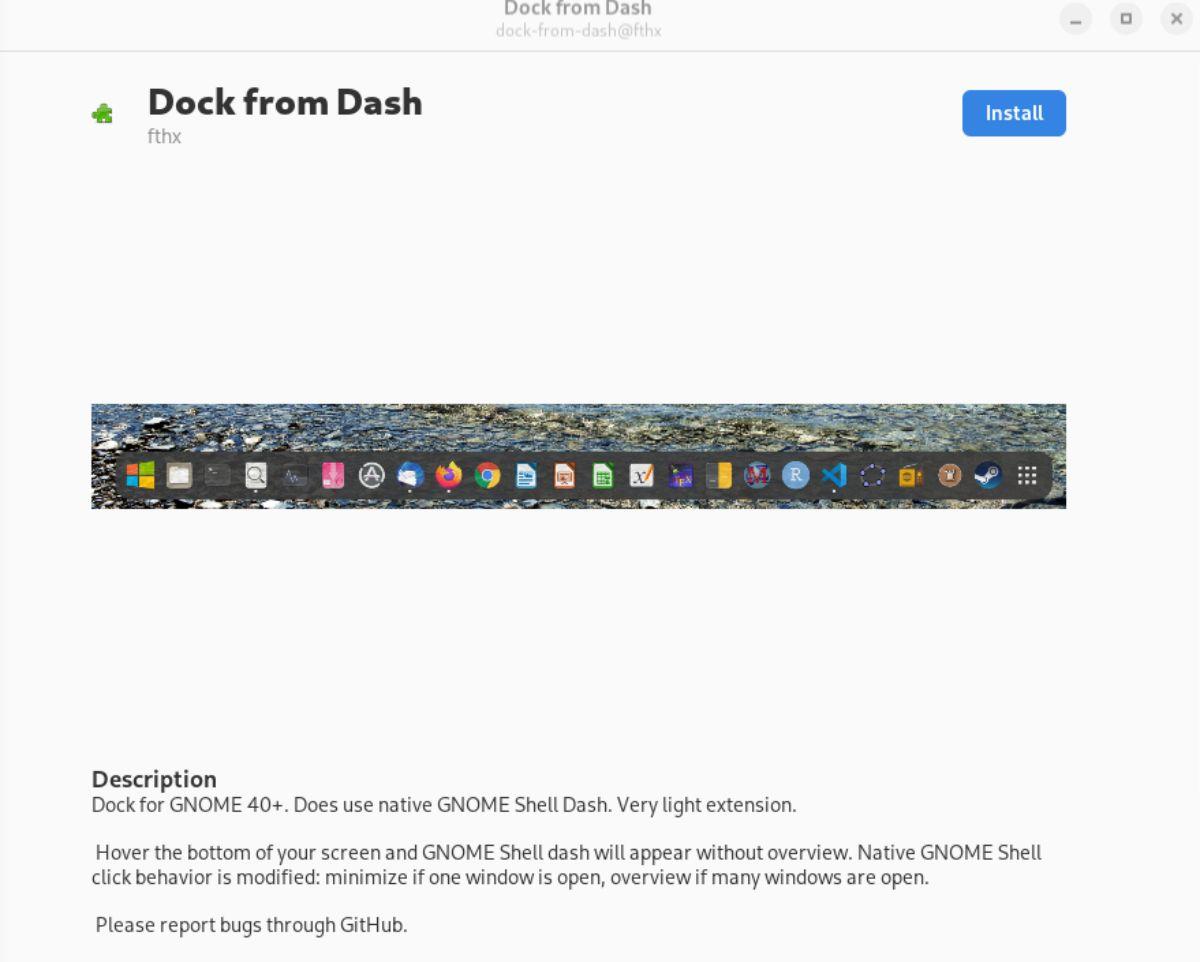
Extensiebeheer installeren op Linux
De Extension Manager wordt ondersteund op Linux via Flatpak. Gebruikers kunnen de app ook instellen via de Arch Linux AUR. Open een terminalvenster op het Linux-bureaublad om de installatie te starten.
Hoe open je een terminalvenster? Druk op Ctrl + Alt + T op het toetsenbord. U kunt ook zoeken naar "Terminal" in het app-menu en op die manier starten. Volg de installatie-instructies hieronder met het terminalvenster open en klaar voor gebruik.
Flatpack via Flathub
De beste manier om Extension Manager op uw Linux-systeem te laten werken, is door de app te installeren als een Flatpak van Flathub. Om te beginnen moet u de Flatpak-runtime op uw systeem installeren.
Om de Flatpak-runtime in te stellen, installeert u het "flatpak" -pakket op uw computer met behulp van de terminal. Als u problemen ondervindt bij het instellen van de Flatpak-runtime op uw systeem, volg dan onze tutorial over hoe u deze kunt laten werken .
Terwijl de Flatpak-runtime op uw systeem werkt, kunt u de Flathub-app store installeren met behulp van de flatpak remote-add- opdracht hieronder.
flatpak remote-add --if-not-exists flathub https://flathub.org/repo/flathub.flatpakrepo
Nadat u de Flathub-app store aan uw systeem hebt toegevoegd, kunt u het Extension Manager-programma installeren met behulp van de flatpak-installatieopdracht hieronder.
flatpak installeert flathub com.mattjakeman.ExtensionManager
Flatpack via GitHub
Hoewel we aanbevelen om Extension Manager op uw systeem te installeren via de Flathub app store, is dit niet de enige manier om het aan de praat te krijgen. Het is ook mogelijk om de Extension Manager als een stand-alone Flatpak rechtstreeks van GitHub te downloaden.
Opmerking: het installeren van Extension Manager als een Flatpak vanaf GitHub mag alleen worden gedaan als u de Flathub-versie van de app niet kunt installeren.
Om de installatie te starten, gebruikt u de wget- opdracht en downloadt u de nieuwste versie van Extension Manager naar uw computer.
wget https://github.com/mjakeman/extension-manager/releases/download/v0.2.1/extension-manager.flatpak
Na het downloaden van het Extension Manager Flatpak-pakket, kunt u het op uw computer installeren met behulp van de flatpak-installatieopdracht hieronder.
flatpak installeer extension-manager.flatpak
De installatie zou moeten werken. Als Flatpak echter weigert het te installeren, kan het zijn dat Flatpak niet in staat was om de juiste runtimes te installeren.
Boog Linux
De Extension Manager-tool kan door gebruikers worden geïnstalleerd via de Arch Linux User Repository . Om het installatieproces te starten, gebruikt u de opdracht pacman om de pakketten "git" en "base-devel" in te stellen.
sudo pacman -S git base-devel
Na de installatie van de twee pakketten installeert u de Trizen AUR-helpertool . Dit programma zal de setup van de Extension Manager veel toegankelijker maken.
git kloon https://aur.archlinux.org/trizen.git
cd trizen/
makepkg -sri
Installeer ten slotte Extension Manager met de opdracht trizen -S .
trizen -S extension-manager
Hoe Gnome Shell-extensies op een gemakkelijke manier te installeren met Extension Manager
Start de app om Gnome Shell-extensies te installeren met Extensions Manager. Volg daarna de stapsgewijze instructies hieronder.
Stap 1: Zoek in Extensiebeheer de knop "Bladeren" en selecteer deze om toegang te krijgen tot het zoekgebied voor extensies in de app. Klik vervolgens op het zoekvak en typ een trefwoord in.
Als u bijvoorbeeld wilt zoeken naar 'Dock from Dash', typt u dit in het zoekvak.
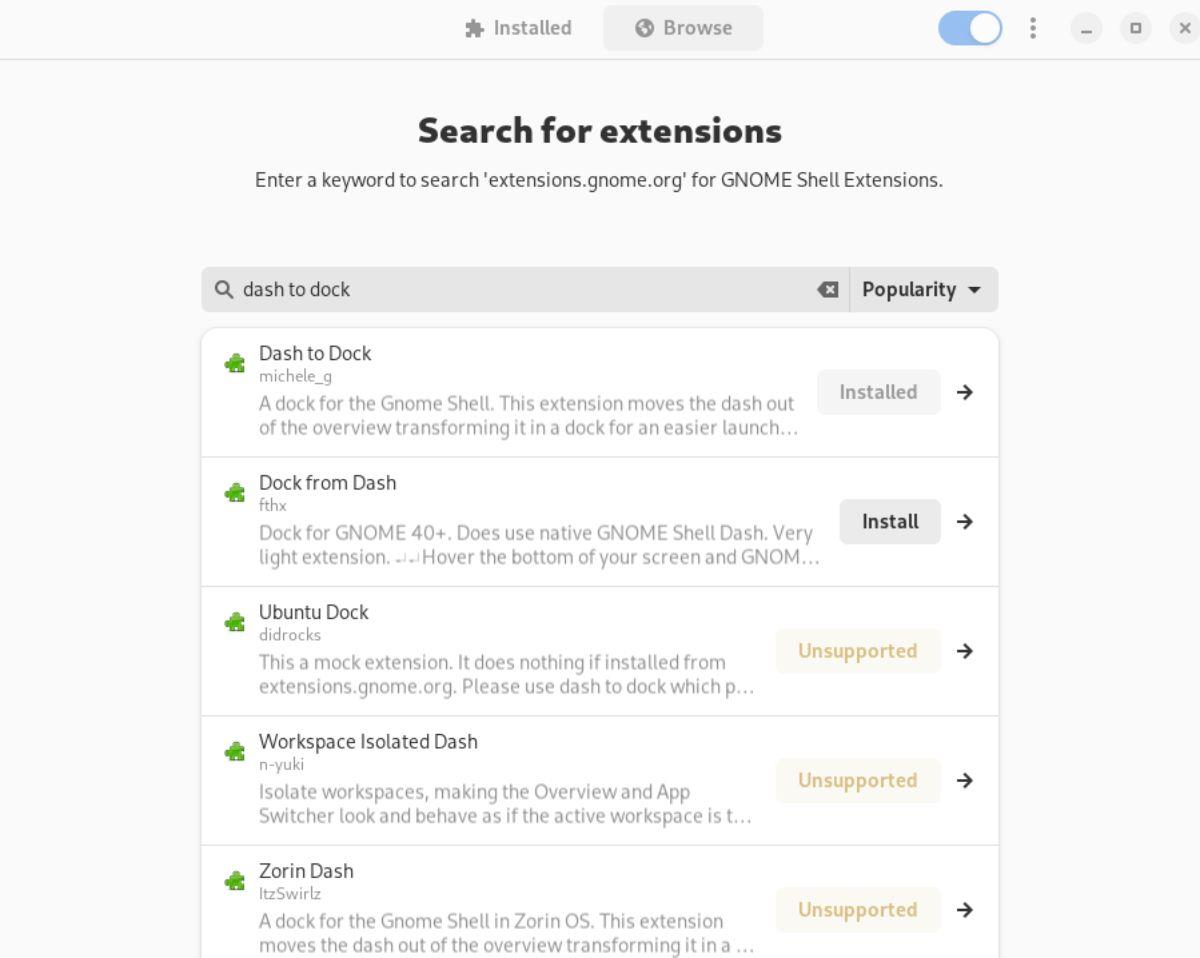
Stap 2: Nadat u een trefwoord in het zoekvak hebt getypt, verschijnen de zoekresultaten direct. Klik vanaf hier op de extensie in het zoekresultaat om toegang te krijgen tot de installatiepagina voor de extensie.
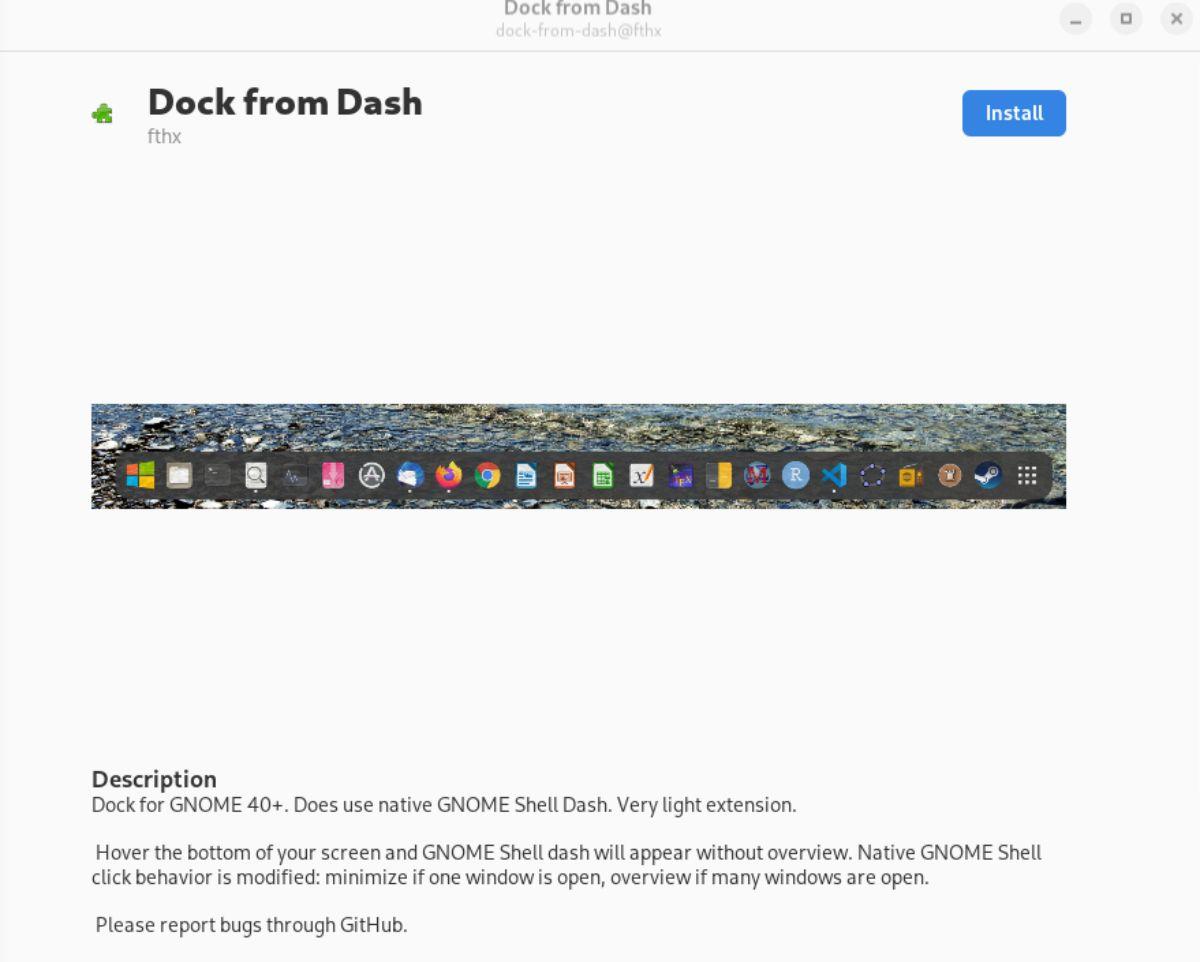
Stap 3: Nadat u de installatiepagina van de extensie hebt geopend, zoekt u de knop "Installeren" en selecteert u deze met de muis. Wanneer u de knop "Installeren" kiest, wordt de Gnome Shell-extensie gedownload en op uw computer geïnstalleerd.
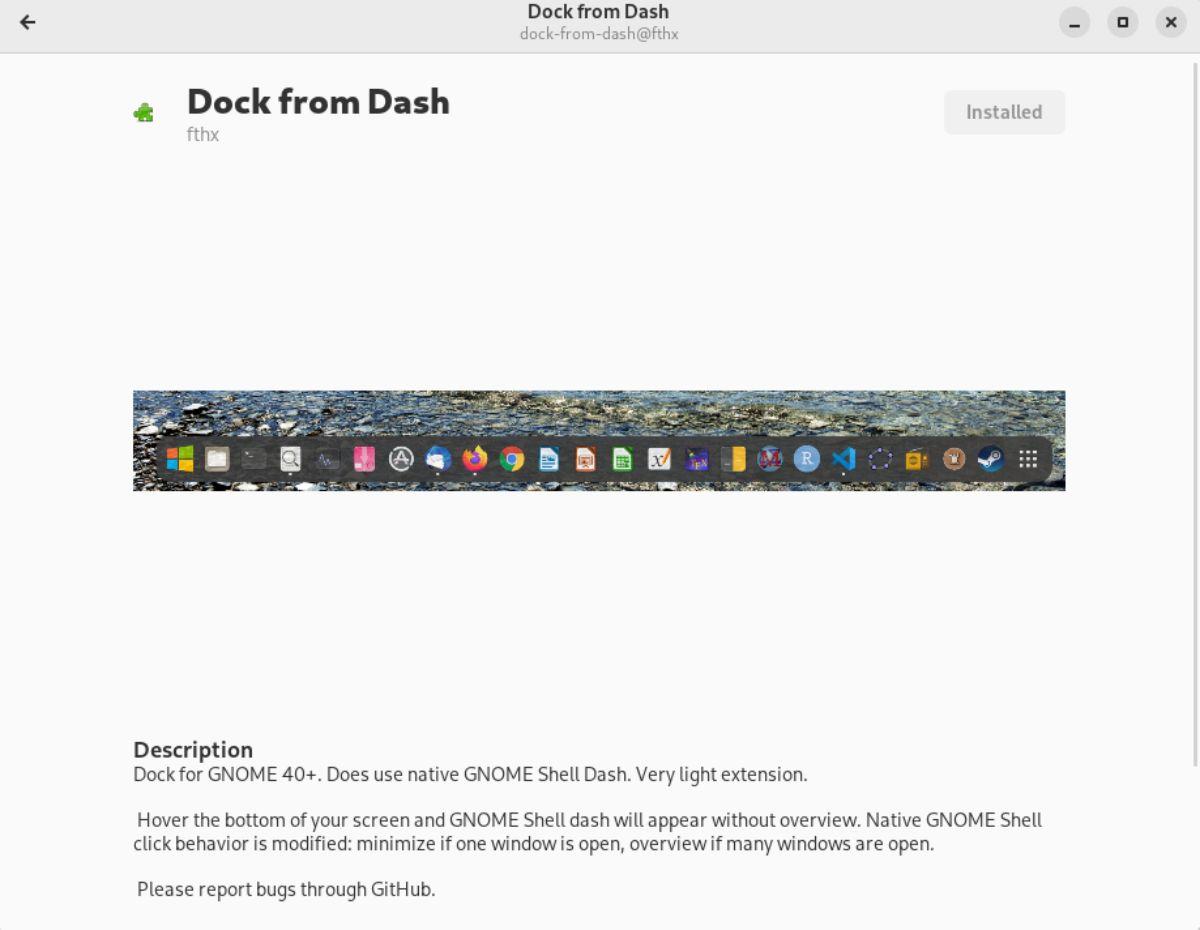
Extensies verwijderen
Het verwijderen van geïnstalleerde extensies via de toepassing Extension Manager is eenvoudig. Om dit te doen, begint u met het laden van de Extension Manager-app. Zodra het is geladen, zoekt u het gedeelte "Geïnstalleerd" van de app en klikt u erop met de muis.
Als u zich eenmaal in het gedeelte "Geïnstalleerd" van Extension Manager bevindt, zoekt u naar de extensie die u uit uw Gnome Shell-installatie wilt verwijderen. Zodra u de extensie hebt gevonden, selecteert u deze met de muis, gevolgd door de rode knop "Verwijderen".
Als u de rode knop "Verwijderen" onder de extensie selecteert, worden de bestanden van uw systeem verwijderd en volledig verwijderd. Herhaal dit proces om alle Gnome Shell-extensies die u wilt verwijderen te verwijderen.
We hebben de functies van Outlook 2010 uitgebreid besproken, maar aangezien het pas in juni 2010 uitkomt, is het tijd om Thunderbird 3 te bekijken.
Iedereen heeft wel eens een pauze nodig. Als je een interessant spel wilt spelen, probeer dan Flight Gear eens. Het is een gratis multi-platform opensource-game.
MP3 Diags is de ultieme tool om problemen met je muziekcollectie op te lossen. Het kan je mp3-bestanden correct taggen, ontbrekende albumhoezen toevoegen en VBR repareren.
Net als Google Wave heeft Google Voice wereldwijd voor behoorlijk wat ophef gezorgd. Google wil de manier waarop we communiceren veranderen en omdat het steeds populairder wordt,
Er zijn veel tools waarmee Flickr-gebruikers hun foto's in hoge kwaliteit kunnen downloaden, maar is er een manier om Flickr-favorieten te downloaden? Onlangs kwamen we
Wat is sampling? Volgens Wikipedia is het de handeling om een deel, of sample, van een geluidsopname te nemen en te hergebruiken als instrument of als instrument.
Google Sites is een dienst van Google waarmee gebruikers een website kunnen hosten op de server van Google. Er is echter één probleem: er is geen ingebouwde optie voor back-up.
Google Tasks is niet zo populair als andere Google-diensten zoals Agenda, Wave, Voice, enz., maar wordt nog steeds veel gebruikt en is een integraal onderdeel van de takenlijst van mensen.
In onze vorige handleiding over het veilig wissen van de harde schijf en verwisselbare media via Ubuntu Live en DBAN boot-cd, hebben we besproken dat Windows-gebaseerde schijven
Probeert u een map op uw Linux-pc te verwijderen? Volg deze uitgebreide gids voor tips en trucs!
![Download FlightGear Flight Simulator gratis [Veel plezier] Download FlightGear Flight Simulator gratis [Veel plezier]](https://tips.webtech360.com/resources8/r252/image-7634-0829093738400.jpg)






![Hoe verloren partities en harde schijfgegevens te herstellen [Handleiding] Hoe verloren partities en harde schijfgegevens te herstellen [Handleiding]](https://tips.webtech360.com/resources8/r252/image-1895-0829094700141.jpg)
