Emuleer toetsenbord- en muisklikken met Actionaz

Wilt u bepaalde taken automatisch uitvoeren? In plaats van handmatig meerdere keren op een knop te moeten klikken, zou het niet beter zijn als een applicatie...
Voorstanders van LVM zeggen vaak dat een van de voordelen (en waarom je het zou moeten gebruiken) is dat gebruikers LVM-partities on-the-fly kunnen wijzigen, manipuleren en wijzigen . Het formaat van LVM-partities wijzigen is inderdaad een fantastische functie, en het zal degenen die tegen de technologie zijn, zeker doen heroverwegen.
Vandaag gaan we in deze handleiding bespreken hoe u LVM-volumes op Linux kunt manipuleren en vergroten/verkleinen. We bespreken hoe u dit op twee manieren kunt doen: de terminal en de KDE-partitiemanager.
Opmerking: hoewel het wijzigen van de grootte van LVM-partities als veilig wordt beschouwd, moet u toch een back-up van uw gegevens maken voordat u doorgaat met de rest van dit bericht.
Formaat van LVM-volumes wijzigen – KDE Partition Manager
Lang geleden werd het manipuleren van LVM-partities met een GUI-tool gedaan met System Config LVM. Helaas is dat programma verouderd, niet bijgewerkt en ondersteunt het niet de nieuwste functies voor logisch volumebeheer.
Gelukkig, als je geen fan bent van het werken met LVM-volumes in de terminal, is er nog steeds een GUI-tool die je kunt gebruiken: de KDE Partition Manager.
Installeer KDE Partitiebeheer
De KDE Partition Manager is de standaard partitioneringstool voor Linux-besturingssystemen die de KDE Plasma 5-desktopomgeving kiezen in plaats van Gnome Shell of andere. Als u echter geen Plasma-gebruiker bent, moet u de app waarschijnlijk installeren voordat u deze gebruikt om LVM-volumes te manipuleren.
Om de KDE Partitiemanager te installeren, opent u een terminal en volgt u de instructies die overeenkomen met de Linux-distributie die u momenteel gebruikt.
Ubuntu
sudo apt install partitiemanager
Debian
sudo apt-get install partitiemanager
Arch Linux
sudo pacman -S partitiemanager kdesu
Fedora
sudo dnf kde-partitionmanager installeren kdesu
OpenSUSE
sudo zypper install partitiemanager
Generieke Linux
De broncode voor de KDE-partitiemanager is online beschikbaar en de meeste Linux-distributies zouden deze moeten kunnen installeren. Om de app op uw besturingssysteem te laten werken, gaat u naar de codewebsite en downloadt u deze om aan de slag te gaan.
KDE Partitiebeheer gebruiken
Nu de toepassing KDE Partitiebeheer actief is, bent u klaar om deze te gebruiken om de grootte van LVM-volumes te wijzigen.
Open om te beginnen het toepassingsmenu, zoek naar "KDE Partition Manager" en open het.
Opmerking: KDE Partition Manager heeft problemen met Gnome Wayland. Zorg ervoor dat u zich aanmeldt in de X11-modus voordat u probeert het uit te voeren!
Open de app en kijk aan de linkerkant van de app onder "Apparaten" en selecteer de harde schijf die de LVM-volumes bevat die u wilt manipuleren.
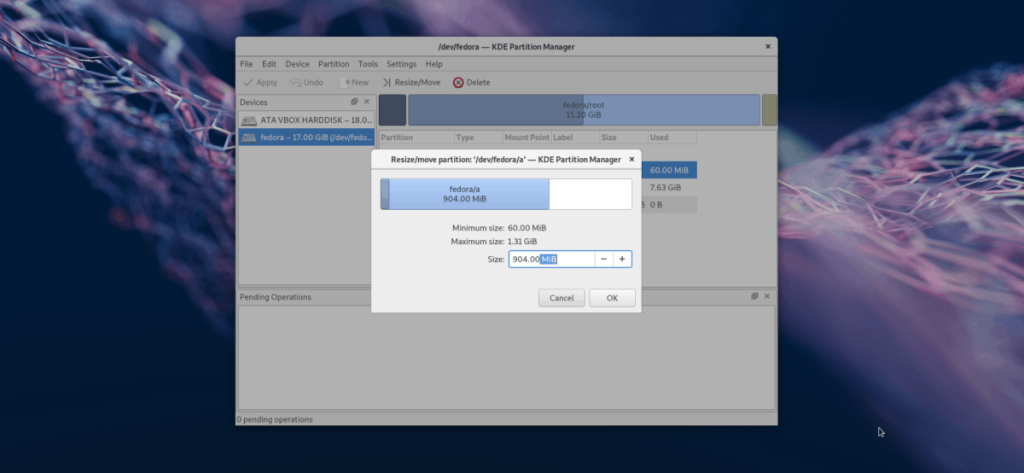
Als u op de LVM-drive klikt, moet de partitie-indeling onmiddellijk op het scherm worden weergegeven. Zoek vanaf hier de LVM-partitie en klik er met de rechtermuisknop op.
Opmerking: afhankelijk van de partitie moet u mogelijk op "unmount" klikken voordat u ermee werkt.
Klik in het selectiemenu op de optie "grootte wijzigen" en gebruik de GUI-tool om de grootte van uw LVM-volume te wijzigen.
Grootte van in gebruik zijnde rootpartities wijzigen
Het Linux-systeem staat geen manipulatie van het rootbestandssysteem toe als het in gebruik is (zelfs met LVM). Daarom, als je de grootte van een LVM Root-partitie wilt wijzigen, moet je opstarten op een live-schijf.
Volg de stapsgewijze instructies hieronder om de live-schijf aan de gang te krijgen.
Stap 1: Download de nieuwste versie van Kubuntu en flash deze met Etcher naar een USB-station.
Stap 2: Start de Kubuntu-livedisk op en selecteer "probeer Kubuntu".
Stap 3: Wanneer het bureaublad wordt geladen, opent u de KDE-partitiemanager en volgt u de instructies voor het wijzigen van de grootte die eerder in de handleiding zijn beschreven.
Formaat van LVM-volumes wijzigen – Terminal
Het formaat van LVM-volumes in de Linux-terminal wijzigen is vrij eenvoudig. Hier is hoe het te doen.
Bekijk eerst uw LVM-volumes met het lvdisplay- commando.
sudo lvdisplay
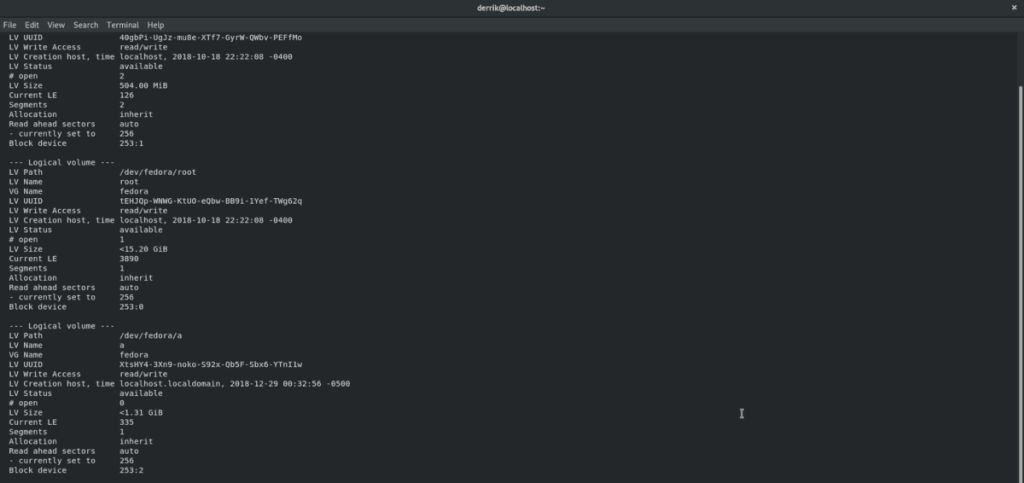
Als u de opdracht lvdisplay uitvoert, wordt een volledige afdruk van alle LVM-volumes op uw Linux-pc weergegeven. Noteer vanaf daar het volume waarvan u het formaat wilt wijzigen. Ga vervolgens naar de terminal en wijzig het formaat met de onderstaande opdracht.
Let op: verander XG naar het aantal GB's dat je als nieuwe maat wilt gebruiken. U kunt ook MB gebruiken.
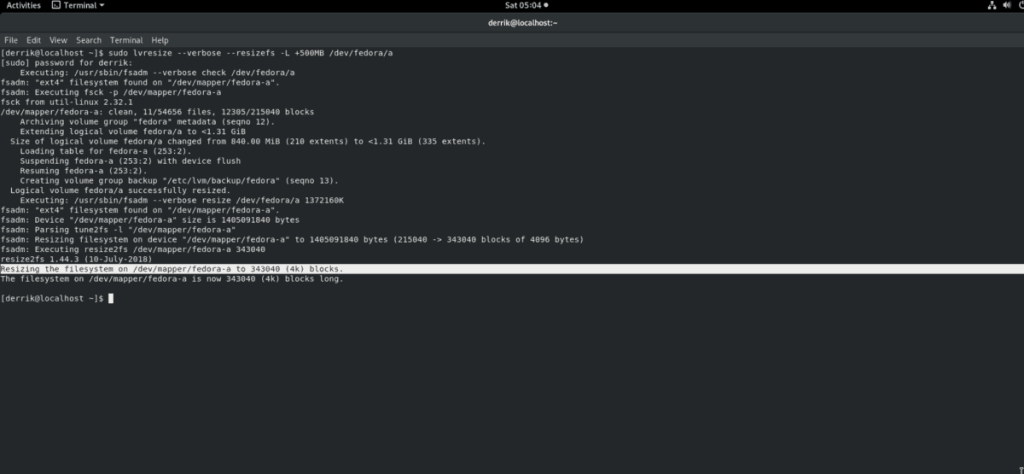
Krimpen
sudo lvresize --verbose --resizefs -L -XG /dev/lvm/path
Verlengen
sudo lvresize --verbose --resizefs -L +XG /dev/lvm/path
Formaat wijzigen van in gebruik zijnde rootpartities in terminal
Wilt u de grootte van een partitie wijzigen die momenteel wordt gebruikt als de root van uw Linux-machine in een terminal? Volg de stapsgewijze instructies hieronder.
Stap 1: Download een Ubuntu live-schijf en flash deze met Etcher naar een USB-stick.
Stap 2: Start op in Ubuntu, klik op "Try Ubuntu" en laat het bureaublad laden.
Stap 3: Start een terminalvenster en verkrijg root-toegang door sudo -s in te voeren . Voer vervolgens de lvdisplay- opdracht uit om de LVM-partities op het systeem af te drukken.
Stap 4: Volg de instructies voor het wijzigen van de grootte van de terminal die eerder in dit bericht zijn beschreven om de grootte van uw LVM te wijzigen.
Wilt u bepaalde taken automatisch uitvoeren? In plaats van handmatig meerdere keren op een knop te moeten klikken, zou het niet beter zijn als een applicatie...
iDownloade is een platformonafhankelijke tool waarmee gebruikers DRM-vrije content kunnen downloaden van de iPlayer-service van de BBC. Het kan zowel video's in .mov-formaat downloaden.
We hebben de functies van Outlook 2010 uitgebreid besproken, maar aangezien het pas in juni 2010 uitkomt, is het tijd om Thunderbird 3 te bekijken.
Iedereen heeft wel eens een pauze nodig. Als je een interessant spel wilt spelen, probeer dan Flight Gear eens. Het is een gratis multi-platform opensource-game.
MP3 Diags is de ultieme tool om problemen met je muziekcollectie op te lossen. Het kan je mp3-bestanden correct taggen, ontbrekende albumhoezen toevoegen en VBR repareren.
Net als Google Wave heeft Google Voice wereldwijd voor behoorlijk wat ophef gezorgd. Google wil de manier waarop we communiceren veranderen en omdat het steeds populairder wordt,
Er zijn veel tools waarmee Flickr-gebruikers hun foto's in hoge kwaliteit kunnen downloaden, maar is er een manier om Flickr-favorieten te downloaden? Onlangs kwamen we
Wat is sampling? Volgens Wikipedia is het de handeling om een deel, of sample, van een geluidsopname te nemen en te hergebruiken als instrument of als instrument.
Google Sites is een dienst van Google waarmee gebruikers een website kunnen hosten op de server van Google. Er is echter één probleem: er is geen ingebouwde optie voor back-up.
Google Tasks is niet zo populair als andere Google-diensten zoals Agenda, Wave, Voice, enz., maar wordt nog steeds veel gebruikt en is een integraal onderdeel van de takenlijst van mensen.


![Download FlightGear Flight Simulator gratis [Veel plezier] Download FlightGear Flight Simulator gratis [Veel plezier]](https://tips.webtech360.com/resources8/r252/image-7634-0829093738400.jpg)





