Het versleutelen van een partitie op de harde schijf is een geweldige manier om veel gevoelige gegevens te bewaren zonder het moeizame proces te hoeven doorlopen van het gebruik van een tool zoals GnuPG, VeraCrypt en anderen, om bestanden en mappen afzonderlijk te vergrendelen. Beter nog, het coderen van een hele schijf zorgt ervoor dat uw gegevens altijd veilig zijn, zelfs als u vergeet stappen te ondernemen om uw gegevens privé te maken.
Als het gaat om het versleutelen van partities op de harde schijf op Linux, is geen enkele toepassing eenvoudiger dan Gnome Disk Utility. Van alle tools die partities op de harde schijf op Linux kunnen versleutelen, is het voor gemiddelde gebruikers het gemakkelijkst te begrijpen. En het heeft enkele van de beste opties voor schijfversleuteling, ondanks dat het zo eenvoudig is als het is, vergeleken met tools zoals Gparted of KDE Partition Manager.
Gnome Schijfhulpprogramma installeren
Voordat we het hebben over hoe je de Gnome Disk Utility-toepassing kunt gebruiken om partities of hele harde schijven op je Linux-pc te vergrendelen, moeten we bespreken hoe je het kunt installeren. Vooral omdat niet elk Linux-besturingssysteem er standaard mee wordt geleverd.
Om de Gnome Disk Utility-toepassing op Linux te installeren, opent u een terminalvenster door op Ctrl + Alt + T of Ctrl + Shift + T op het toetsenbord te drukken . Volg daarna de instructies die overeenkomen met het Linux-besturingssysteem dat u momenteel gebruikt.
Ubuntu
sudo apt install gnome-disk-utility
Debian
sudo apt-get install gnome-disk-utility
Arch Linux
sudo pacman -S gnome-disk-utility
Fedora
sudo dnf installeer gnome-disk-utility
OpenSUSE
sudo zypper installeer gnome-disk-utility
Generieke Linux
De toepassing Gnome Disk Utility is favoriet bij de meeste Linux-distributiefabrikanten, dus veel gebruikers - zelfs degenen met obscure distributies hebben het in hun softwarebronnen.
Om Gnome Disk Utility te krijgen, opent u een terminal en zoekt u naar "gnome-disk-utility" of "gnome disks". Probeer het vervolgens te installeren zoals u dat normaal gesproken op uw computer zou doen. U kunt ook de broncode voor de toepassing te grijpen hier .
Vergrendel partities op de harde schijf
De Gnome Disks-applicatie ondersteunt encryptie met behulp van LUKS. In een vorig artikel heb ik besproken hoe je deze functie kunt gebruiken om een USB-schijf te vergrendelen . Deze functie kan ook worden gebruikt om partities op de harde schijf op Linux of zelfs hele schijven te vergrendelen.
Maak een back-up van uw gegevens
Het versleutelen van een USB-station is eenvoudig omdat de meeste mensen er niet zoveel gegevens op bewaren. Harde schijven bevatten echter meestal een hoop gegevens. Dus als u van plan bent een schijf of specifieke partitie te vergrendelen, is het een goed idee om er eerst een back-up van te maken , aangezien het coderingsproces formattering vereist.
Koppel om te beginnen de schijf aan Linux. U kunt dit eenvoudig doen door uw bestandsbeheerder te openen. Kijk vervolgens naar het gedeelte "Apparaten" van de bestandsbeheerder voor uw schijf of partitie en dubbelklik erop om te koppelen.
Zodra de schijf is aangekoppeld, begint u met het kopiëren van uw gegevens naar een veilige plek, zoals een externe schijf of een andere harde schijf. Als u klaar bent, gaat u terug naar het gedeelte "Apparaten" van Bestandsbeheer en klikt u met de rechtermuisknop op de schijf. Selecteer vervolgens "Ontkoppelen".
Opnieuw formatteren
Hoe handig het ook zou zijn om met terugwerkende kracht een niet-versleutelde harde schijf om te zetten in een versleutelde schijf zonder opnieuw te hoeven formatteren, het is niet mogelijk. Open de Gnome Disks-app op uw computer om opnieuw te formatteren. Kijk vervolgens in de zijbalk van het programma voor de harde schijf waarmee u wilt werken en selecteer deze met de muis. Klik vanaf daar op het menupictogram aan de rechterkant van de app en klik op de optie "Schijf formatteren".
Zorg ervoor dat het is ingesteld op GPT als u wilt dat het werkt met moderne computers. Verander het anders in MBR in het "Partitioning-menu". Als alles er goed uitziet, klikt u op de knop "Formatteren" om alles van uw harde schijf te verwijderen.
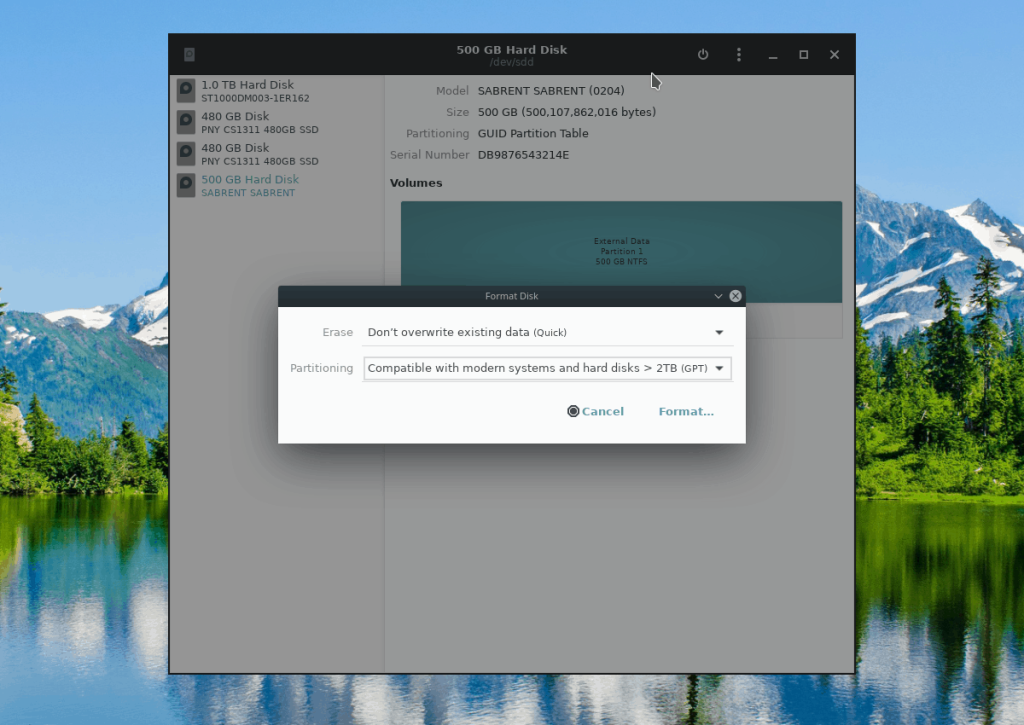
Een aparte vergrendelde partitie instellen
Wilt u niet dat de hele schijfruimte wordt vergrendeld? Als dit het geval is, stelt u een speciale gecodeerde Linux-partitie in door deze stappen te volgen.
Stap 1: Klik op het + teken om een nieuwe partitie aan te maken.
Stap 2: Gebruik de schuifregelaar om een partitie te maken. Zorg ervoor dat u niet de volledige grootte van de harde schijf gebruikt. Klik vervolgens op "Volgende".
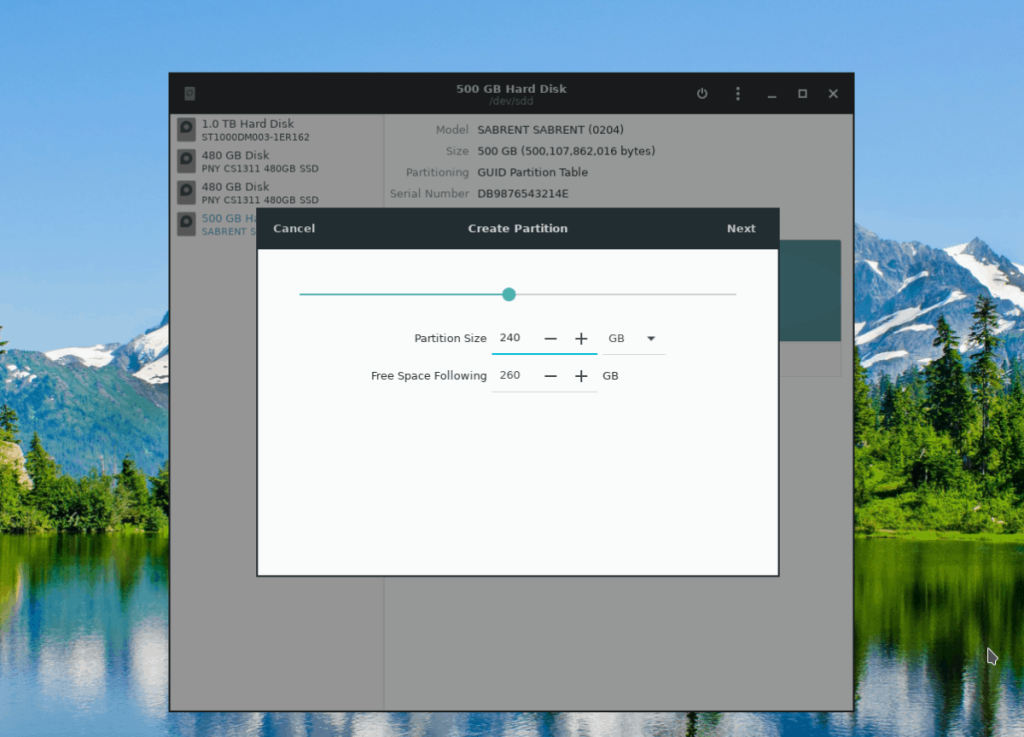
Stap 3: Gebruik op de volgende pagina in Gnome Disks de gebruikersinterface en stel het label van de nieuwe partitie in.
Stap 4: Ga naar "type" en kies "Interne schijf alleen voor Linux-systemen". Vink ook het vakje aan naast 'Volume met wachtwoordbeveiliging'.
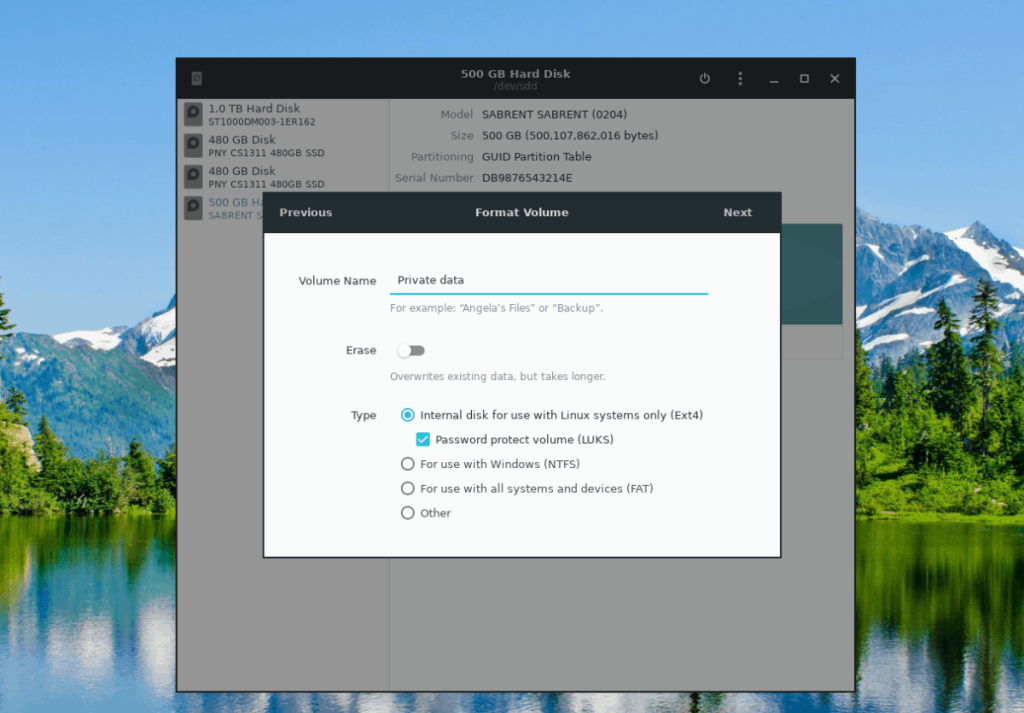
Stap 5: Klik op de knop "Volgende" om door te gaan naar de pagina voor het maken van wachtwoorden. Gebruik vervolgens de gebruikersinterface om een gedenkwaardige toegangscode in te stellen.
Stap 6: Selecteer de knop "Maken" om uw nieuwe gecodeerde partitie te maken.
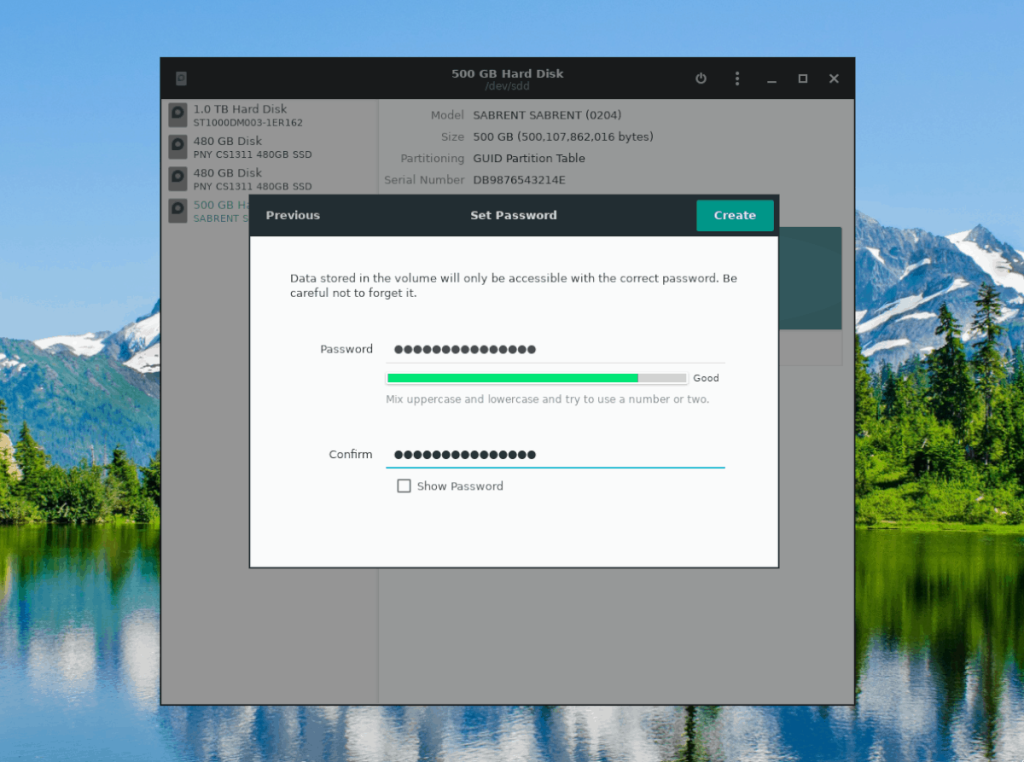
Stap 7: Ga terug naar de harde schijf in Gnome Disks, klik nogmaals op het +-teken en maak een tweede, niet-gecodeerde partitie om de rest van de schijfruimte in te vullen.
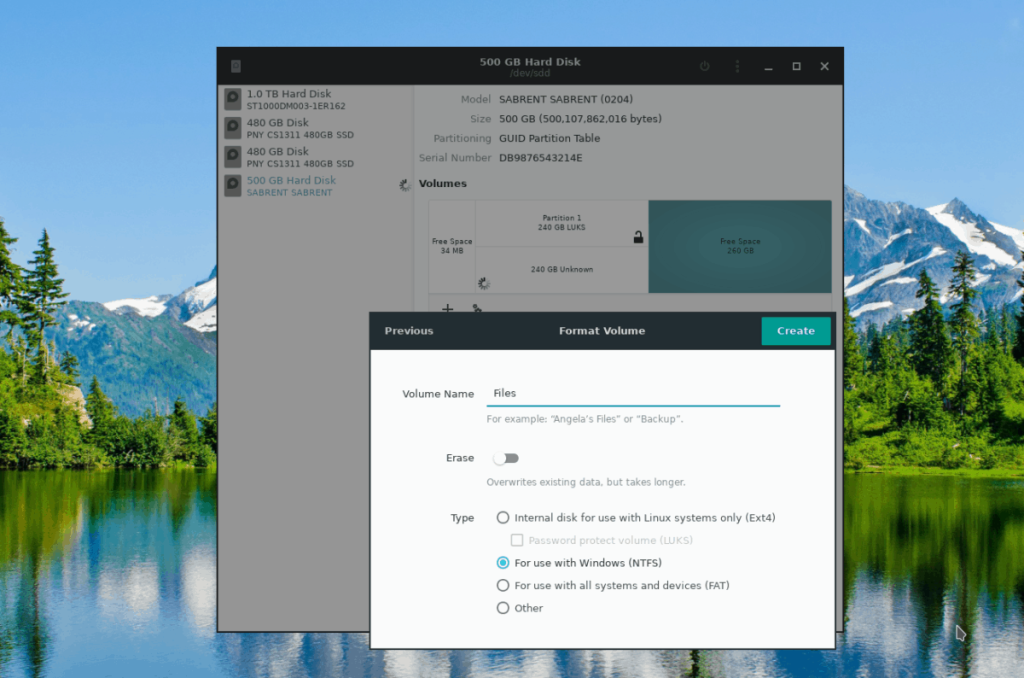
Vergrendel de hele harde schijf
Stap 1: Klik op het + teken om een nieuwe partitie aan te maken.
Stap 2: Gebruik de schuifregelaar om een partitie te maken die alle vrije ruimte op de schijf gebruikt en klik op "Volgende" om door te gaan.
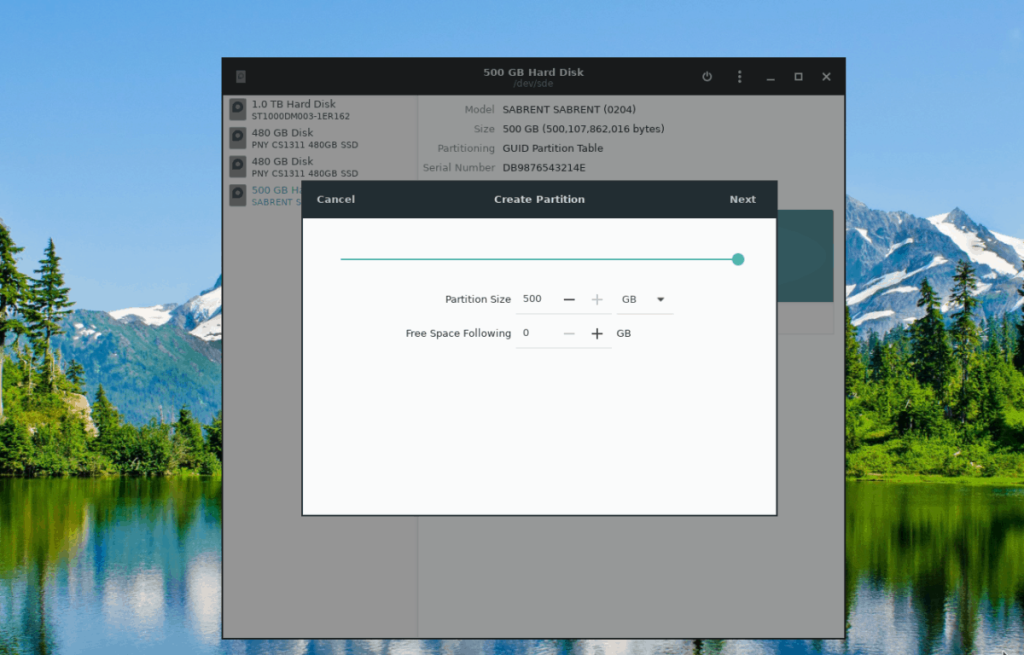
Stap 3: Schrijf de naam van het volume in het naamvak. Kies vervolgens "Interne schijf alleen voor Linux-systemen" en "Wachtwoord beschermt het volume".
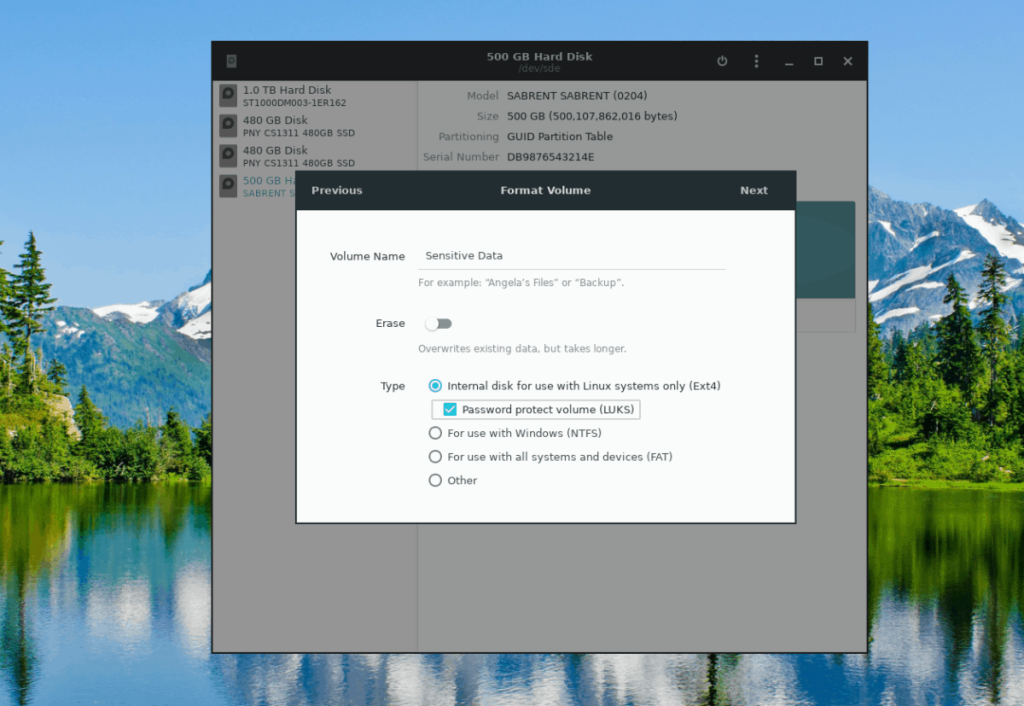
Stap 4: Selecteer de knop "Volgende" om naar de pagina voor het maken van wachtwoorden te gaan.
Stap 5: Stel op de wachtwoordpagina een veilige, gedenkwaardige toegangscode in voor uw nieuwe partitie. Klik vervolgens op de knop "Maken" om uw nieuwe gecodeerde partitie te maken.
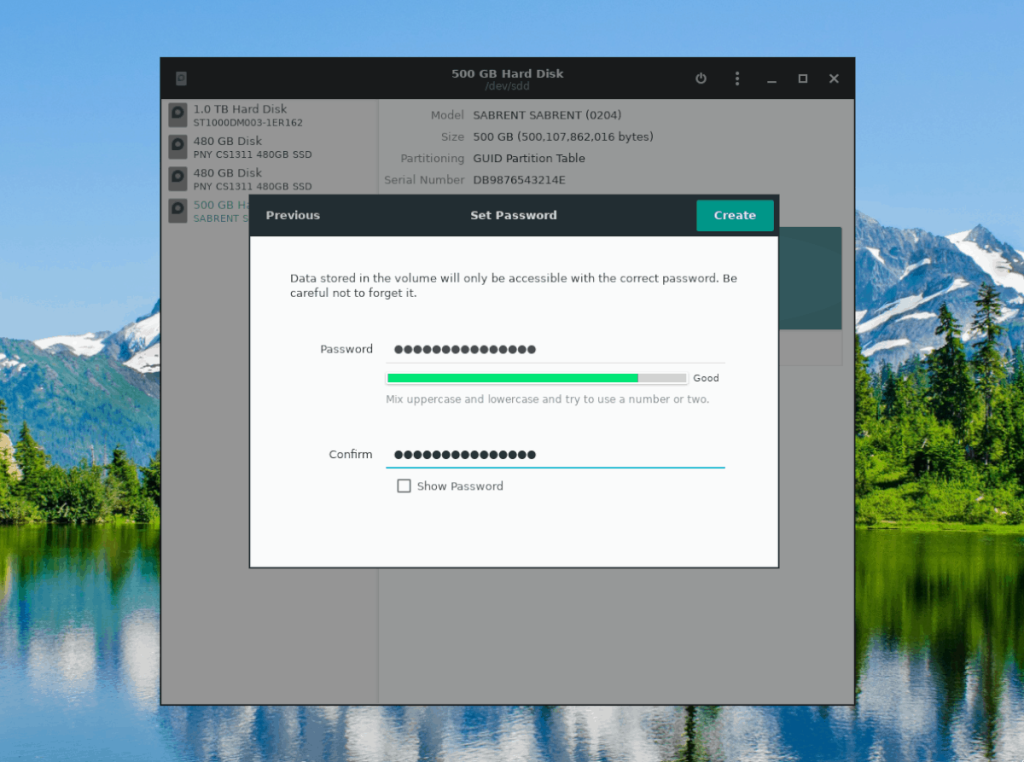

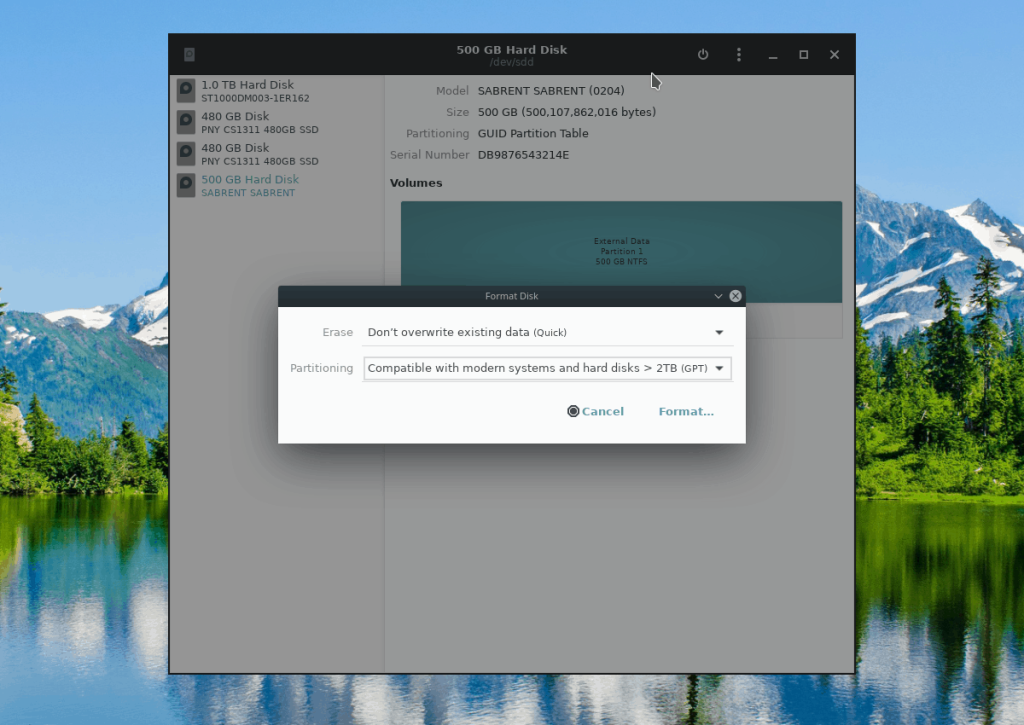
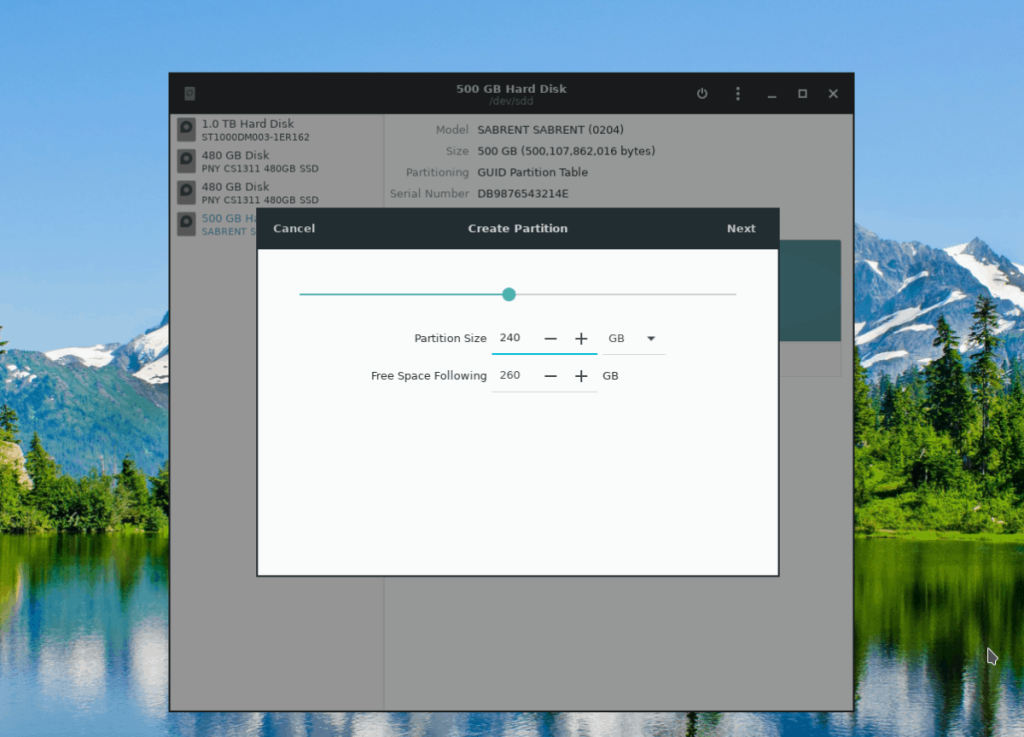
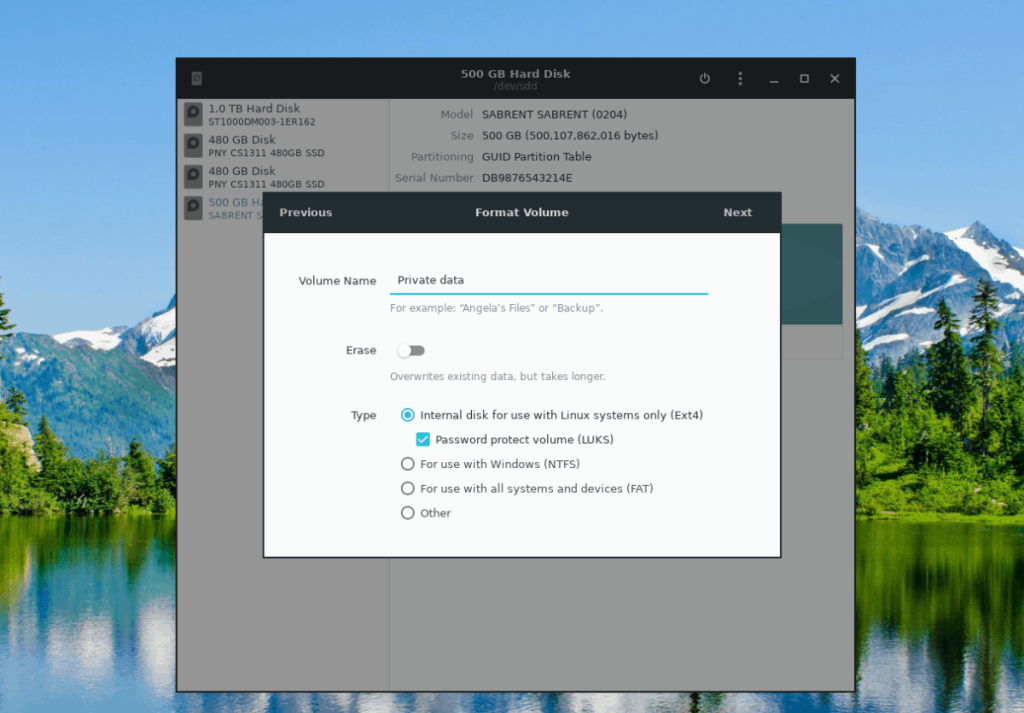
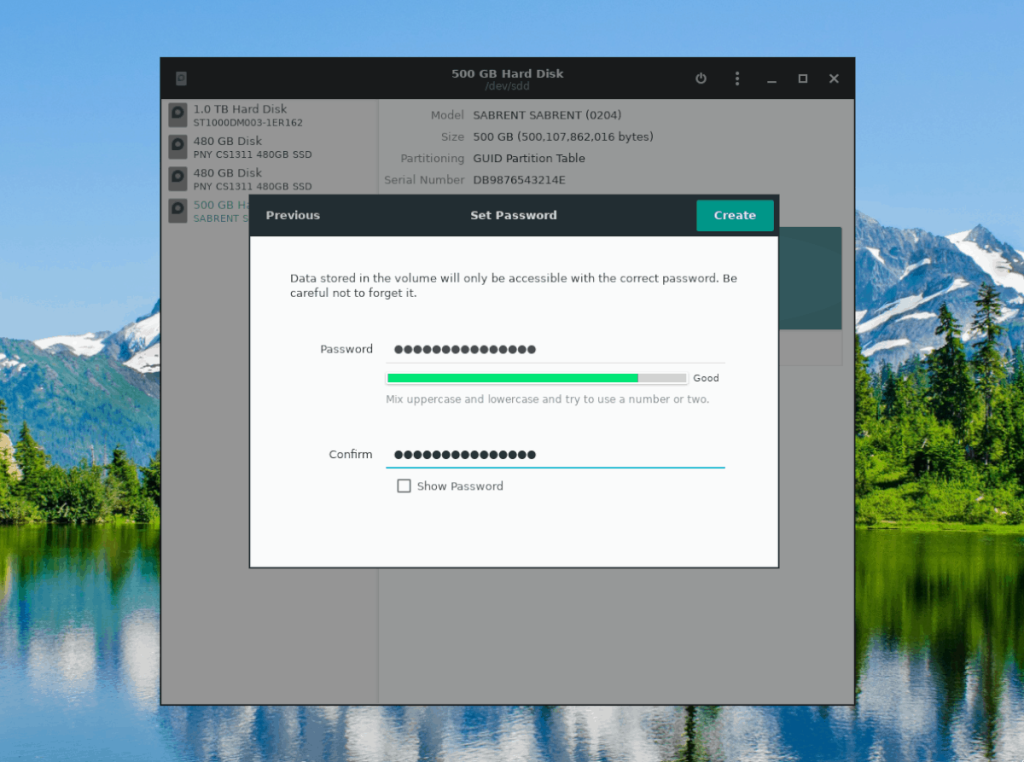
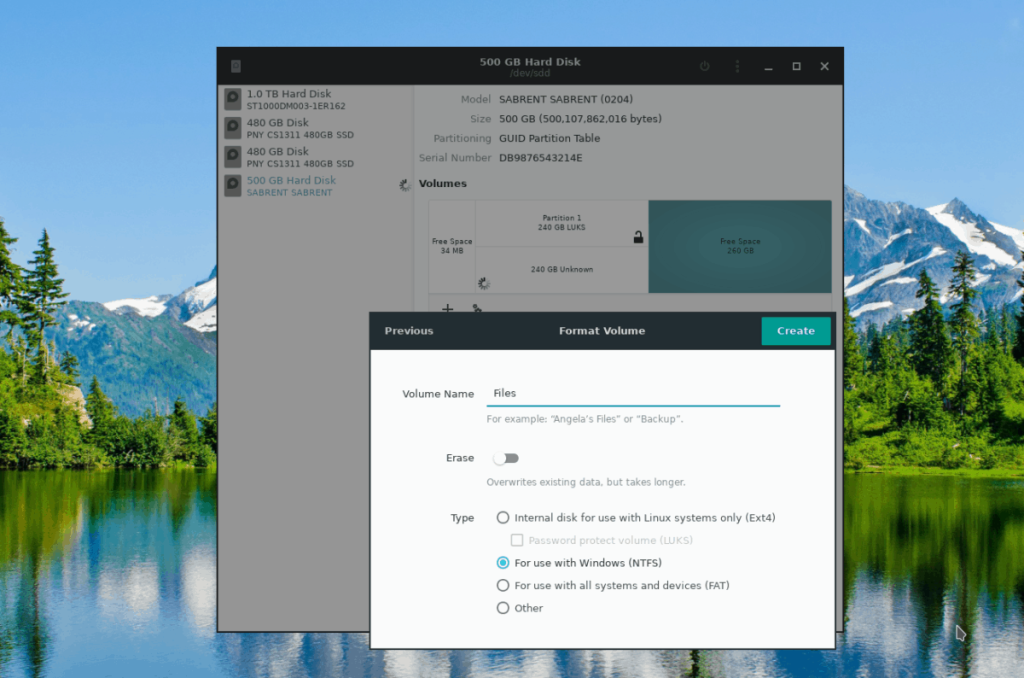
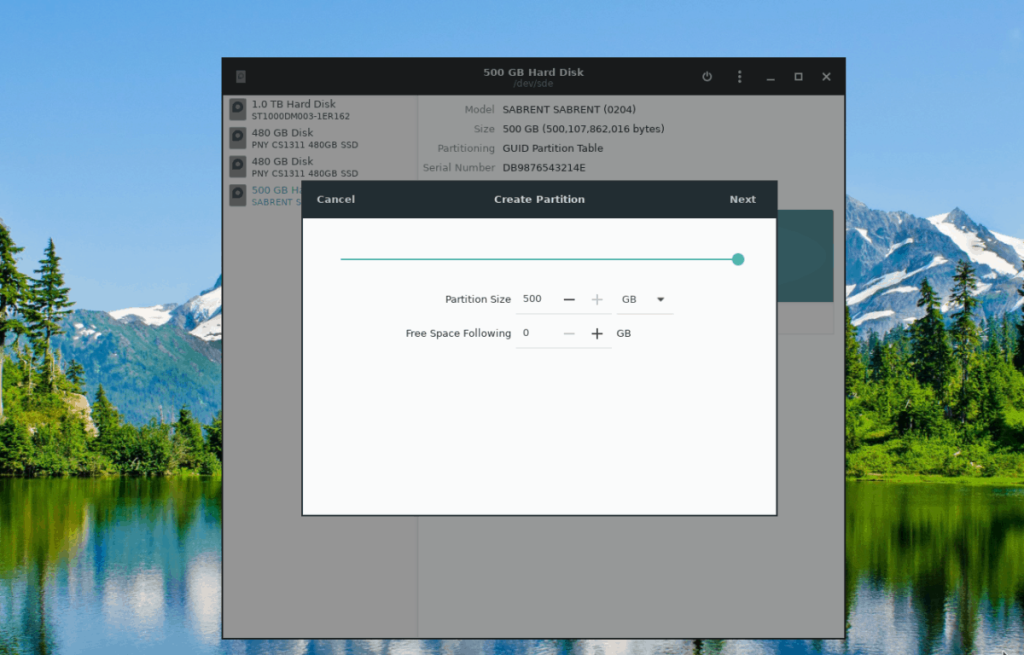
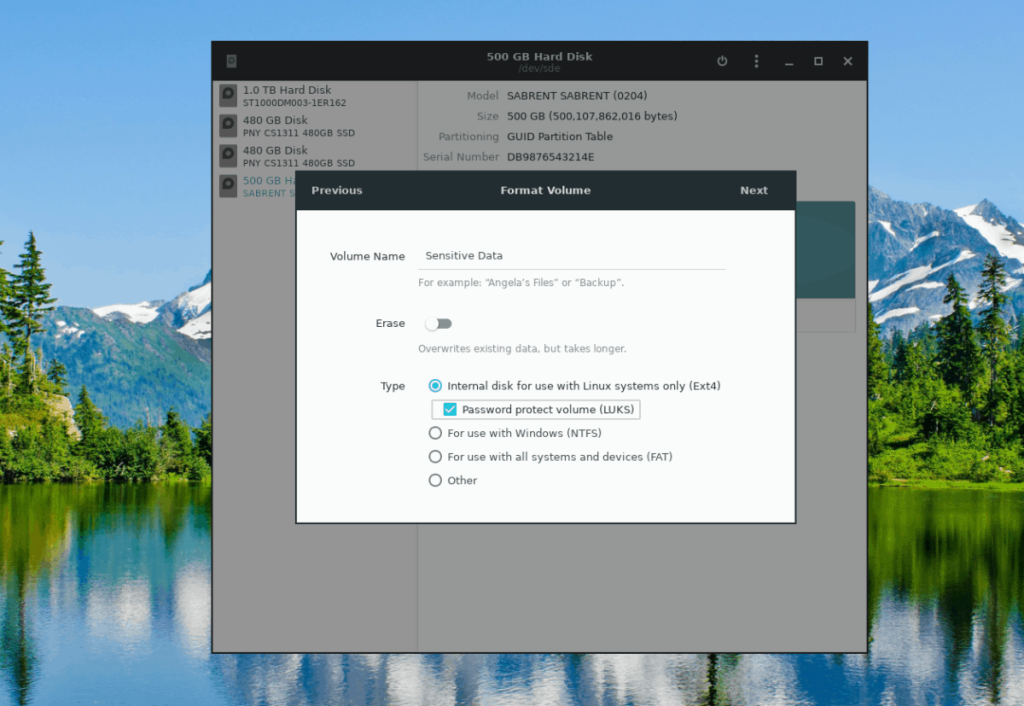





![Hoe verloren partities en harde schijfgegevens te herstellen [Handleiding] Hoe verloren partities en harde schijfgegevens te herstellen [Handleiding]](https://tips.webtech360.com/resources8/r252/image-1895-0829094700141.jpg)

