Ubuntu: map verwijderen uit Terminal of Bestandsbeheer

Probeert u een map op uw Linux-pc te verwijderen? Volg deze uitgebreide gids voor tips en trucs!
Moet u een Linux-harde schijf klonen? Weet u niet zeker hoe u dit moet doen? Bekijk de Recuzilla live USB-tool. Wat is Rescuezilla?
Rescuezilla is een opstartbaar live besturingssysteem dat Linux-gebruikers kunnen gebruiken om hun systeem te "redden" zonder ingewikkelde, verwarrende opties. In deze handleiding laten we zien dat u Rescuezilla moet gebruiken om een Linux-harde schijf te klonen.
Let op: je hebt een USB-flashdrive van minimaal 1 GB nodig om een Rescuezilla live USB-sleutel aan te maken. Bovendien moet u een bron-harde schijf en een bestemmings-harde schijf hebben om het kloonproces te laten werken.

Rescuezilla downloaden naar uw computer
Rescuezilla kan worden gedownload als ISO- bestand op de officiële website. Dus ga naar de officiële Rescuezilla-website om het in handen te krijgen. Zoek op de website de knop "Downloaden" bovenaan de pagina en selecteer deze met de muis.
Nadat u de downloadknop hebt geselecteerd, wordt u naar de officiële downloadpagina gebracht. Zoek vervolgens "rescuezilla-2.3.1-64bit.impish.iso" en selecteer het om het downloaden te starten. Deze download zal niet veel tijd kosten om te voltooien.
Plaats een USB-flashstation in de USB-poort van uw computer wanneer de download is voltooid. Uw USB-stick moet minimaal 1 GB groot zijn.
Een Rescuezilla live USB maken
U moet een opstartbare USB Rescuzilla-omgeving maken om een Linux-harde schijf te klonen. Begin met het downloaden van de Etcher-toepassing naar uw computer om een live USB te maken.
Weet u niet zeker waar u Etcher kunt krijgen? Ga naar de officiële website . Daar download je de app, start je hem op en installeer je hem op je computer via de instructies op de pagina. Volg daarna de stapsgewijze instructies hieronder om een Rescuezilla live USB te maken.
Stap 1: Zoek de knop "Flash from file" en klik erop met de muis. Na het selecteren van deze knop verschijnt er een pop-upvenster. Blader met behulp van het pop-upvenster naar het eerder gedownloade Rescuezilla ISO-bestand.
Stap 2: Nadat u het ISO-bestand hebt geselecteerd, zoekt u de knop "Doel selecteren" en klikt u erop met de muis. Blader vervolgens naar uw USB-flashdrive in de gebruikersinterface en kies deze als doel voor Etcher om te gebruiken.
Stap 3: Selecteer de "Flash!" knop om het knipperende proces voor de Rescuezilla ISO in Etcher te starten. Het knipperen duurt enkele minuten. Als u klaar bent, start u uw computer op in het BIOS .
Nadat u het BIOS van uw computer hebt geladen, opent u de opstartopties en configureert u deze zodat de Rescuezilla USB wordt geladen in plaats van uw besturingssysteem.
Een Linux harde schijf klonen met Rescuezilla
Nu uw Rescuezilla live USB is ingesteld, kan het kloonproces beginnen. Volg de onderstaande stapsgewijze instructies om een Linux-harde schijf te klonen met Rescuezilla.
Stap 1: Selecteer uw taal in de Rescuezilla-bootloader door op Enter te drukken .
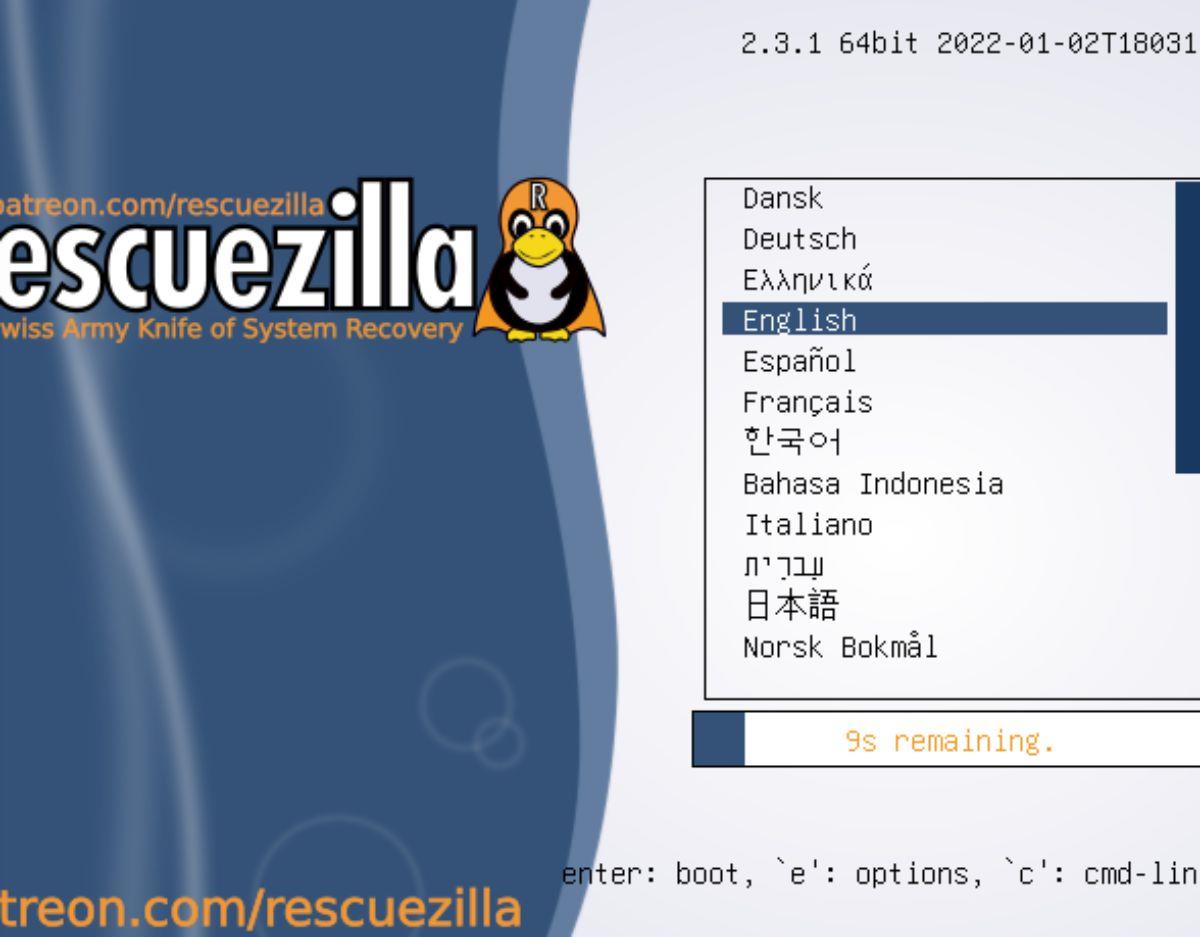
Stap 2: Zoek de optie "Kloon" in het Rescuezilla-pop-upvenster en selecteer deze om het kloondialoogvenster te starten. Nadat u het kloondialoogvenster hebt geopend, wordt u begroet met een bericht. Lees het bericht en klik vervolgens op de knop "Volgende" om naar de volgende pagina te gaan.

Stap 3: Selecteer met de muis de schijf die u gaat klonen met Rescuezilla. Nadat u uw bronharde schijf hebt geselecteerd, zoekt u de knop "Volgende" en klikt u erop om naar de volgende pagina in de kloontool te gaan.
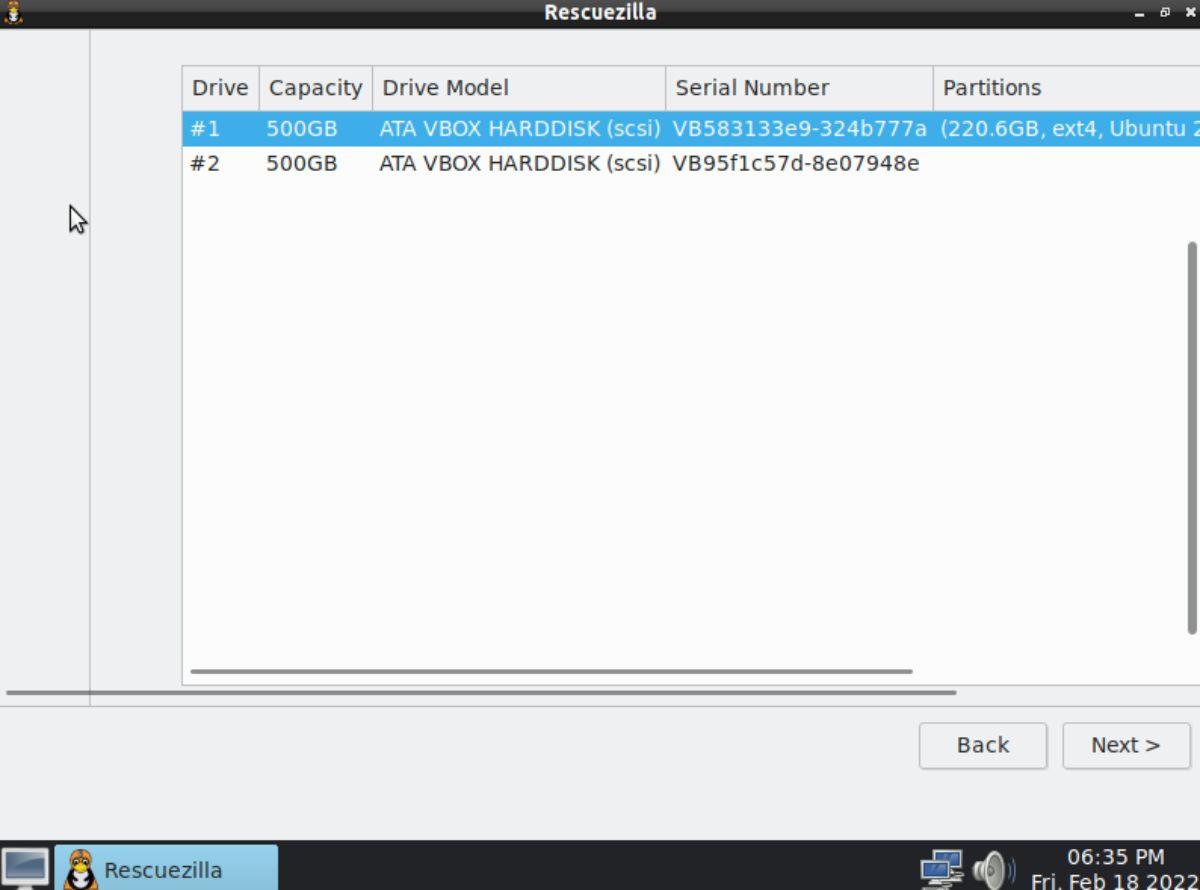
Stap 4: Selecteer de schijf waarnaar u de kloon wilt verzenden (ook wel de bestemmings-harde schijf genoemd). Zoek na het selecteren van de harde schijf van bestemming de knop "Volgende" en klik erop om naar de volgende pagina in de kloontool te gaan.
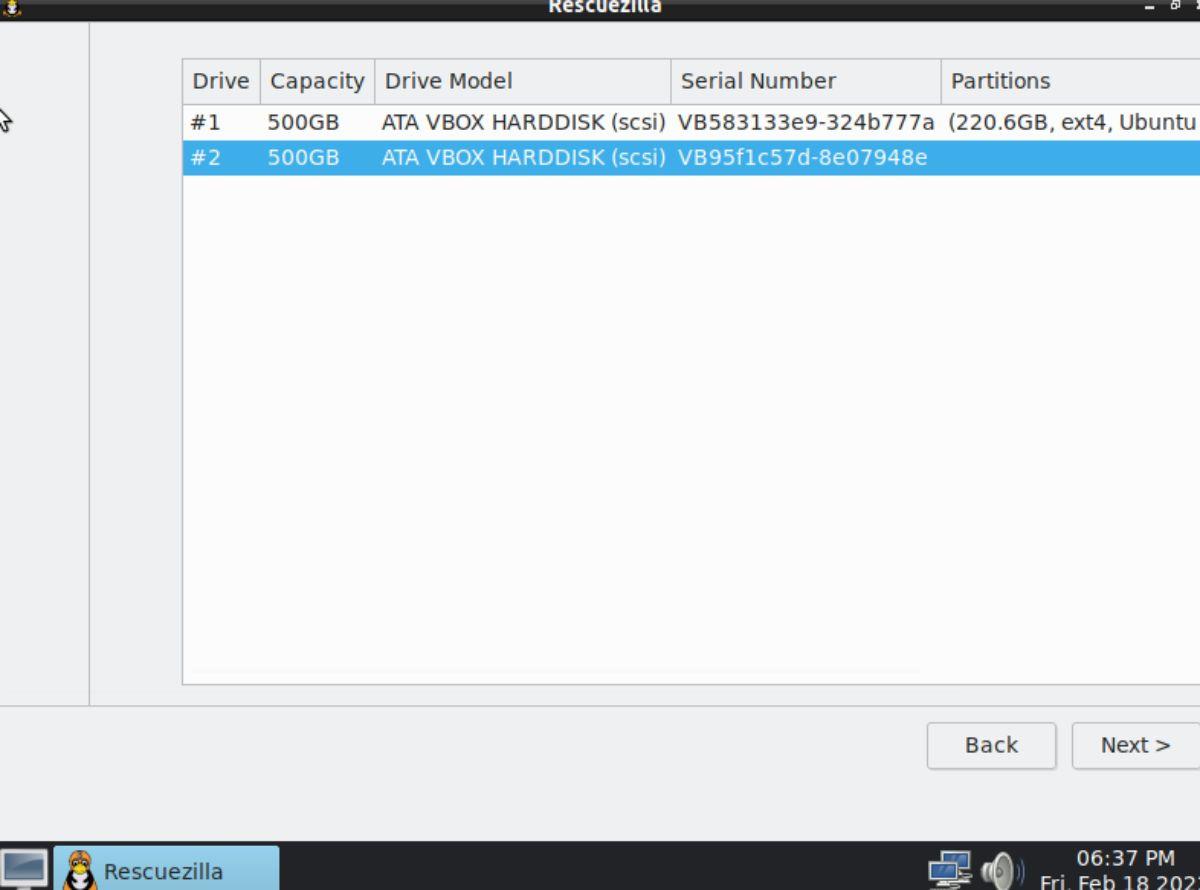
Stap 5: Standaard selecteert de Rescuezilla-kloontool de optie "Overschrijf de partitie" op de bestemmings-harde schijf. Vink dit vakje alleen uit als u een expert bent en weet wat u doet.
Klik op de knop "Volgende" om naar de volgende pagina te gaan in de Rescuezilla-kloontool Wizard-toepassing.
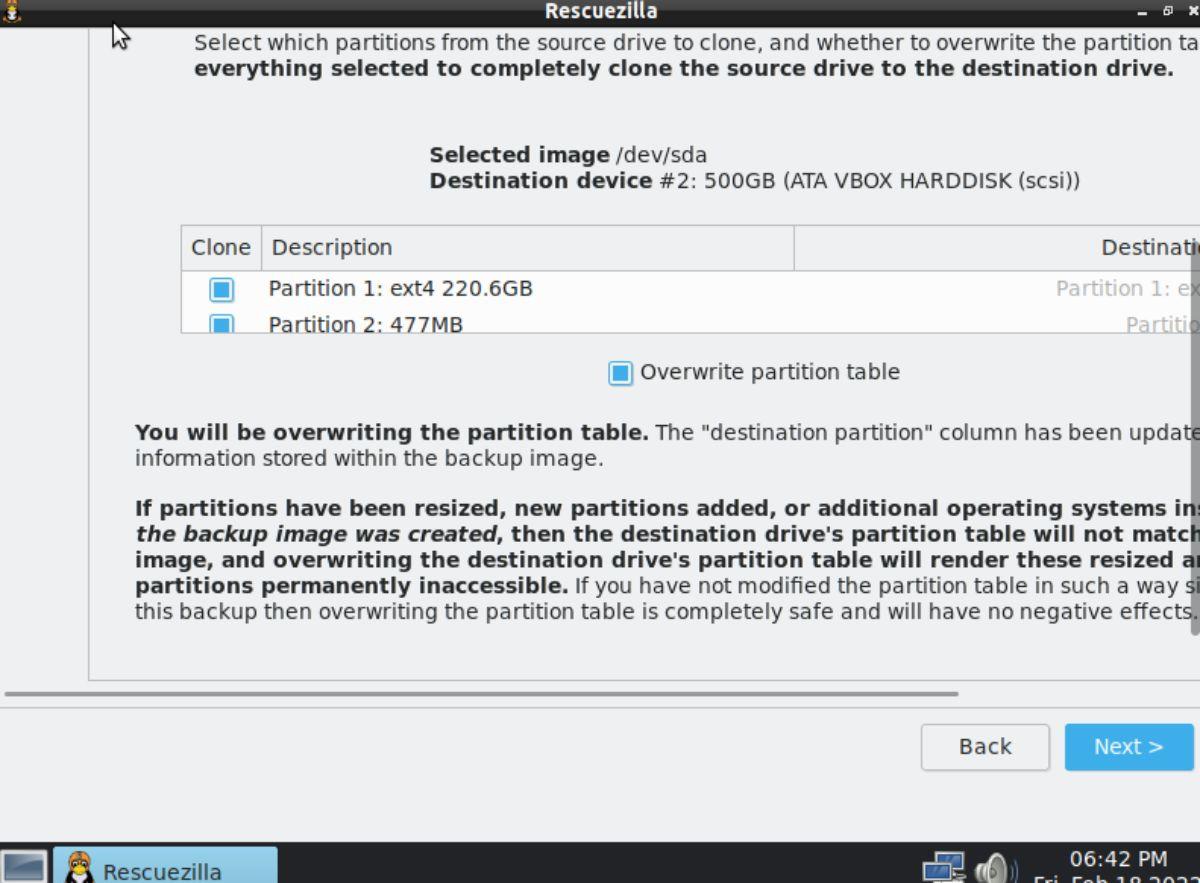
Stap 6: Rescuezilla zal u laten zien wat het van plan is te doen tijdens het kloonproces. Lees het overzicht dat Rescuezilla u presenteert. Wanneer u klaar bent, selecteert u de knop "Volgende" om het kloonproces te starten.
Het klonen van de harde schijf zal enige tijd in beslag nemen, dus wees geduldig.
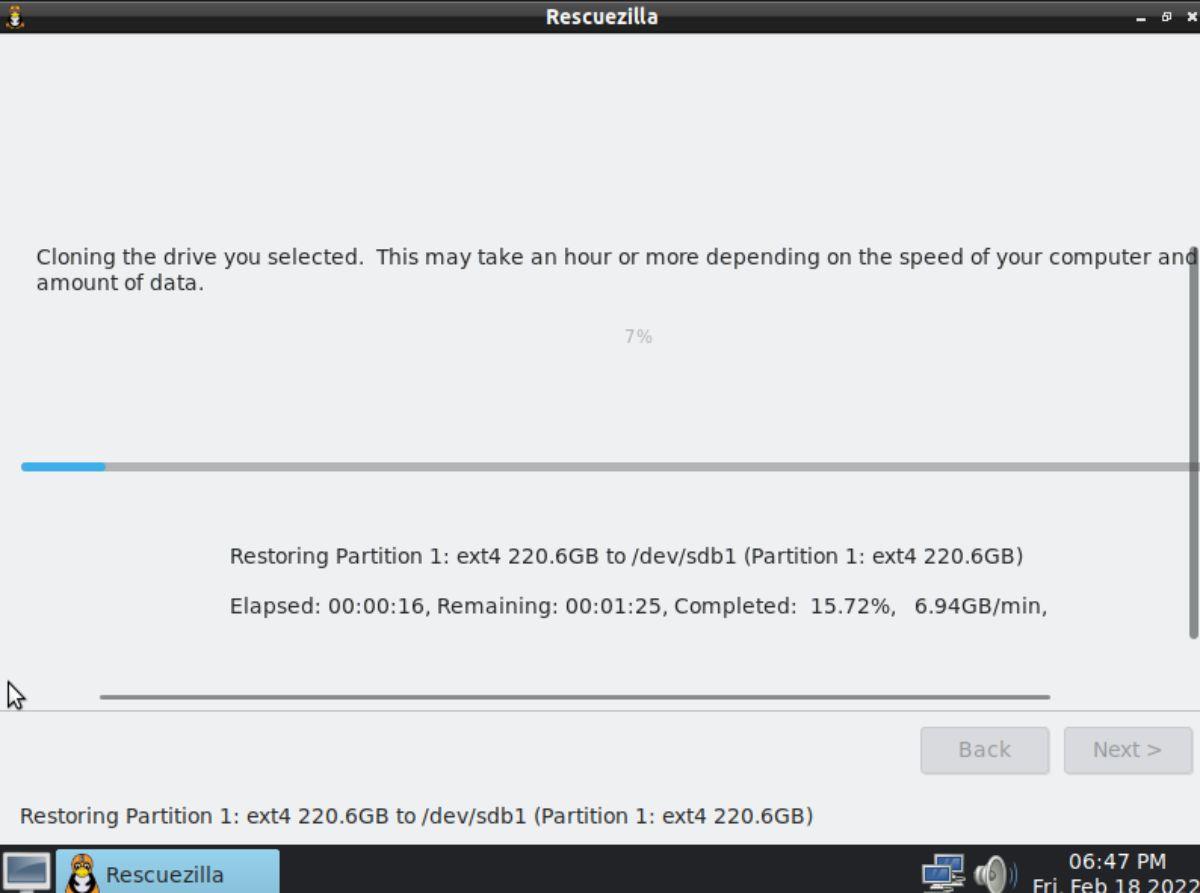
Stap 7: Wanneer Rescuezilla klaar is met het klonen van uw harde schijf, ziet u het scherm "Kloonoverzicht". Deze samenvatting zal in detail beschrijven wat het deed tijdens het kloonproces. Het wordt ten zeerste aangeraden om deze samenvatting te lezen.
Wanneer u klaar bent met het lezen van het kloonoverzicht, zoekt u de knop "Volgende" en klikt u erop met de muis om naar de volgende pagina te gaan.
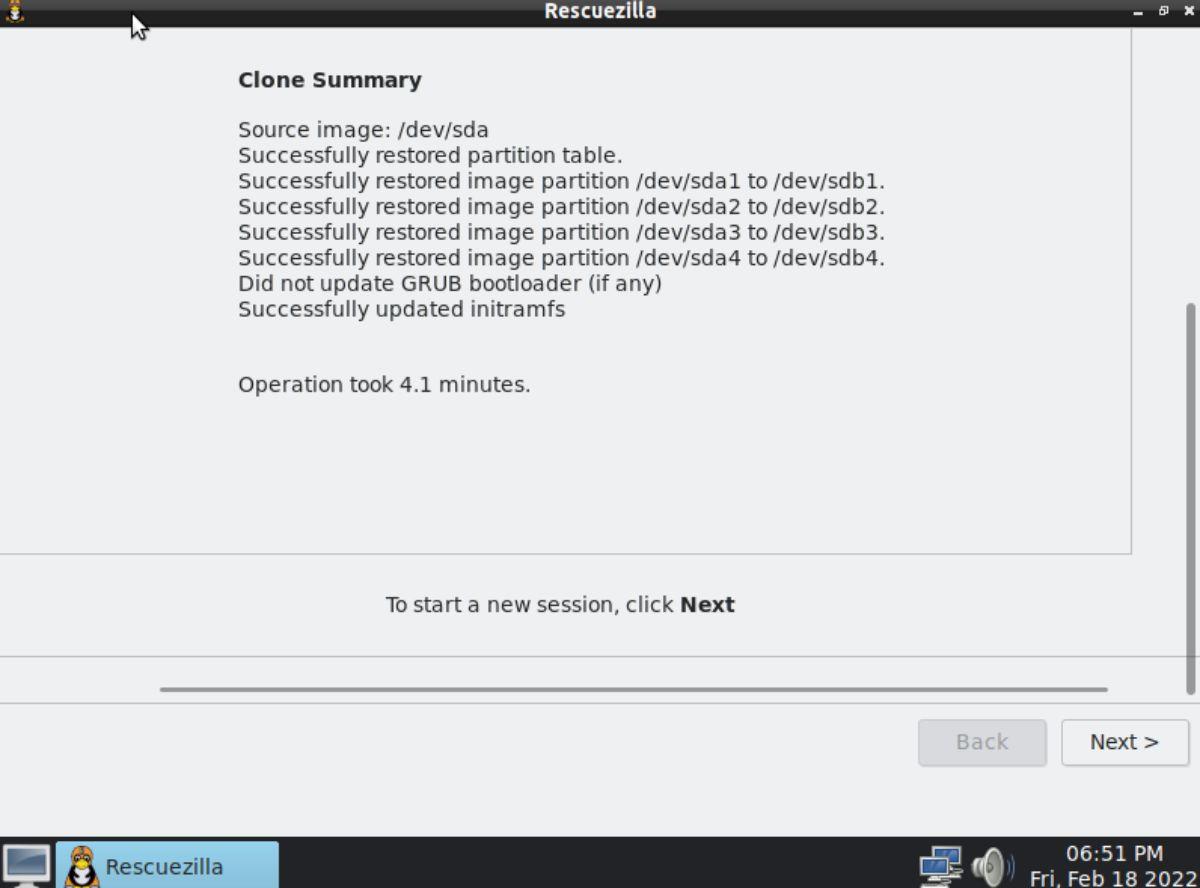
Stap 8: Nadat u op de knop "Volgende" hebt geklikt, wordt u naar het begin van de Rescuezilla-tool gebracht. Sluit dit venster en start uw computer opnieuw op. Verwijder vervolgens de gekloonde harde schijf en plaats deze voor bewaring.
Probeert u een map op uw Linux-pc te verwijderen? Volg deze uitgebreide gids voor tips en trucs!
Laten we eerlijk zijn, het standaard Gnome Shell-klembord is niet erg goed. Installeer Pano om uw klembordervaring te verbeteren!
Heb je een geweldige niet-lineaire video-editor nodig voor je Linux-box? Laat Davinci Resolve 17 werken met deze gids!
Wallpaper Downloader is een gelikte Linux wallpaper-downloader en -manager. Het ondersteunt de meeste Linux-desktopomgevingen en is zeer eenvoudig te gebruiken. Deze gids
Wilt u Tuxedo OS testen door Tuxedo-computers? Leer hoe u de nieuwste versie van Tuxedo OS op uw pc kunt laten werken.
Wat is een DEB-bestand? Wat doe je ermee? Leer de vele manieren waarop u DEB-bestanden op uw Linux-pc kunt installeren.
Dying Light is een survival-horror-videogame uit 2015, ontwikkeld door Techland en uitgegeven door Warner Bros Interactive Entertainment. Het spel draait om
Neptune gebruikt de KDE Plasma 5-desktopomgeving en streeft ernaar een elegant besturingssysteem te leveren. Hier leest u hoe u Neptune Linux op uw computer installeert.
Wilt u Ubuntu's nieuwe op snap-pakketten gebaseerde desktopbesturingssysteem uitproberen? Leer hoe u het op een virtuele machine implementeert met deze handleiding.
Undertale is een 2D indie-RPG uit 2015, ontwikkeld en uitgegeven door game-ontwikkelaar Toby Fox. Deze gids behandelt het downloaden en installeren van Undertale op uw



