14 nieuwe functies in Thunderbird 3 waar u blij van zult worden

We hebben de functies van Outlook 2010 uitgebreid besproken, maar aangezien het pas in juni 2010 uitkomt, is het tijd om Thunderbird 3 te bekijken.
Snap-pakketten zijn een uitstekende Linux-technologie die de gemeenschap omarmt, omdat het veel functies en voordelen biedt. Soms kunnen Snap-pakketten echter uw opdrachtregeluitvoer vertroebelen wanneer de opdracht lsblk in de terminal wordt uitgevoerd, en het kan ongelooflijk vervelend zijn.
In deze handleiding zullen we bespreken hoe u stappen kunt ondernemen om Snap-pakketten te verbergen voor de lsblk- opdrachtuitvoer via een opdracht. We zullen zelfs bespreken hoe u het filter permanent kunt maken, zodat u zich er nooit meer zorgen over hoeft te maken! Hier is hoe het te doen.
 Snap-pakketten zijn een soort bestandssystemen, waarbij het programma is gesandboxed (AKA geïsoleerd) van de rest van het systeem. Snaps die zich in een Sandbox bevinden, hebben veel positieve punten, zoals de mogelijkheid om dingen vooraf geconfigureerd te krijgen, in een beperkte ruimte weg van de gebruiker te blijven, enz. Ze kunnen echter ook ernstige ergernissen veroorzaken voor Linux-gebruikers.
Snap-pakketten zijn een soort bestandssystemen, waarbij het programma is gesandboxed (AKA geïsoleerd) van de rest van het systeem. Snaps die zich in een Sandbox bevinden, hebben veel positieve punten, zoals de mogelijkheid om dingen vooraf geconfigureerd te krijgen, in een beperkte ruimte weg van de gebruiker te blijven, enz. Ze kunnen echter ook ernstige ergernissen veroorzaken voor Linux-gebruikers.
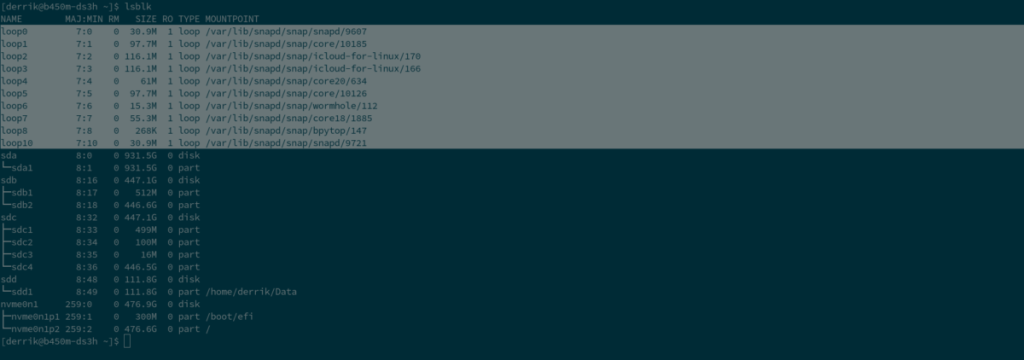
Ondanks hoe uitstekend ze kunnen zijn, is het probleem dat omdat Snaps voor Linux-gebruikers als bestandssystemen (hoewel geïsoleerd) aanwezig zijn, ze verschijnen wanneer de Linux-gebruiker de opdracht lsblk- bestandssysteem uitvoert . Het vertroebelt effectief echte harde schijven met tonnen en tonnen Snap-pakketinformatie, en het kan ongelooflijk vervelend zijn.
Het is mogelijk om Snap-pakketten uit de LSBLK-tool te filteren wanneer u de opdracht lsblk uitvoert om de bestandssystemen van uw computer te bekijken. Om dit te doen, opent u een terminalvenster en voert u de opdracht lsblk uit met de opdrachtregeloptie -e7. Deze schakelaar verwijdert SquashFS-bestandssystemen (Snap-pakketten) uit de uitvoer.
lsblk -e7
Als je Snaps ziet verschijnen in de uitvoer van de lsblk- opdracht op het root-account, zal deze opdracht daar ook werken. Om Snaps uit te filteren terwijl je het root-account gebruikt (of ingelogd bent als sudo -s ), neem je het sudo- commando en plaats je het voor lsblk -e7 .
sudo lsblk -e7
Als u het uitvoeren van het sudo- commando niet leuk vindt, is het ook mogelijk om in te loggen op root en vervolgens het lsblk -e7- commando te gebruiken. Ik kan bijvoorbeeld snel inloggen in root met su en vervolgens het filtercommando uitvoeren.
zo - lsblk -e7
De "e" (AKA sluit) opdrachtregelschakelaar voor de lsblk- opdracht is krachtig en heeft veel uitstekende functies en opties. Raadpleeg de lsblk- handleiding voor meer informatie over de "e" -opdrachtregelschakelaar en hoe u deze kunt gebruiken om verschillende dingen uit te filteren .
Om toegang te krijgen tot de lsblk- handleiding, opent u een terminalvenster en voert u de man lsblk- opdracht in. Of sla de handleiding op in een leesbaar tekstbestand met:
man lsblk > ~/Documents/lsblk-manual.txt
Hoewel het handig is om te weten dat de "e7" -opdrachtregelschakelaar , wanneer uitgevoerd met het lsblk- commando, Snap-pakketten uit de opdrachtuitvoer zal filteren, is het nogal vervelend om eraan te denken om het elke keer in te voeren. Als u dit filter permanent wilt maken, kunt u een zogenaamde Bash-alias instellen.
Een Bash "alias" is in wezen een "snelkoppeling" -opdracht die de opdrachtregel vertelt dat u een specifieke opdracht wilt uitvoeren wanneer deze in de terminal wordt ingevoerd. We kunnen dit gebruiken om de opdracht lsblk -e7 te laten werken wanneer je de opdracht lsblk -e7 invoert .
Voordat we ingaan op het instellen van de Bash-alias die Snaps automatisch uitfiltert, moet er een back-up van je Bashrc worden gemaakt. Met deze back-up kunt u de wijzigingen indien nodig gemakkelijk terugdraaien.
Om een back-up van je Bashrc te maken, voer je de volgende opdracht in een terminalvenster in.
cp ~/.bashrc ~/bashrc-backup
Zodra een back-up van uw Bashrc is gemaakt, bewaart u deze in uw thuismap. Of plaats het ergens voor bewaring.
Om de Bash-alias voor lsblk in te stellen , begint u met het openen van uw Bashrc-bestand voor bewerkingsdoeleinden met behulp van de Nano-teksteditor.
nano ~/.bashrc
Zoek een lege ruimte in de Nano-teksteditor. Als je Bashrc-bestand met tekst is gevuld, blader er dan doorheen en zoek ergens om de onderstaande code te typen en in te voeren. Of plaats uw nieuwe alias direct onder bestaande aliassen als u er al een heeft ingesteld.
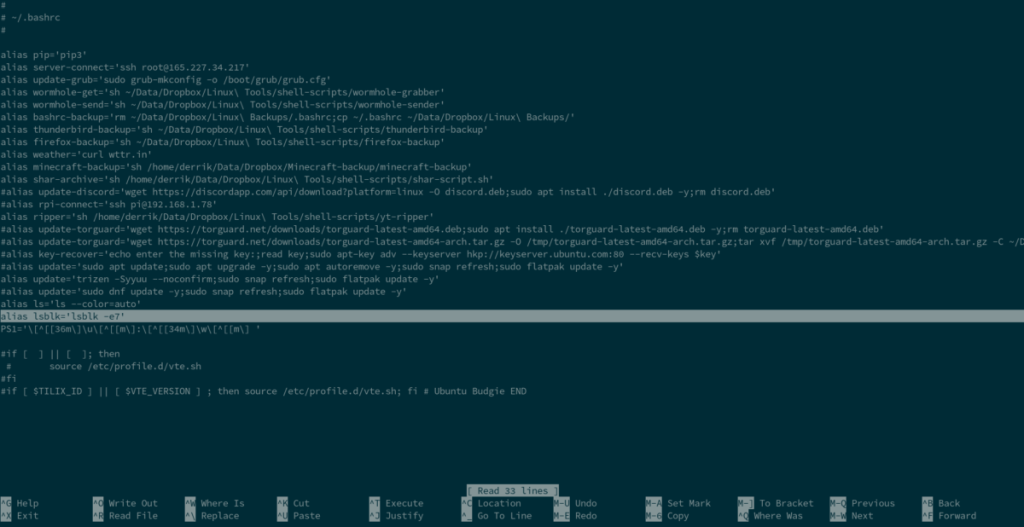
alias lsblk='lsblk -e7'
Nadat u de nieuwe alias in de Nano-teksteditor hebt geschreven, drukt u op de Ctrl + O- knop op het toetsenbord. Zodra deze knop is ingedrukt, drukt u op de Enter- toets om de Nano-teksteditor te vertellen om uw bewerkingen op te slaan. Sluit vervolgens de teksteditor door op de opdracht Ctrl + X te drukken .
Nu de alias is ingesteld, sluit u uw terminalvenster en opent u het opnieuw. Voer vervolgens de opdracht lsblk in . Het zou Snaps automatisch uit de lsblk-uitvoer moeten filteren.
Heb je besloten dat je het niet erg vindt dat Snaps als apparaten worden weergegeven wanneer je de opdracht lsblk op je computer uitvoert ? Voer deze opdrachten uit om het ongedaan te maken.
rm ~/.bashrc mv ~/bashrc-backup ~/.bashrc
We hebben de functies van Outlook 2010 uitgebreid besproken, maar aangezien het pas in juni 2010 uitkomt, is het tijd om Thunderbird 3 te bekijken.
Iedereen heeft wel eens een pauze nodig. Als je een interessant spel wilt spelen, probeer dan Flight Gear eens. Het is een gratis multi-platform opensource-game.
MP3 Diags is de ultieme tool om problemen met je muziekcollectie op te lossen. Het kan je mp3-bestanden correct taggen, ontbrekende albumhoezen toevoegen en VBR repareren.
Net als Google Wave heeft Google Voice wereldwijd voor behoorlijk wat ophef gezorgd. Google wil de manier waarop we communiceren veranderen en omdat het steeds populairder wordt,
Er zijn veel tools waarmee Flickr-gebruikers hun foto's in hoge kwaliteit kunnen downloaden, maar is er een manier om Flickr-favorieten te downloaden? Onlangs kwamen we
Wat is sampling? Volgens Wikipedia is het de handeling om een deel, of sample, van een geluidsopname te nemen en te hergebruiken als instrument of als instrument.
Google Sites is een dienst van Google waarmee gebruikers een website kunnen hosten op de server van Google. Er is echter één probleem: er is geen ingebouwde optie voor back-up.
Google Tasks is niet zo populair als andere Google-diensten zoals Agenda, Wave, Voice, enz., maar wordt nog steeds veel gebruikt en is een integraal onderdeel van de takenlijst van mensen.
In onze vorige handleiding over het veilig wissen van de harde schijf en verwisselbare media via Ubuntu Live en DBAN boot-cd, hebben we besproken dat Windows-gebaseerde schijven
Probeert u een map op uw Linux-pc te verwijderen? Volg deze uitgebreide gids voor tips en trucs!
![Download FlightGear Flight Simulator gratis [Veel plezier] Download FlightGear Flight Simulator gratis [Veel plezier]](https://tips.webtech360.com/resources8/r252/image-7634-0829093738400.jpg)






![Hoe verloren partities en harde schijfgegevens te herstellen [Handleiding] Hoe verloren partities en harde schijfgegevens te herstellen [Handleiding]](https://tips.webtech360.com/resources8/r252/image-1895-0829094700141.jpg)
