Google Voice Desktop-meldingsapps

Net als Google Wave heeft Google Voice wereldwijd voor behoorlijk wat ophef gezorgd. Google wil de manier waarop we communiceren veranderen en omdat het steeds populairder wordt,
Systemd-networkd is een systeemtool die op de achtergrond op Linux-systemen draait en netwerkconfiguraties beheert. Het kan netwerkapparaten detecteren wanneer ze zijn aangesloten en zelfs virtuele netwerkapparaten maken. Deze tool is vooral handig bij complexe netwerkconfiguraties, zoals servers en containers. In deze handleiding gaan we in op het opzetten van systemd-networkd op Linux.
Opmerking: in deze handleiding concentreren we ons alleen op Ethernet-verbindingen. Hoewel het mogelijk is om wifi te gebruiken met systemd-networkd, is het niet eenvoudig in te stellen, en er zijn veel betere tools om te gebruiken voor wifi op Linux, zoals Network Manager.
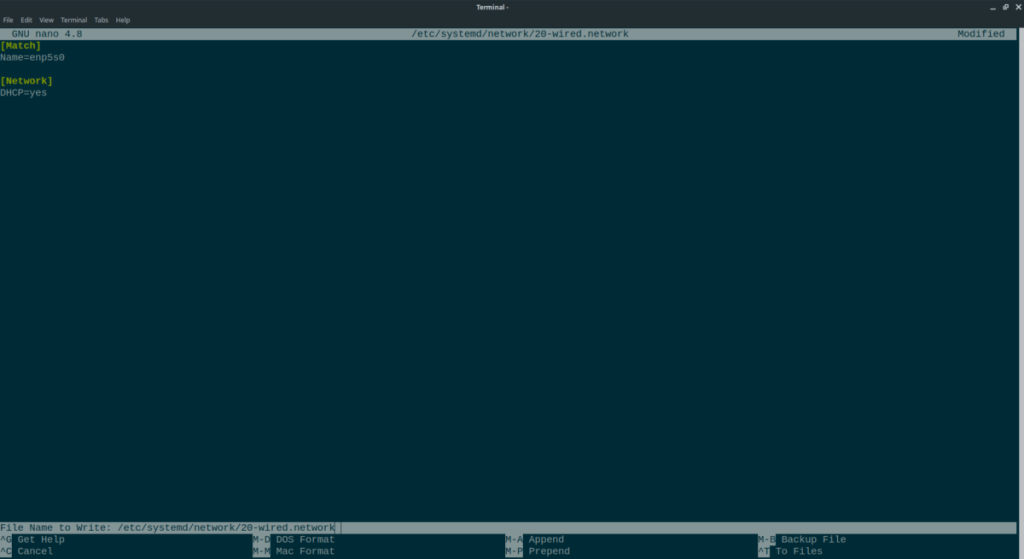
Services inschakelen en starten
Om de systemd-networkd daemon te gebruiken om uw netwerkconfiguraties op Linux af te handelen, moet deze zijn ingeschakeld. Deze service is standaard uitgeschakeld. Om het in te schakelen, opent u een terminalvenster op het Linux-bureaublad. Zodra het terminalvenster is geopend, voert u de opdracht systemctl enable uit op het systemd-networkd.servicebestand en het systemd-resolved.servicebestand.
sudo systemctl activeer systemd-resolved.service
sudo systemctl activeer systemd-networkd.service
Zodra de twee servicebestanden zijn ingeschakeld, worden ze elke keer dat de computer wordt ingeschakeld opgestart. Als u de services echter nu wilt gaan gebruiken, zonder opnieuw op te starten, kunt u ze initialiseren met de opdracht systemctl start op de twee eerder ingeschakelde servicebestanden.
sudo systemctl start systemd-resolved.service sudo systemctl start systemd-networkd.service
Nu beide services zijn gestart, kunnen uw computer en het systemd init-systeem de service zien en ermee communiceren. Gebruik het statuscommando om te controleren of beide servicebestanden succesvol zijn opgestart .
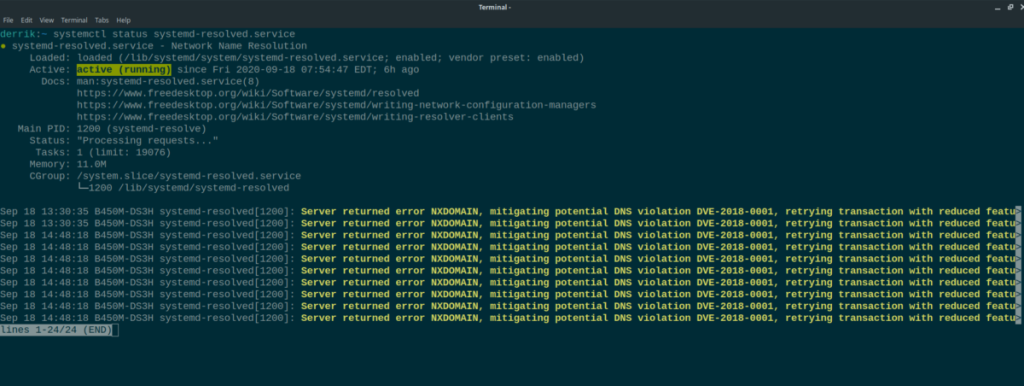
systemctl status systemd-resolved.service systemctl status systemd-networkd.service
Zoek naar "active (running)" om te bevestigen dat het servicebestand succesvol wordt uitgevoerd. Als u "active (running)" niet ziet, zijn de servicebestanden niet correct opgestart. Start uw Linux-pc opnieuw op en het servicebestand zou actief moeten zijn.
Netwerkmanager uitschakelen
Systemd-networkd werkt niet als er andere netwerktools actief zijn. Op de meeste Linux-besturingssystemen is NetworkManager de netwerktool bij uitstek. Om het uit te schakelen, voert u de volgende opdrachten hieronder in een terminalvenster in.
sudo systemctl NetworkManager.service uitschakelen sudo systemctl stop NetworkManager.service
Uw bedrade adapter vinden
Om systemd-networkd te gebruiken, moet u uw bedrade adapter lokaliseren. De reden dat u deze moet identificeren, is dat de adapter moet worden opgegeven in het configuratiebestand voor het netwerkverbindingsprofiel.
Op Linux zijn er veel verschillende manieren om erachter te komen wat de apparaat-ID van uw bedrade adapter is. In deze handleiding concentreren we ons op de opdracht networkctl list . Deze opdracht is eenvoudig te lezen, zelfs voor beginnende gebruikers, en vertroebelt de uitvoer van de terminal niet met tonnen nutteloze informatie.
Om erachter te komen wat uw bedrade (ethernet) adapter is op Linux, voert u de volgende opdracht uit in een terminalvenster.
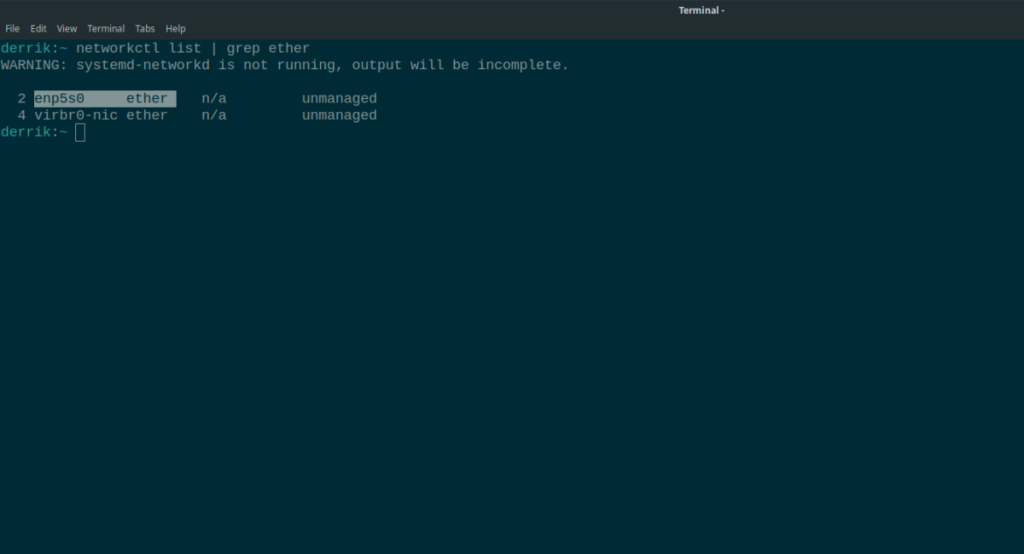
netwerkctl lijst | grep ether
Bekijk de lijst voor uw netwerkapparaat. Het zal waarschijnlijk beginnen met "enp" of "eth". Negeer apparaten die beginnen met "virb" of "vnet", tenzij u weet wat u doet, aangezien deze apparaten netwerkadapters voor virtuele machines zijn.
Zodra u de naam van uw netwerkapparaat hebt bedacht, opent u een tweede terminal en gaat u verder met het volgende gedeelte van de handleiding.
Configuratiebestanden maken
Het configuratieproces van systemd-networkd is heel eenvoudig, wat misschien vreemd klinkt, aangezien het een opdrachtregelprogramma voor netwerkbeheer is. Op een typische systeemmanier is het echter moeiteloos te begrijpen en in te stellen.
In dit gedeelte van de handleiding gaan we in op het maken van een basisconfiguratiebestand om ethernet te gebruiken met systemd-networkd. Meer geavanceerde configuraties zullen we niet behandelen. Als je een meer geavanceerde installatie wenst dan wat in dit bericht wordt behandeld, raadpleeg dan de systemd-networkd-handleiding door de opdracht man systemd-networkd in een terminalvenster uit te voeren.
Start een terminalvenster om een nieuw configuratiebestand voor systemd-networkd te maken. Zodra het terminalvenster is geopend, voert u de opdracht sudo -s uit om de terminalsessie naar het root-account te verhogen.
sudo -s
Gebruik de terminal als root en gebruik de touch- opdracht om een nieuw configuratiebestand in de /etc/systemd/network/map te maken.
raak /etc/systemd/network/20-wired.network aan
Nadat u het nieuwe configuratiebestand hebt gemaakt, opent u het in de Nano-teksteditor voor bewerkingsdoeleinden.
nano -w /etc/systemd/network/20-wired.network
Plak de volgende code in de Nano-teksteditor. Houd er echter rekening mee dat deze code moet worden gewijzigd, dus sla deze niet op totdat het bewerkingsproces is voltooid.
Opmerking: verander "ETHERNET-ID" met de naam van uw bedrade adapter die u in het vorige gedeelte van de handleiding vindt.
[Match]
Name=ETHERNET-ID
[Network]
DHCP=yes
Nu de code zich in het configuratiebestand bevindt, slaat u de bewerkingen op met Ctrl + O en sluit u af met Ctrl + X .
Begin met het gebruik van systemd-networkd
Systemd-networkd is geconfigureerd. Nu is het tijd om het te gebruiken. Om systemd-networkd te gebruiken, moet u de herstartopdracht uitvoeren. Met deze opdracht wordt de systemd-networkd-service opnieuw opgestart, zodat deze het nieuwe configuratiebestand dat u hebt gemaakt, kan zien.
systemctl herstart systemd-networkd
Bij het herstarten van de service zou u uw netwerkkaart met systemd-networkd moeten gebruiken.
Op zoek naar iets anders? Bekijk onze lijst met beste Linux-netwerkmonitoringtools .
Net als Google Wave heeft Google Voice wereldwijd voor behoorlijk wat ophef gezorgd. Google wil de manier waarop we communiceren veranderen en omdat het steeds populairder wordt,
Er zijn veel tools waarmee Flickr-gebruikers hun foto's in hoge kwaliteit kunnen downloaden, maar is er een manier om Flickr-favorieten te downloaden? Onlangs kwamen we
Wat is sampling? Volgens Wikipedia is het de handeling om een deel, of sample, van een geluidsopname te nemen en te hergebruiken als instrument of als instrument.
Google Sites is een dienst van Google waarmee gebruikers een website kunnen hosten op de server van Google. Er is echter één probleem: er is geen ingebouwde optie voor back-up.
Google Tasks is niet zo populair als andere Google-diensten zoals Agenda, Wave, Voice, enz., maar wordt nog steeds veel gebruikt en is een integraal onderdeel van de takenlijst van mensen.
In onze vorige handleiding over het veilig wissen van de harde schijf en verwisselbare media via Ubuntu Live en DBAN boot-cd, hebben we besproken dat Windows-gebaseerde schijven
Probeert u een map op uw Linux-pc te verwijderen? Volg deze uitgebreide gids voor tips en trucs!
Laten we eerlijk zijn, het standaard Gnome Shell-klembord is niet erg goed. Installeer Pano om uw klembordervaring te verbeteren!
Heb je een geweldige niet-lineaire video-editor nodig voor je Linux-box? Laat Davinci Resolve 17 werken met deze gids!
Wallpaper Downloader is een gelikte Linux wallpaper-downloader en -manager. Het ondersteunt de meeste Linux-desktopomgevingen en is zeer eenvoudig te gebruiken. Deze gids




![Hoe verloren partities en harde schijfgegevens te herstellen [Handleiding] Hoe verloren partities en harde schijfgegevens te herstellen [Handleiding]](https://tips.webtech360.com/resources8/r252/image-1895-0829094700141.jpg)

