TarGZ-archieven zijn een hoofdbestanddeel van Linux. Veel programma's worden in dit bestandsformaat gedistribueerd, evenals andere bestanden. Desondanks weten veel Linux-gebruikers niet hoe ze TarGZ-bestanden in Linux moeten uitpakken.
In deze handleiding laten we u zien dat het eenvoudig is om TarGZ-bestanden op Linux uit te pakken. Download om te beginnen uw favoriete TarGZ-bestand en volg het!
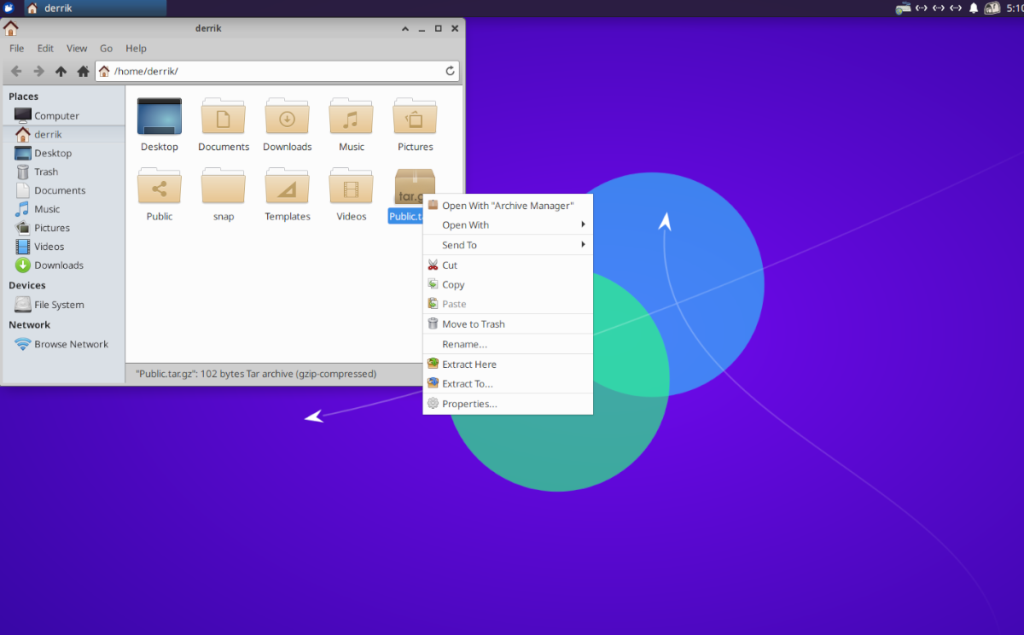
Pak TarGZ-bestanden uit met Gnome-bestandsbeheer
Als je de Gnome-desktopomgeving gebruikt, gebruik je ook de Gnome- bestandsbeheerder . Het staat bekend als "Bestanden" en heeft een ingebouwde mogelijkheid om TarGZ-archiefbestanden te decomprimeren en uit te pakken. Hier is hoe het te doen.
Start eerst de Gnome-bestandsbeheerder. U kunt dit doen door op de Win- toets op het toetsenbord te drukken om het zoekgebied te openen. Typ in het zoekvak "Bestanden" en selecteer het pictogram voor bestandsbeheer.
Zoek in de bestanden het TarGZ-archiefbestand dat u wilt uitpakken. In dit voorbeeld bevindt ons TarGZ-bestand zich in de map "home". Nadat u uw TarGZ-bestand hebt gevonden, selecteert u het met de muis.
Met het TarGZ-archiefbestand geselecteerd met de muis, klik er met de rechtermuisknop op om het rechtsklikmenu te openen. Binnen het rechtsklikmenu zijn er veel opties om uit te kiezen. Kijk door naar de optie "Hier uitpakken" en klik erop.
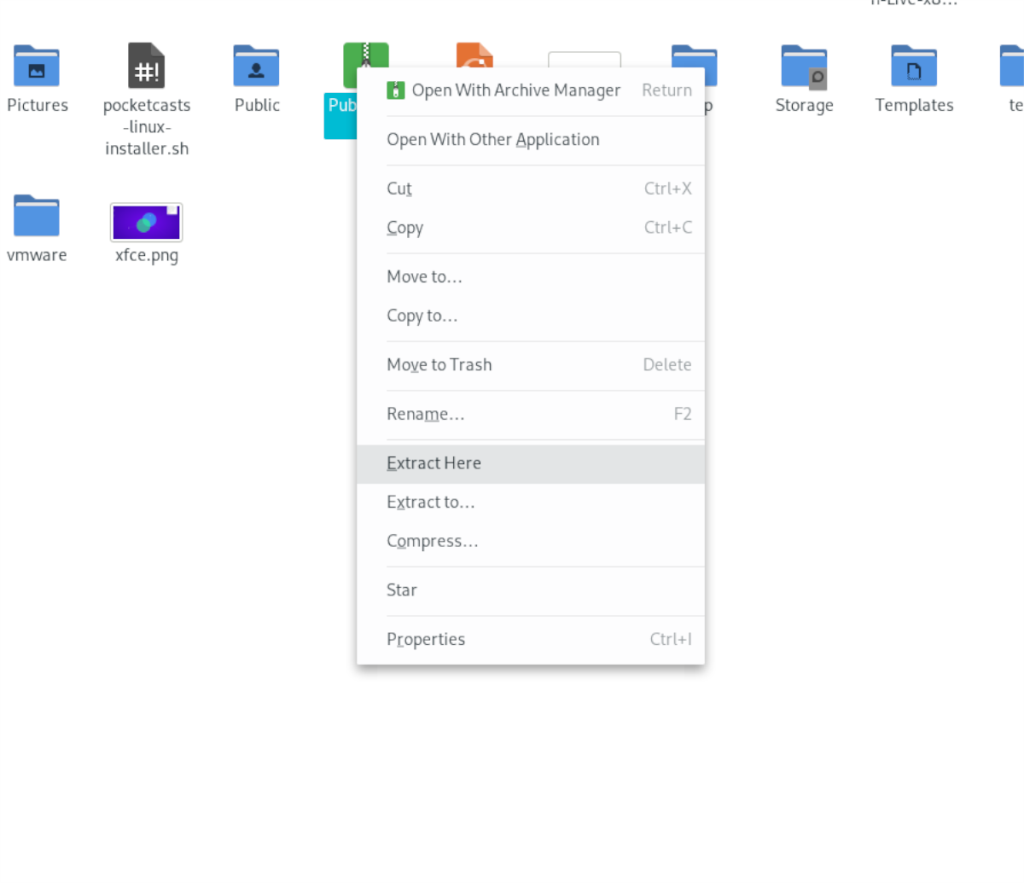
Door op de knop "Hier uitpakken" te klikken, zal de Gnome-bestandsbeheerder uw TarGZ-archiefbestand decomprimeren en vervolgens uitpakken in dezelfde map waarin het TarGZ-archief zich bevindt.
Vanaf hier hebt u toegang tot de inhoud van uw TarGZ-archief nu ze zijn uitgepakt. Zorg ervoor dat u dit proces herhaalt wanneer u een TarGZ-bestand op het Gnome-bureaublad wilt decomprimeren.
Pak TarGZ-bestanden uit met KDE Plasma-bestandsbeheer
Op KDE Plasma 5 wordt de Dolphin-bestandsbeheerder gebruikt. Dolphin is uitstekend, en een van de redenen waarom het zo geliefd is in de gemeenschap, is dat het boordevol functies zit. Een van de geweldige functies die het bevat, is de mogelijkheid om de inhoud van TarGZ-archiefbestanden rechtstreeks vanuit bestandsbeheer te extraheren.
Als u een TarGZ-bestand in de Dolphin-bestandsbeheerder in KDE Plasma 5 wilt decomprimeren, start u met het starten van de bestandsbeheerder. U kunt de Dolphin-bestandsbeheerder starten door het menu van de KDE-app te openen en te zoeken naar "Dolphin".
Zodra de Dolphin-bestandsbeheerder is geopend, bladert u naar waar uw TarGZ-archiefbestand zich op uw computer bevindt. In dit voorbeeld bevindt ons TarGZ-bestand zich in de map "home". Nadat u naar de map hebt gebladerd waar het TarGZ-bestand zich bevindt, selecteert u het met de muis.
Nadat u het TarGZ-archiefbestand met uw muis hebt geselecteerd, klikt u er met de rechtermuisknop op. Door er met de rechtermuisknop op te klikken, opent u het snelmenu. Kijk vanaf hier door het rechtsklikmenu en zoek het menu "Uitpakken" en selecteer het met de muis.
In het menu "Uitpakken" kunt u kiezen uit "Archief hier uitpakken", "Archief uitpakken naar" of "Archief hier uitpakken, submap automatisch detecteren". Kies een van de opties die het beste bij uw gebruik past om het TarGZ-archiefbestand te decomprimeren.
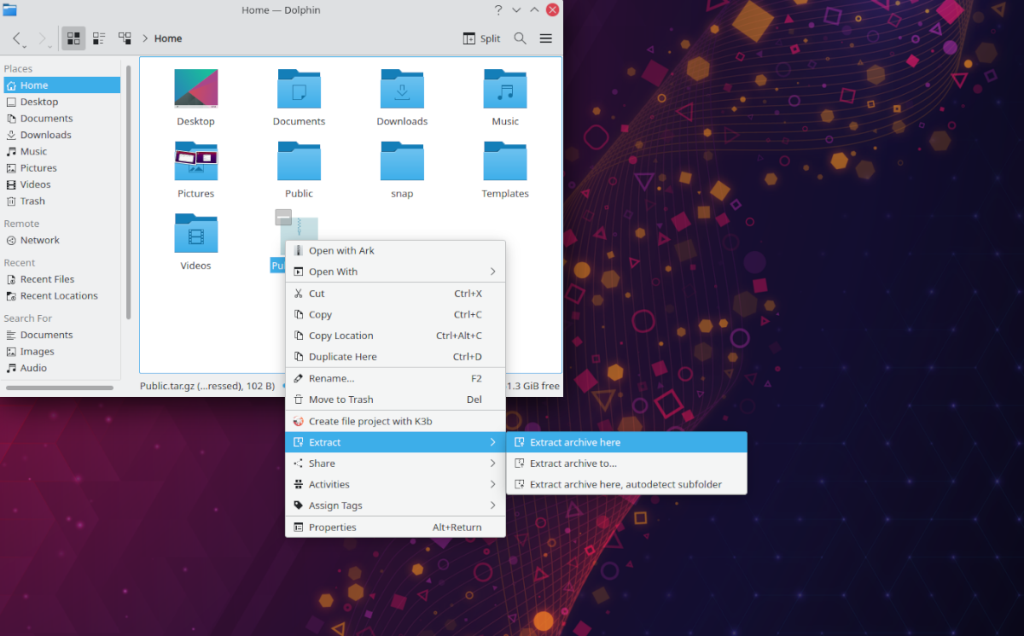
Zodra het TarGZ-archief is uitgepakt, kunt u gebruik maken van de inhoud van uw TarGZ-archief in KDE Plasma 5. Herhaal dit proces elke keer dat u een TarGZ-bestand op KDE moet decomprimeren.
Pak TarGZ-bestanden uit in XFCE
Als u XFCE gebruikt en een TarGZ-archiefbestand moet uitpakken, moet u de Thunar-bestandsbeheerder gebruiken. Open om te beginnen de Thunar-bestandsbeheerder op het XFCE-bureaublad . Om dat te doen, klikt u op de thuismap op het bureaublad of zoekt u naar "Thunar" in het app-menu.
Als het eenmaal is geopend, gaat u naar de locatie van uw TarGZ-archiefbestand. In dit voorbeeld bevindt het TarGZ-archiefbestand zich in de map "home". Selecteer hier het archief met de muis. Klik er vervolgens met de rechtermuisknop op om het rechtsklikmenu te openen.
Selecteer in het rechtsklikmenu de optie "Hier uitpakken". Als u deze optie selecteert, kan de Thunar-bestandsbeheerder de inhoud van uw TarGZ-archiefbestand onmiddellijk decomprimeren naar de map waarin het bestand zich bevindt.
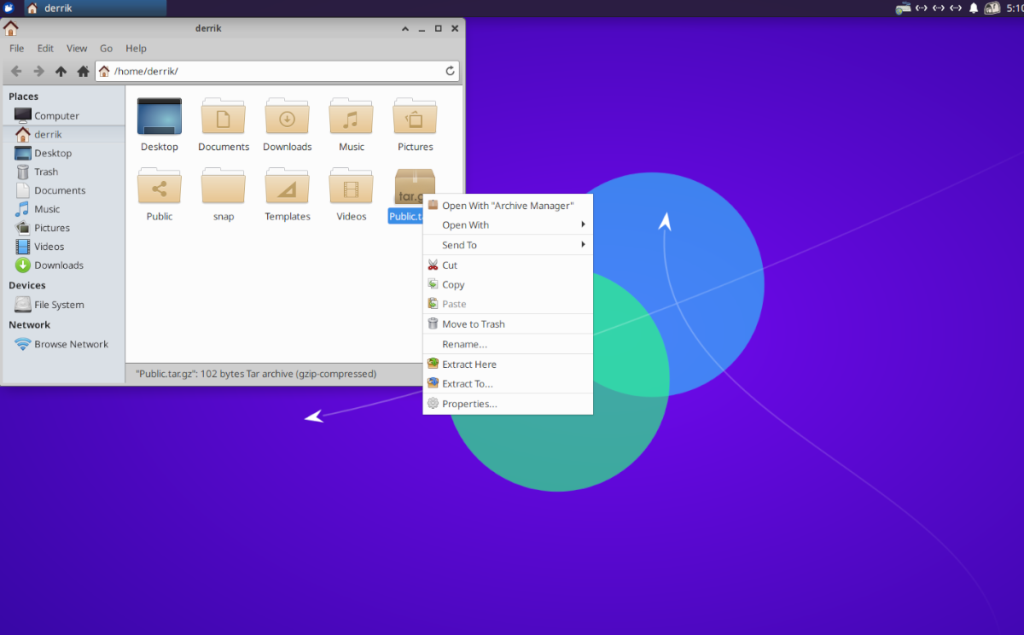
Wanneer het decomprimeren is voltooid, hebt u toegang tot de gedecomprimeerde bestanden. Herhaal dit proces op XFCE elke keer dat u een TarGZ-archief moet uitpakken.
Pak TarGZ-bestanden uit in MATE
Degenen op de Mate-desktop die een TarGZ-bestand moeten uitpakken, moeten gebruikmaken van Caja-bestandsbeheer. Deze bestandsbeheerder heeft, net als alle Linux-bestandsbeheerders, ondersteuning voor het decomprimeren van Tar-archieven ingebouwd. Hier is hoe het te doen.
Open om te beginnen de Caja-bestandsbeheerder. U kunt dit doen door op de thuismap op het bureaublad te klikken of door te zoeken naar bestandsbeheer in het app-menu. Ga vanaf hier naar de map waarin het TarGZ-bestand zich bevindt. In dit voorbeeld is dit de map "home".
Eenmaal op de locatie van het TarGZ-archief, selecteert u het met de muis. Klik er vervolgens met de rechtermuisknop op om het rechtsklikmenu te openen. Zoek in dit menu de optie "Hier uitpakken" en selecteer deze. Wanneer u deze optie kiest, wordt het TarGZ-archief gedecomprimeerd.
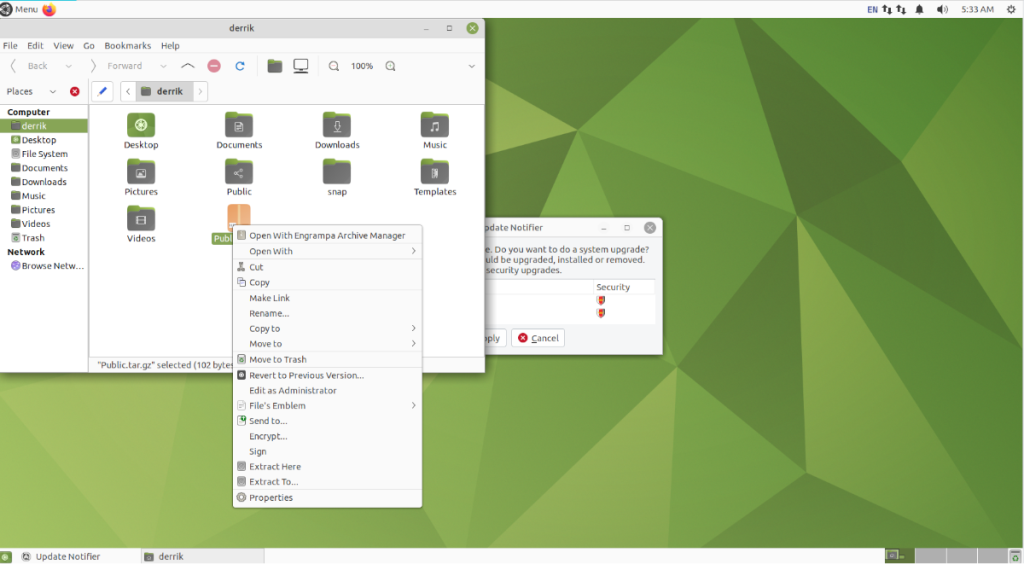
Nadat alles is gedecomprimeerd, hebt u toegang tot de inhoud van het TarGZ-bestand in Mate. Herhaal dit proces elke keer dat u een TarGZ-archief in Mate wilt uitpakken.
Pak TarGZ-bestanden uit met de terminal
Als je niet met de bestandsbeheerder te maken wilt hebben, is het ook mogelijk om via de opdrachtregel uit te pakken. Open om te beginnen een terminalvenster door op Ctrl + Alt + T op het toetsenbord te drukken .
Gebruik de onderstaande opdracht om de terminal uit te pakken met de terminal geopend.
tar xvf /home/USERNAME/location/of/tar/archive/my-archive.tar.gz

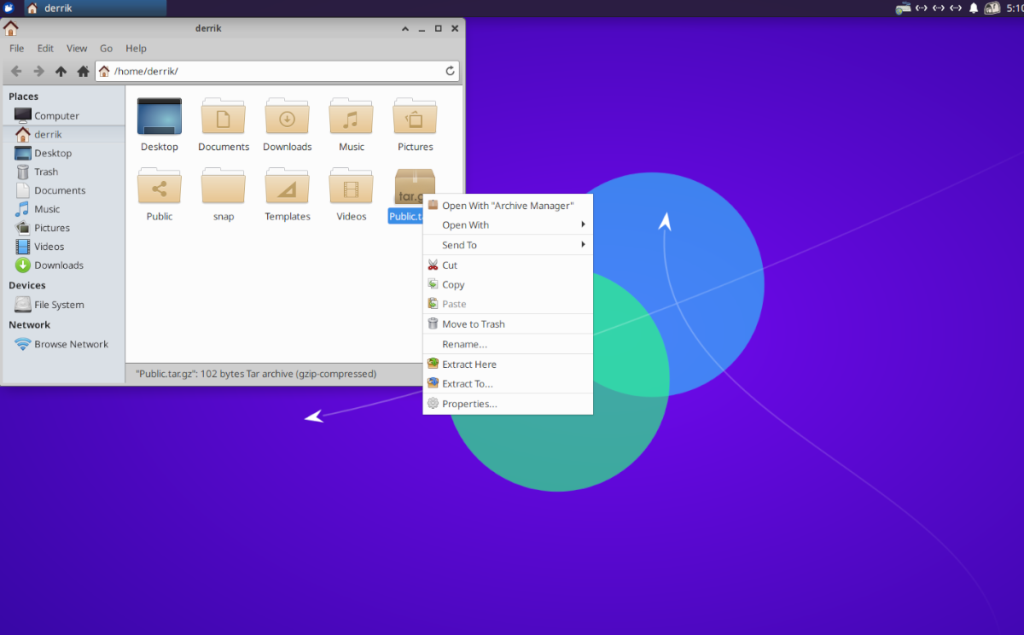
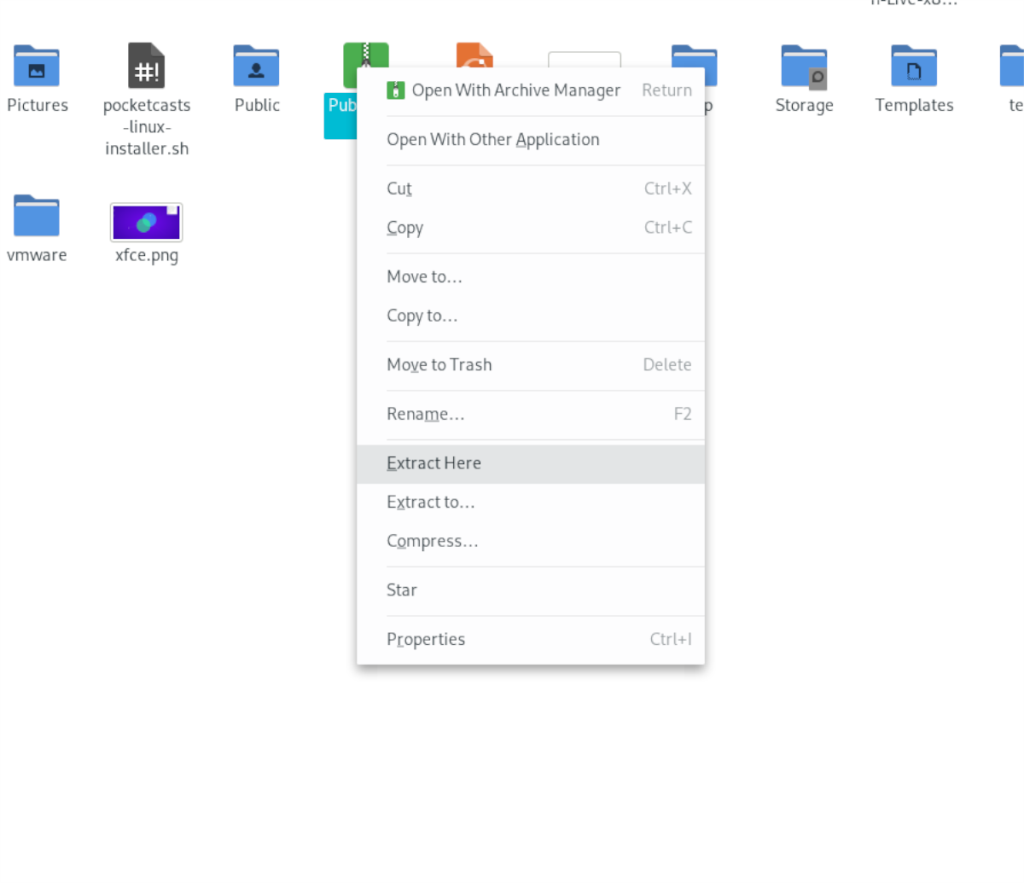
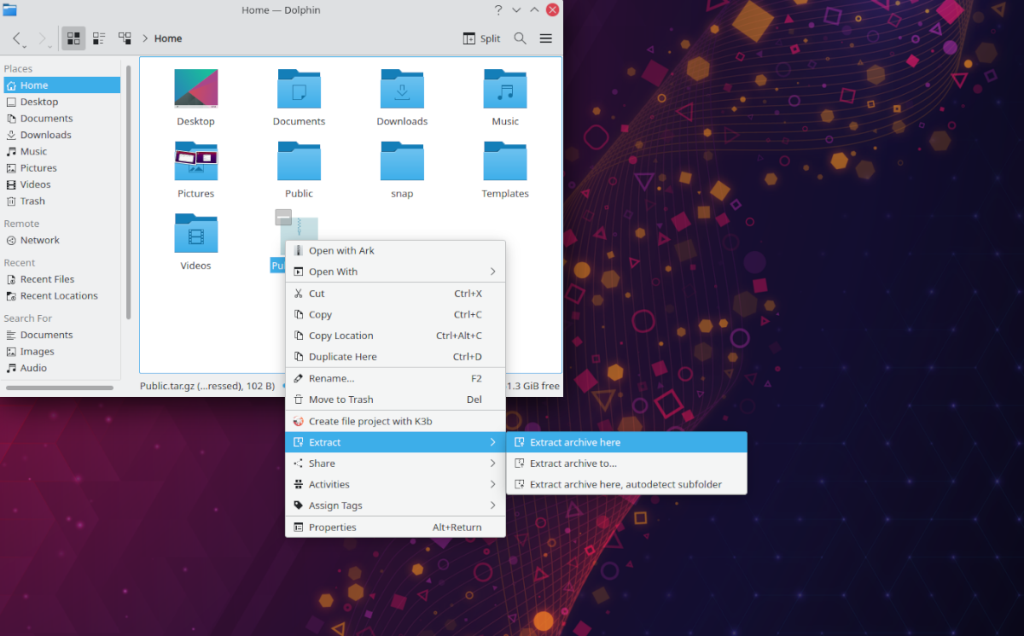
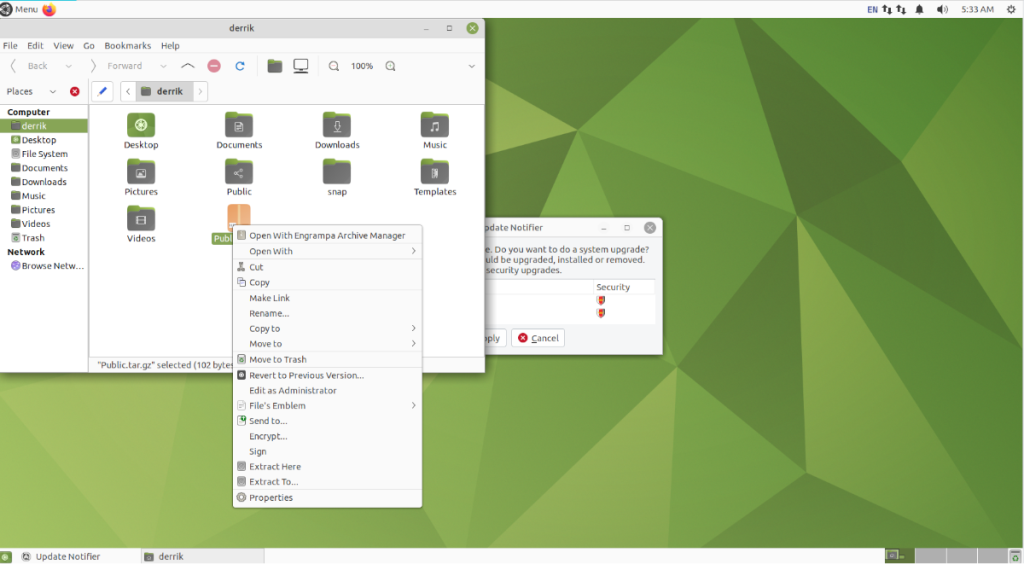





![Hoe verloren partities en harde schijfgegevens te herstellen [Handleiding] Hoe verloren partities en harde schijfgegevens te herstellen [Handleiding]](https://tips.webtech360.com/resources8/r252/image-1895-0829094700141.jpg)

