Emuleer toetsenbord- en muisklikken met Actionaz

Wilt u bepaalde taken automatisch uitvoeren? In plaats van handmatig meerdere keren op een knop te moeten klikken, zou het niet beter zijn als een applicatie...
Ben je het zat om met de Twitter-website of niet-officiële Twitter-clients op Linux om te gaan? Mogelijk bent u geïnteresseerd in Tweet Tray, een nieuw type client waarmee gebruikers rechtstreeks vanuit het systeemvak kunnen delen op de sociale-mediaservice.
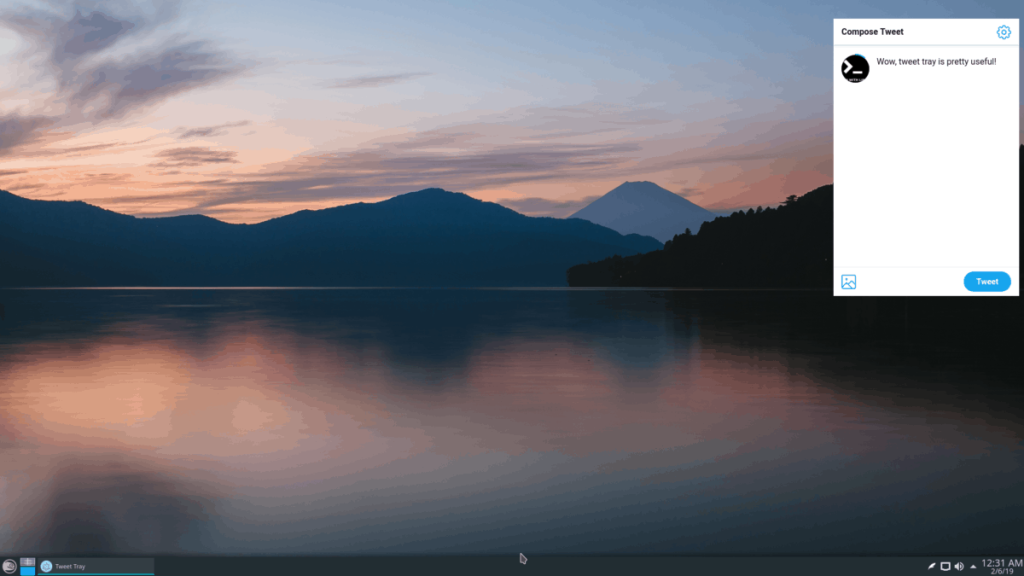
Bent u geïnteresseerd in het gebruik van Tweet Tray? Gelukkig voor jou heeft de ontwikkelaar van de app een mooi, eenvoudig te installeren Deb-pakket op hun website dat kan worden gebruikt om het nieuwste programma aan de gang te krijgen.
Om de app op Ubuntu of Debian te laten werken, moet je beginnen met het downloaden met de wget- downloadtool.
Opmerking: heb je geen wget ? Leer hoe u het kunt installeren door hier te klikken .
wget https://github.com/jonathontoon/tweet-tray/releases/download/v1.1.3/tweet-tray-1.1.3.deb
Als de app-download is voltooid, gebruikt u het installatieprogramma van het Dpkg- programma om de Tweet Tray Deb op uw systeem te laden.
sudo dpkg -i tweet-tray-1.1.3.deb
Beëindig het installatieproces door de opdracht Apt/Apt-get install uit te voeren met de opdrachtregeloptie "f" om ontbrekende afhankelijkheden te verminderen die mogelijk niet konden worden geïnstalleerd.
sudo apt install -f
Of, voor Debian:
sudo apt-get install -f
Op de website van de Tweet Tray staat alles over de Linux-ondersteuning van de app. Als je echter doorleest, zul je merken dat ze alleen Deb-pakketten en AppImages beschikbaar hebben.
Het is begrijpelijk dat de ontwikkelaars geen zin hebben om met RPM-bestanden te rommelen, want de AppImage zal het prima doen. Als je echter Fedora of OpenSUSE gebruikt en de voorkeur geeft aan een native, installeerbaar pakket, net als op Ubuntu en Debian, zul je er geen vinden.
Gelukkig staat de broncode voor Tweet Tray op Github. Het beste van alles is dat het is gebouwd met NodeJS en Yarn, wat betekent dat het moeiteloos is om de broncode aan te passen om een compatibel RPM-pakket te krijgen voor gebruik op Redhat-gebaseerde Linux-distributies zoals Fedora of OpenSUSE. Hier is hoe het te doen.
Om te beginnen moet je de broncode voor Tweet Tray downloaden van Github, met behulp van de git clone- opdracht.
Opmerking: om code via git te klonen, moet u het Git-pakket installeren. Vind hier meer informatie.
git clone https://github.com/jonathontoon/tweet-tray.git
Nadat de code is gedownload, gebruikt u de opdracht CD en verplaatst u uw terminalsessie naar de codemap.
cd tweet-tray
Vanaf hier moet u de nieuwste versie van Yarn in gebruik nemen. Zonder dit wordt de code niet gebouwd of geïnstalleerd. Voer de volgende opdrachten uit in uw terminalvenster om Yarn te installeren.
Fedora
curl --silent --locatie https://dl.yarnpkg.com/rpm/yarn.repo | sudo tee /etc/yum.repos.d/yarn.repo sudo dnf garen installeren
OpenSUSE
curl -o- -L https://yarnpkg.com/install.sh | bash
Installeer vervolgens het NPM (NodeJS) pakket.
Fedora
curl --silent --location https://rpm.nodesource.com/setup_8.x | sudo bash -
OpenSUSE
sudo zypper installeer npm
Nu NodeJS en Yarn gereed zijn, is het tijd om de code voor te bereiden zodat deze RPM-bestanden kan bouwen. Start in de terminal package.json in Nano.
nano -w pakket.json
Blader door het bestand en zoek "linux": {in het bestand. Daaronder zou je moeten zien "target": [gevolgd door "deb"en "AppImage".
"deb"Druk boven de regel op Enter op het toetsenbord om een nieuwe regel te maken. Voeg vervolgens de onderstaande code toe aan de nieuwe regel.
"rpm",
Zorg ervoor dat uw wijzigingen overeenkomen met de volgende schermafbeelding.
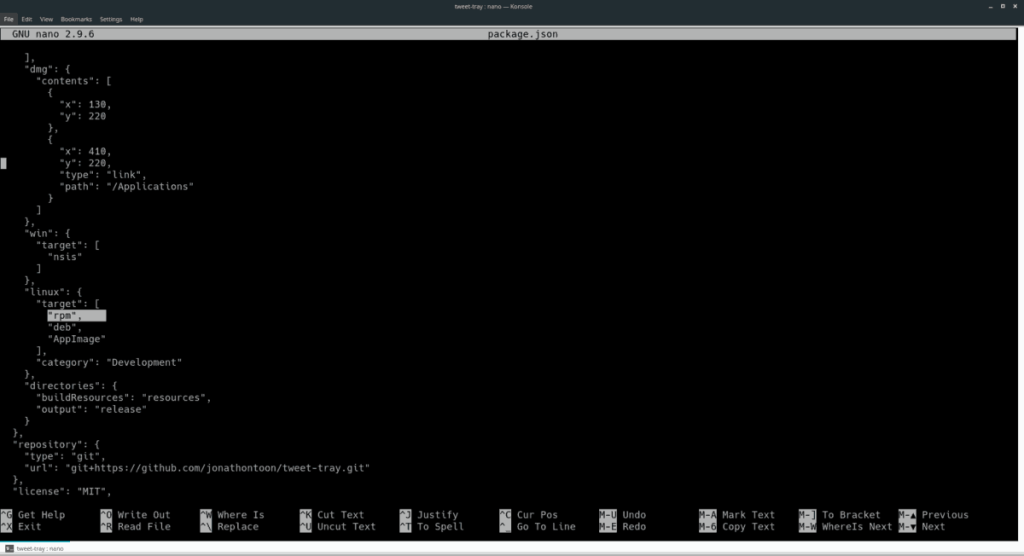
Als uw wijzigingen overeenkomen met de schermafbeelding, kunt u Nano veilig opslaan en sluiten door op Ctrl + O en Ctrl + X te drukken .
Tot slot, eindig met het bouwen van de RPM en het installeren op Fedora Linux of OpenSUSE Linux door de onderstaande reeks commando's in te voeren.
garen installeren garen pakket
Fedora
sudo dnf installeer libappindicator cd ~/tweet-tray/release sudo dnf install tweet-tray-*.x86_64.rpm
OpenSUSE
sudo zypper install https://download-ib01.fedoraproject.org/pub/fedora/linux/releases/27/Everything/x86_64/os/Packages/l/libappindicator-12.10.0-16.fc27.x86_64.rpm cd ~/tweet-tray/release sudo zypper install tweet-tray-*.x86_64.rpm
Op de website stellen de ontwikkelaars van Tweet Tray, naast een link naar een DEB-pakket, een AppImage-bestand beschikbaar om te downloaden. Dit AppImage-bestand draait op zichzelf en vereist niet veel werk om aan de slag te gaan.
Om de installatie te starten, start u een terminalvenster door op Ctrl + Alt + T of Ctrl + Shift + T op het toetsenbord te drukken . Gebruik vervolgens de Wget- download-app om het nieuwste AppImage-bestand van Tweet Tray van internet te halen.
wget https://github.com/jonathontoon/tweet-tray/releases/download/v1.1.3/tweet-tray-1.1.3.AppImage
Als het Tweet Tray AppImage-bestand klaar is met downloaden op uw computer, gebruikt u de opdracht mkdir en maakt u een nieuwe map "AppImages".
mkdir -p ~/AppImages
Gebruik het mv- commando om het Tweet Tray AppImage-bestand in de nieuwe map "AppImages" te plaatsen. Door het bestand hier te plaatsen, kunt u het uit de weg houden en voorkomen dat het per ongeluk wordt verwijderd.
mv tweet-tray-1.1.3.AppImage ~/AppImages/
Werk de machtigingen van Tweet Tray bij met de opdracht chmod . Het bijwerken van deze machtigingen is van cruciaal belang, want als u dit niet doet, wordt het niet correct uitgevoerd.
cd ~/AppImages chmod +x tweet-tray-1.1.3.AppImage
Machtigingen voor Tweet Tray zijn up-to-date. Nu is het tijd om de app voor de eerste keer uit te voeren.
./tweet-tray-1.1.3.AppImage
Wanneer u het Tweet Tray AppImage-bestand voor de eerste keer uitvoert, ziet u een bericht met de tekst "Wilt u tweet-tray-1.1.3.AppImage integreren met uw systeem?"
Selecteer "Ja". Keer vervolgens terug naar de terminal en druk op Ctrl + C om de app vanaf de terminal te sluiten.
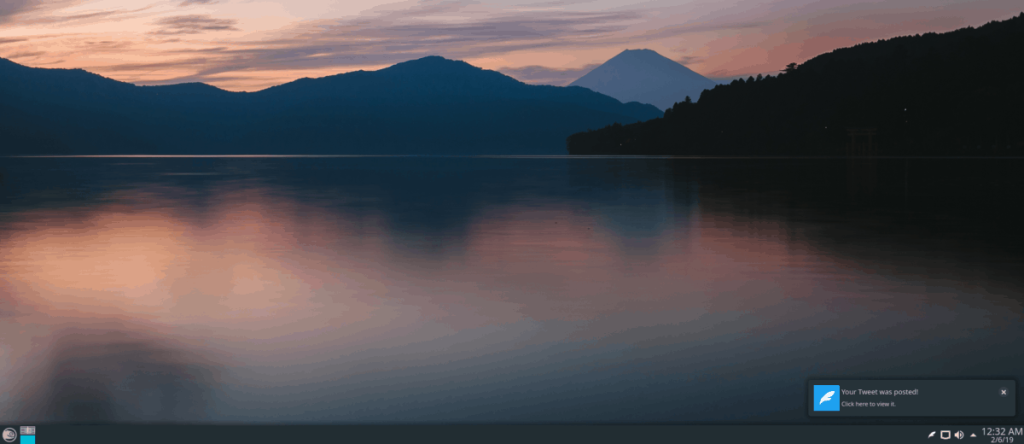
Zodra de terminalsessie eindigt, wordt Tweet Tray volledig op uw Linux-pc geïnstalleerd. Je vindt de snelkoppeling van de app in het applicatiemenu onder 'Internet'.
Wilt u bepaalde taken automatisch uitvoeren? In plaats van handmatig meerdere keren op een knop te moeten klikken, zou het niet beter zijn als een applicatie...
iDownloade is een platformonafhankelijke tool waarmee gebruikers DRM-vrije content kunnen downloaden van de iPlayer-service van de BBC. Het kan zowel video's in .mov-formaat downloaden.
We hebben de functies van Outlook 2010 uitgebreid besproken, maar aangezien het pas in juni 2010 uitkomt, is het tijd om Thunderbird 3 te bekijken.
Iedereen heeft wel eens een pauze nodig. Als je een interessant spel wilt spelen, probeer dan Flight Gear eens. Het is een gratis multi-platform opensource-game.
MP3 Diags is de ultieme tool om problemen met je muziekcollectie op te lossen. Het kan je mp3-bestanden correct taggen, ontbrekende albumhoezen toevoegen en VBR repareren.
Net als Google Wave heeft Google Voice wereldwijd voor behoorlijk wat ophef gezorgd. Google wil de manier waarop we communiceren veranderen en omdat het steeds populairder wordt,
Er zijn veel tools waarmee Flickr-gebruikers hun foto's in hoge kwaliteit kunnen downloaden, maar is er een manier om Flickr-favorieten te downloaden? Onlangs kwamen we
Wat is sampling? Volgens Wikipedia is het de handeling om een deel, of sample, van een geluidsopname te nemen en te hergebruiken als instrument of als instrument.
Google Sites is een dienst van Google waarmee gebruikers een website kunnen hosten op de server van Google. Er is echter één probleem: er is geen ingebouwde optie voor back-up.
Google Tasks is niet zo populair als andere Google-diensten zoals Agenda, Wave, Voice, enz., maar wordt nog steeds veel gebruikt en is een integraal onderdeel van de takenlijst van mensen.


![Download FlightGear Flight Simulator gratis [Veel plezier] Download FlightGear Flight Simulator gratis [Veel plezier]](https://tips.webtech360.com/resources8/r252/image-7634-0829093738400.jpg)





