Ubuntu: map verwijderen uit Terminal of Bestandsbeheer

Probeert u een map op uw Linux-pc te verwijderen? Volg deze uitgebreide gids voor tips en trucs!
BootQT is een zeer gebruiksvriendelijke tool voor het maken van opstartbare schijven voor Linux. In deze handleiding laten we u zien hoe u het installeert. We zullen ook bespreken hoe u BootQT gemakkelijk kunt gebruiken om opstartbare schijven op uw Linux-systeem te maken.
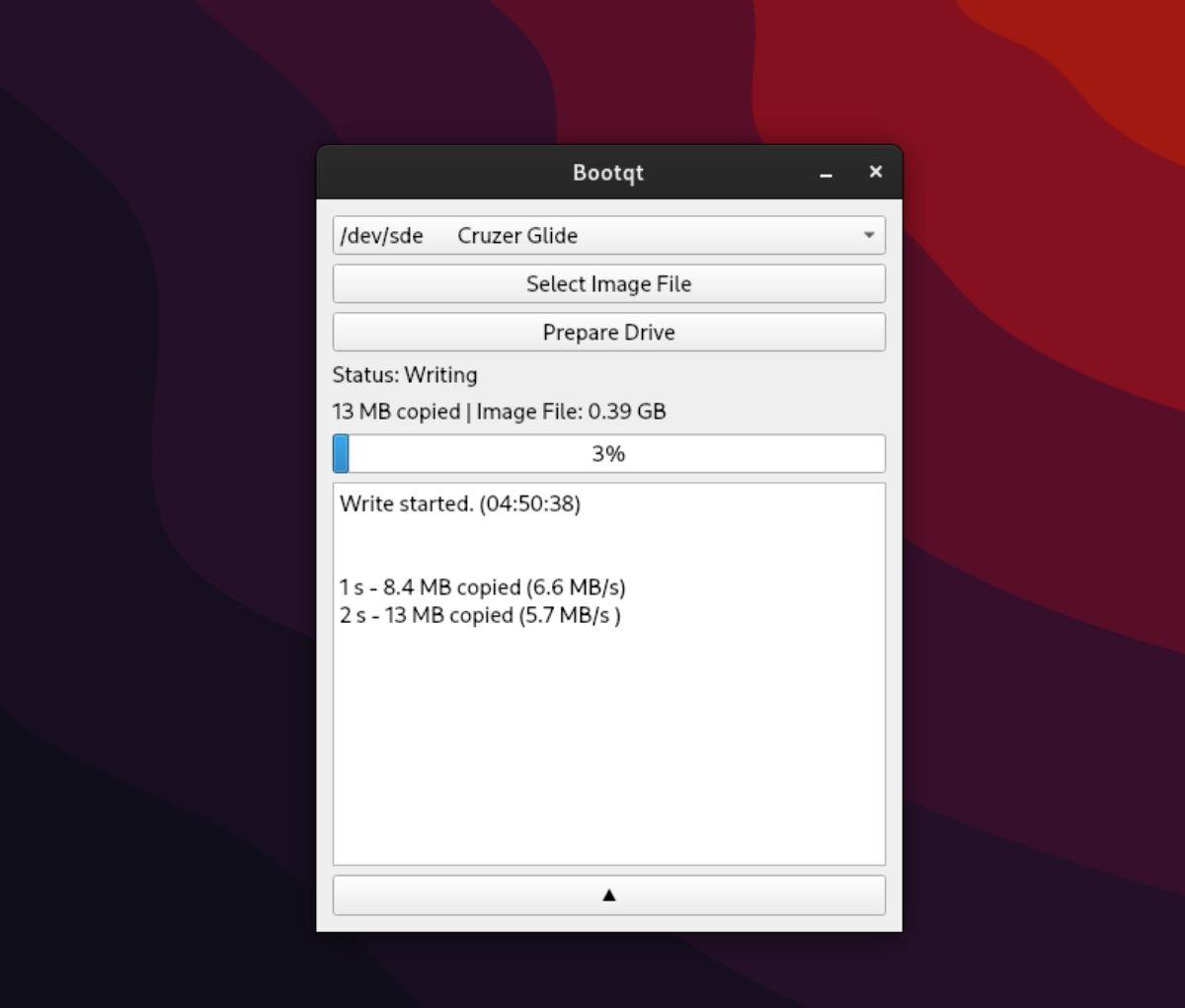
BootQT installeren op Linux
Voordat u de BootQT-toepassing kunt gebruiken om een opstartbare schijf te maken, moet u de toepassing op uw computer installeren. Er zijn veel manieren om de BootQT-app op Linux te installeren. Vanaf nu ondersteunt het Flatpak en Python.
Om het installatieproces voor BootQT te starten, opent u een terminalvenster. U kunt een terminalvenster op het Linux-bureaublad openen door op Ctrl + Alt + T op het toetsenbord te drukken. Of zoek naar "Terminal" in het app-menu en start het op die manier.
Volg met het terminalvenster geopend de onderstaande installatie-instructies die overeenkomen met de Linux-installatiemethode die u verkiest.
Platte pak
De BootQT-applicatie kan het best op Linux worden geïnstalleerd als een Flatpak. Voordat u echter probeert de BootQT-toepassing op uw systeem te installeren, moet u de Flatpak-runtime instellen.
Weet u niet zeker hoe u de runtime op uw computer moet instellen? Volg onze uitgebreide installatiegids voor Flatpak . Er wordt uitgelegd hoe u het Flatpak-pakket kunt downloaden, gebruiken, enz.
Zodra de Flatpak-runtime is ingesteld op uw Linux-systeem, moet u de opdracht flatpak remote-add uitvoeren om de Flathub-app store toe te voegen. U hebt de Flathub-winkel nodig om BootQT te installeren.
flatpak remote-add --if-not-exists flathub https://flathub.org/repo/flathub.flatpakrepo
Met de Flathub app store ingesteld, kunt u de BootQT-app installeren met de opdracht flatpak install .
flatpak installeert flathub io.github.giantpinkrobots.bootqt
Python3
Als u niet geïnteresseerd bent in het gebruik van Flatpak om BootQT uit te voeren, kunt u de app downloaden als een Python-script en uitvoeren. Installeer Pip en Git om te beginnen.
Ubuntu
sudo apt installeer python-pip git
Debian
sudo apt-get install python-pip-whl git
Boog Linux
sudo pacman -S python-pip git
Fedora
sudo dnf installeer python3-pip git
OpenSUSE
Ga naar de OpenSUSE Software-pagina en zoek uw OpenSUSE Linux-release. Selecteer vervolgens de optie "Expert Download" om de nieuwste versie van Python-pip voor uw OpenSUSE Linux-computer te downloaden.
Na het installeren van de nieuwste versies van Pip en Git, moet je "PyQt5" instellen met Pip met behulp van de onderstaande opdracht.
pip installeer PyQt5
Download vervolgens de BootQT-code naar uw computer met behulp van de opdracht git clone .
git kloon https://github.com/giantpinkrobots/bootqt.git
Voer de map "bootqt" in met behulp van de opdracht cd .
cd bootqt/
Kopieer het bestand bootqt.py naar de opdracht "bqi18n" met behulp van de opdracht cp .
cp bootqt.py bqi18n/
Ten slotte kunt u de BootQT-toepassing op uw computer uitvoeren met behulp van de opdracht python3 .
python3 ./bootqt.py
Een opstartbare schijf maken met BootQT
Om een opstartbare schijf te maken met BootQT, opent u de app en volgt u de stapsgewijze instructies hieronder. Weet u niet zeker hoe u BootQT moet starten? Open het app-menu, zoek naar "BootQT" en start het.
Stap 1: Steek uw USB-stick in de USB-poort van uw computer. Zorg ervoor dat uw USB-flashdrive minimaal 2 GB is, aangezien de meeste Linux ISO-bestanden enorm zijn.
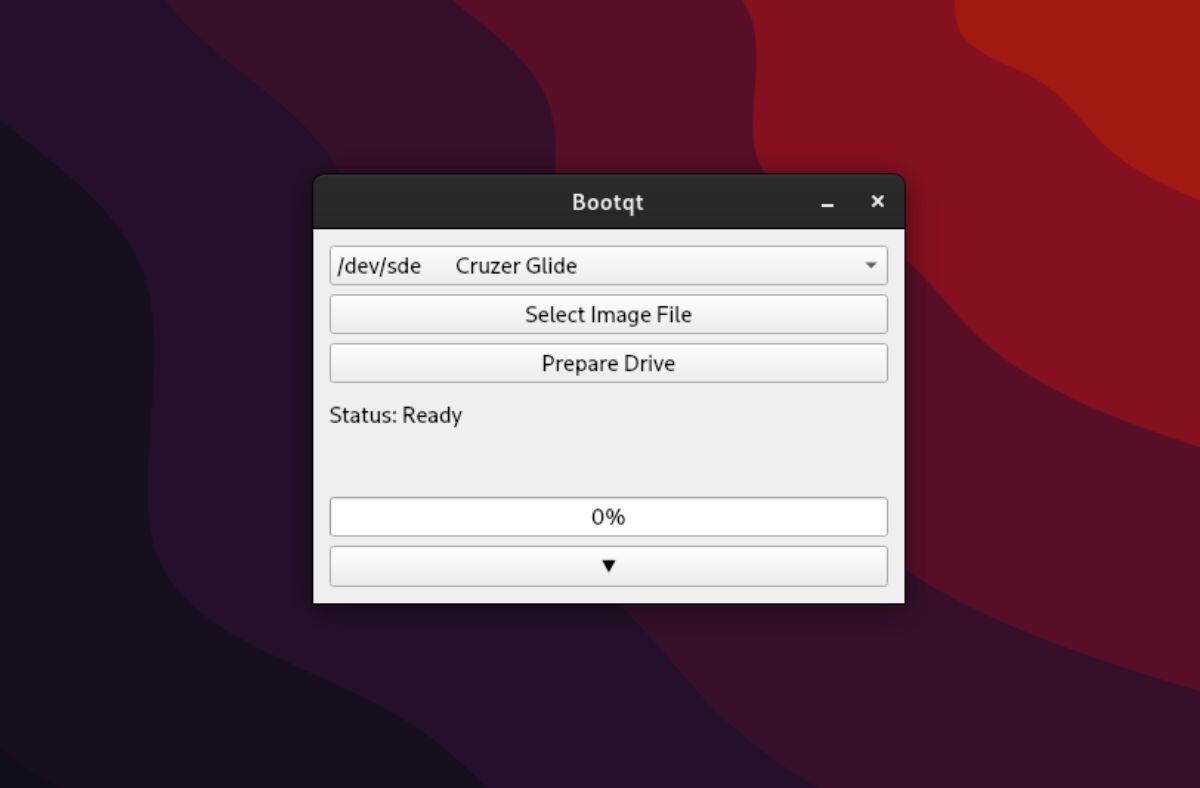
Opmerking: als uw USB-flashdrive niet wordt gedetecteerd in BootQT nadat u deze hebt aangesloten, moet u de app mogelijk opnieuw opstarten.
Stap 2: Bij het plaatsen van de USB-flashdrive zou BootQT deze moeten detecteren. Zodra het is gedetecteerd, zoekt u het vervolgkeuzemenu "Select Drive" en klikt u erop met de muis. Selecteer vervolgens uw USB-flashstation.
Stap 3: Nadat u uw USB-flashdrive hebt geselecteerd in het menu "Select Drive", kiest u met de muis de knop "Select Image File". Zodra u deze knop selecteert, verschijnt er een pop-upvenster op het scherm.
Gebruik het pop-upvenster om te bladeren naar het ISO-bestand dat u met BootQT op de flashdrive wilt installeren.
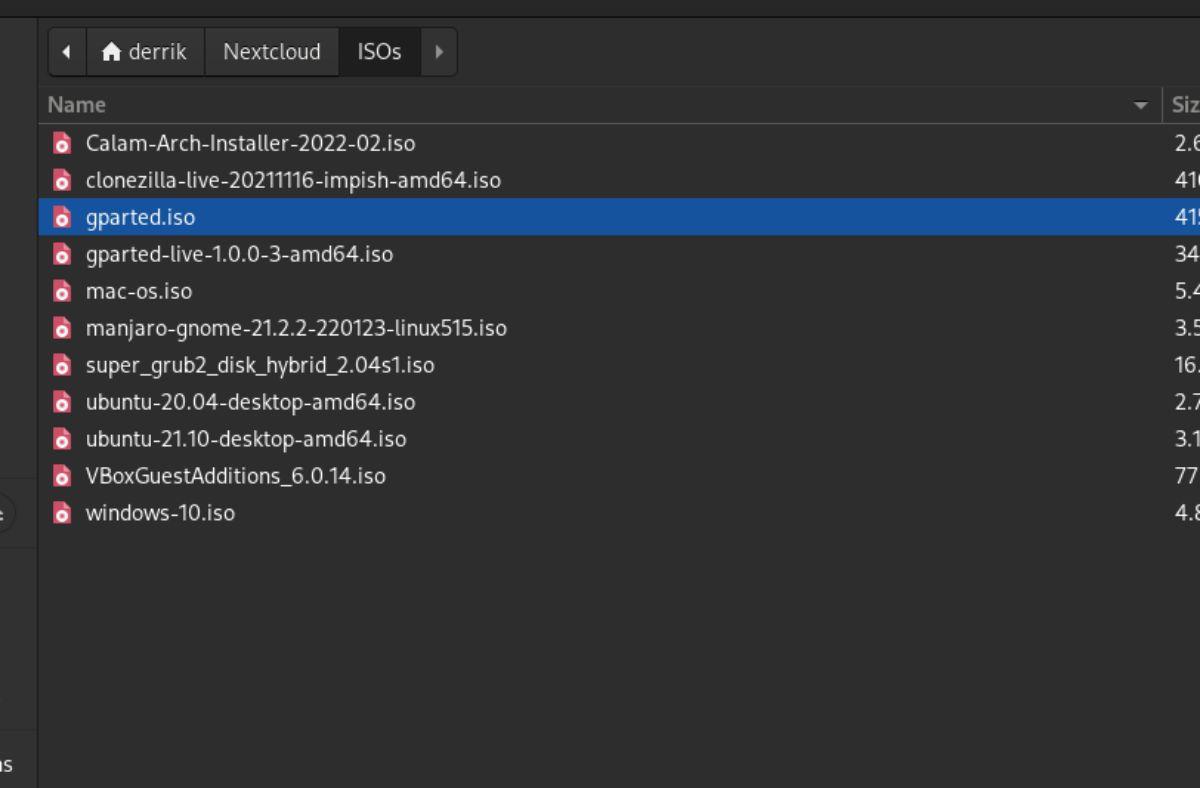
Stap 4: Nadat u uw ISO-bestand hebt geselecteerd, zoekt u de knop "Drive voorbereiden" in de BootQT-toepassing. Klik op de knop "Drive voorbereiden" om het ISO-installatieproces te starten. Dit proces zal enige tijd in beslag nemen, afhankelijk van hoe groot het ISO-bestand is.
Opmerking: u kunt meer gedetailleerde informatie krijgen over de status van het USB-installatieproces door de pijl naar beneden te selecteren in de BootQT-app.
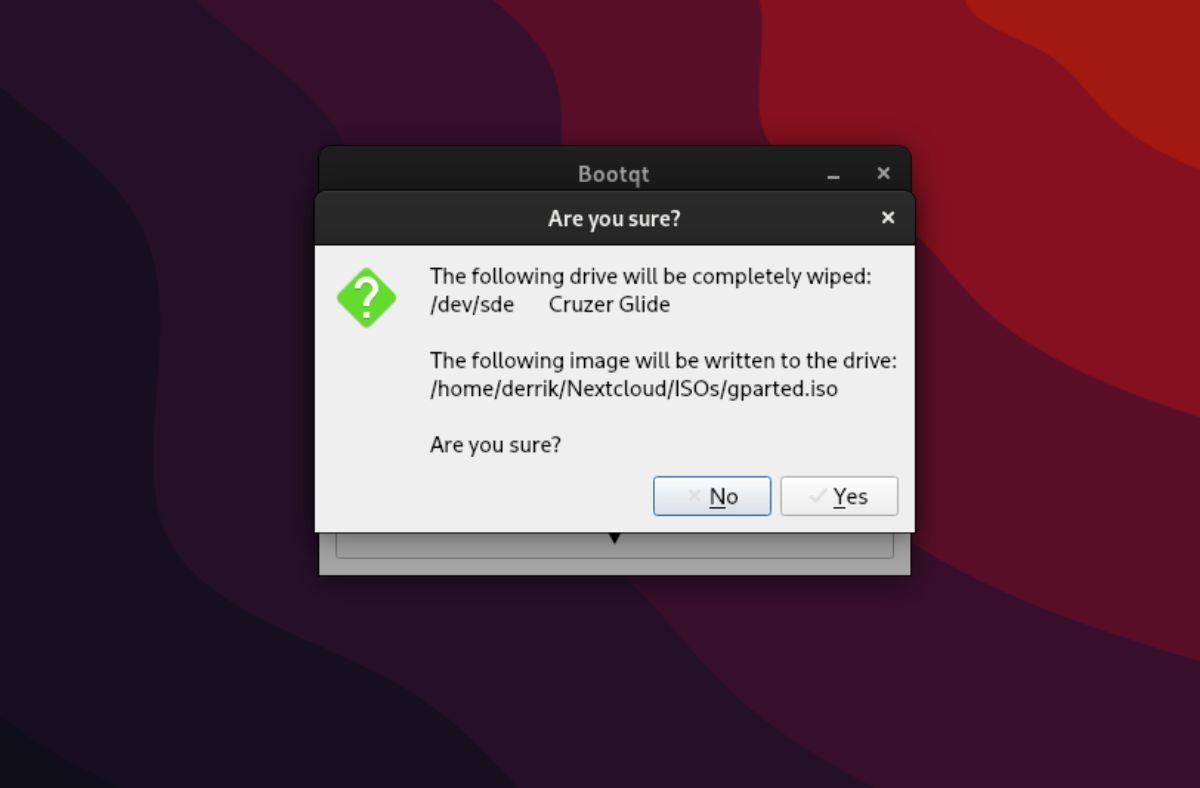
Stap 5: Koppel uw USB-flashstation los van de computer wanneer het ISO-installatieproces is voltooid. Sluit vervolgens de BootQT-toepassing aangezien deze niet langer nodig is.
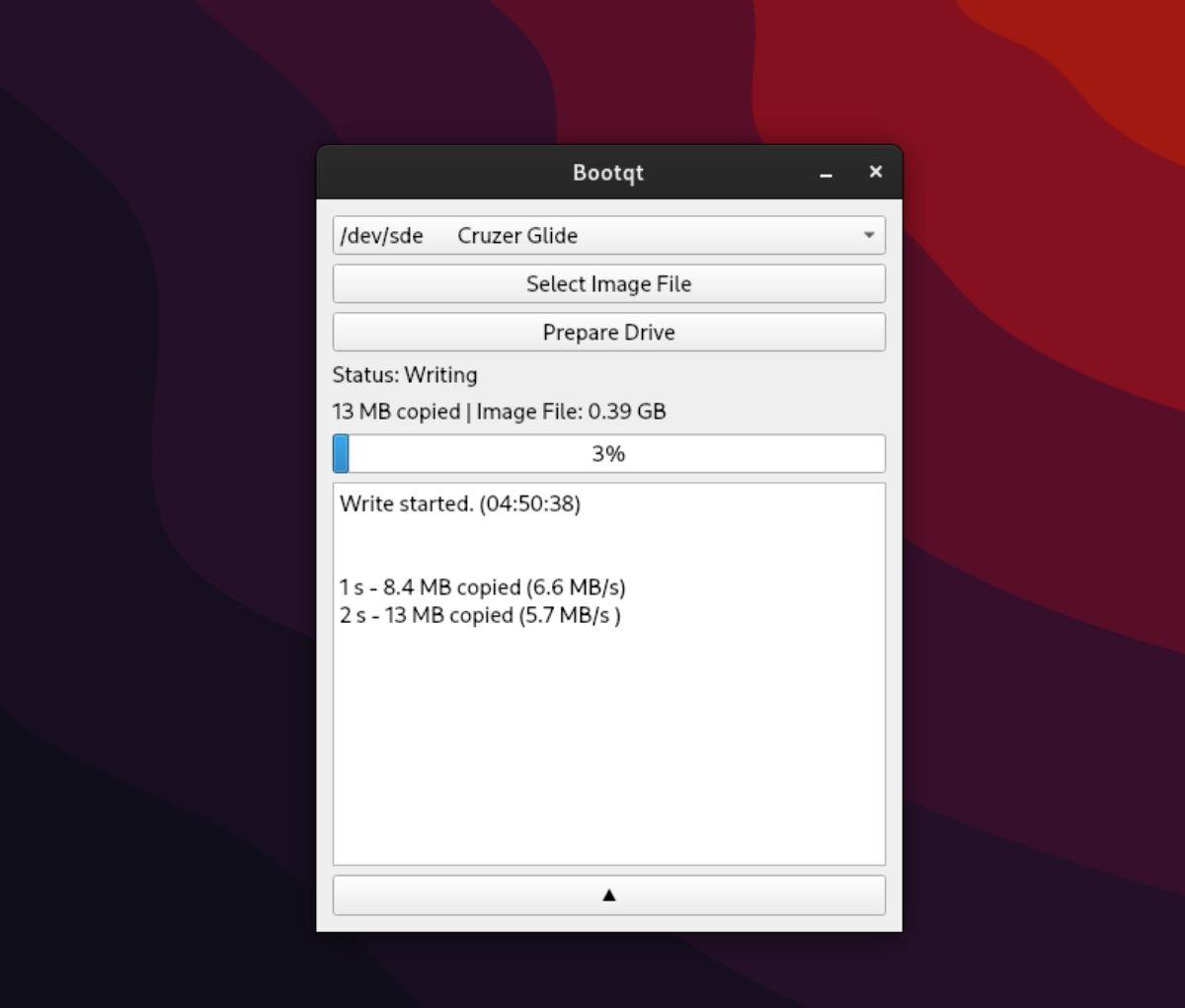
Stap 6: Sluit uw USB-flashdrive aan op de computer waarmee u de opstartbare schijf wilt gebruiken. Start vervolgens de computer op in het BIOS en configureer deze om op te starten vanaf USB, zodat u het besturingssysteem kunt gebruiken dat op de USB is geïnstalleerd.
Probeert u een map op uw Linux-pc te verwijderen? Volg deze uitgebreide gids voor tips en trucs!
Laten we eerlijk zijn, het standaard Gnome Shell-klembord is niet erg goed. Installeer Pano om uw klembordervaring te verbeteren!
Heb je een geweldige niet-lineaire video-editor nodig voor je Linux-box? Laat Davinci Resolve 17 werken met deze gids!
Wallpaper Downloader is een gelikte Linux wallpaper-downloader en -manager. Het ondersteunt de meeste Linux-desktopomgevingen en is zeer eenvoudig te gebruiken. Deze gids
Wilt u Tuxedo OS testen door Tuxedo-computers? Leer hoe u de nieuwste versie van Tuxedo OS op uw pc kunt laten werken.
Wat is een DEB-bestand? Wat doe je ermee? Leer de vele manieren waarop u DEB-bestanden op uw Linux-pc kunt installeren.
Dying Light is een survival-horror-videogame uit 2015, ontwikkeld door Techland en uitgegeven door Warner Bros Interactive Entertainment. Het spel draait om
Neptune gebruikt de KDE Plasma 5-desktopomgeving en streeft ernaar een elegant besturingssysteem te leveren. Hier leest u hoe u Neptune Linux op uw computer installeert.
Wilt u Ubuntu's nieuwe op snap-pakketten gebaseerde desktopbesturingssysteem uitproberen? Leer hoe u het op een virtuele machine implementeert met deze handleiding.
Undertale is een 2D indie-RPG uit 2015, ontwikkeld en uitgegeven door game-ontwikkelaar Toby Fox. Deze gids behandelt het downloaden en installeren van Undertale op uw



