Ubuntu: map verwijderen uit Terminal of Bestandsbeheer

Probeert u een map op uw Linux-pc te verwijderen? Volg deze uitgebreide gids voor tips en trucs!
Als u nieuw bent bij Ubuntu, weet u misschien niet dat de meegeleverde screenshot-tool een krachtige tool is. In tegenstelling tot Windows kunnen Ubuntu-gebruikers op verschillende manieren screenshots maken. Deze manieren omvatten het maken van schermafbeeldingen op een timer, exclusief uw aanwijzer, app-specifieke opnamen en zelfs gebiedspecifieke opnamen.
In deze gids bespreken we alles wat er te weten valt over de Ubuntu-screenshottool (AKA Gnome Screenshot). Als u echter een ander Linux-besturingssysteem gebruikt met de Gnome-desktop, volg dan gerust mee. Gnome Screenshot is de standaard screenshot-tool op verschillende Linux-distributies.
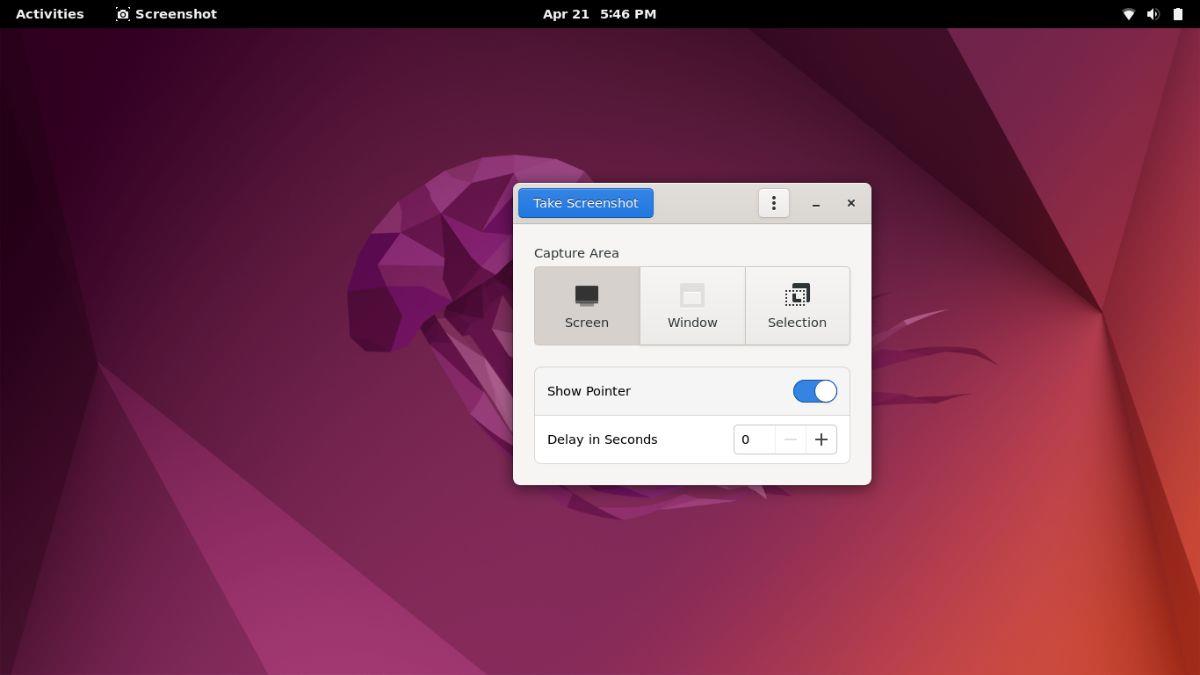
Schermafbeeldingen maken met Gnome Screenshot
Om een screenshot te maken op Ubuntu, gebruik je de Gnome Screenshot-tool. Dit programma is vooraf geïnstalleerd op alle Ubuntu-desktops. U kunt op de Prnt Scrn- knop op uw toetsenbord drukken om direct een screenshot te maken.
Het maken van een screenshot met alleen de Prnt Scrn -knop biedt echter geen van de waardevolle opties van Gnome Screenshot, zoals het uitsluiten van de muisaanwijzer, het maken van een screenshot van een enkel venster, een selectie op het scherm of een vertraging.
Maak een screenshot zonder de aanwijzer
Doe het volgende: maak een screenshot op Ubuntu zonder de aanwijzer. Druk eerst met de muis op het rasterpictogram in het Ubuntu-dock. Als u het rasterpictogram selecteert, wordt het Ubuntu-app-menu geopend. Typ vervolgens "Screenshot" en selecteer het programma met "Screenshot" in de naam.
Open de Screenshot-app, zoek naar de selectie "Toon aanwijzer" en klik erop om de aanwijzer uit te schakelen. Klik vervolgens op de knop "Screenshot maken" om uw screenshot op Ubuntu te maken.
Maak een screenshot van een venster
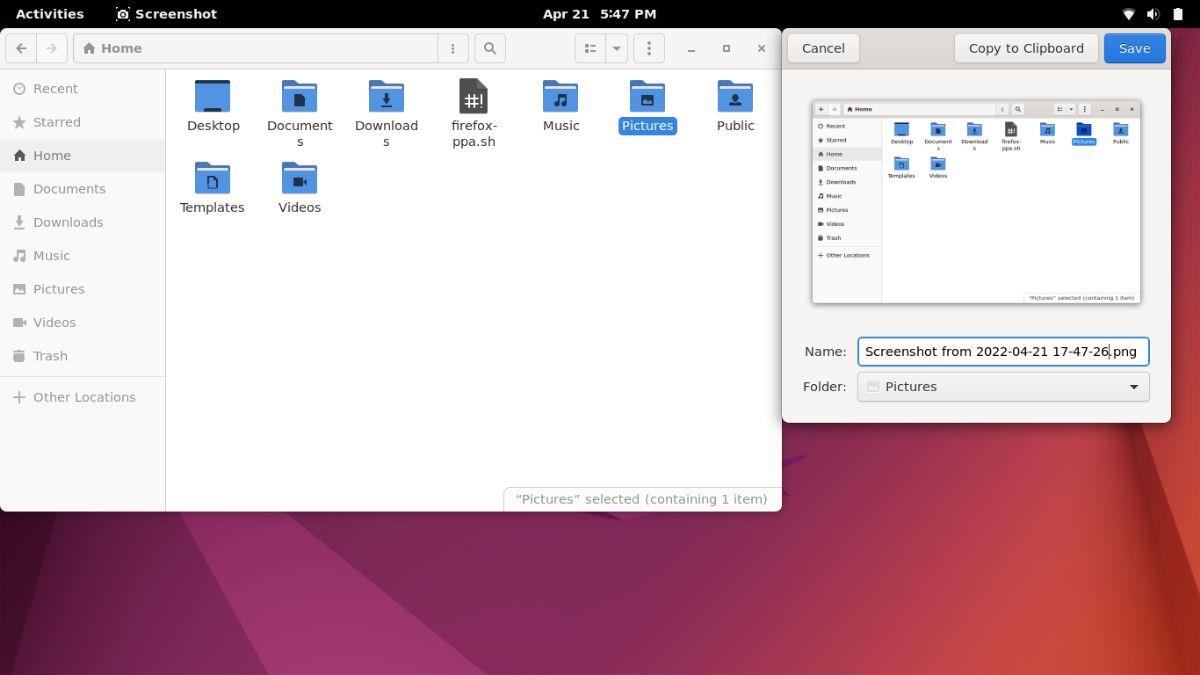
Omdat Ubuntu de Gnome Screenshot-tool gebruikt, kunnen gebruikers foto's maken van afzonderlijke app-vensters in plaats van het hele scherm. Doe het volgende als u een screenshot wilt maken van een apart app-venster.
Selecteer eerst het rasterpictogram in het Ubuntu-dock om het Ubuntu-app-menu te openen. Zodra het menu van de Ubuntu-app is geopend, selecteert u het zoekvak en typt u 'Screenshot'. Open vervolgens de Screenshot-app.
Open de screenshot-app op het Ubuntu-bureaublad, zoek het gedeelte "Capture Area" en klik op de knop "Venster". Nadat u de knop "Windows" hebt geselecteerd, klikt u op de knop "Schermafbeelding maken".
Na het selecteren van de screenshot-optie, maakt de Screenshot-tool een foto van het momenteel actieve programma.
Maak een screenshot van een selectie
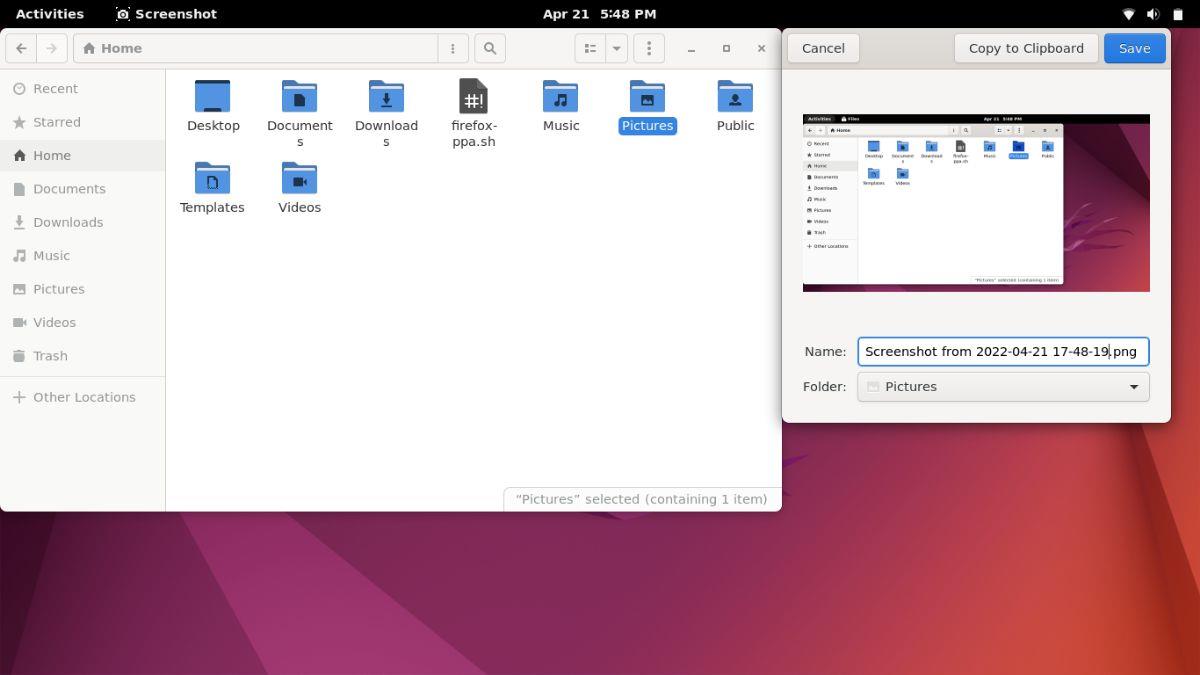
Een van de beste eigenschappen van de Screenshot-tool in Ubuntu is de mogelijkheid om screenshots te maken van afzonderlijke delen van het scherm in plaats van het hele scherm. Ga als volgt te werk om een screenshot te maken van een geselecteerde regio.
Druk eerst op het rasterpictogram in het Ubuntu-dock om het Ubuntu-app-menu te openen. Typ in het menu van de Ubuntu-app "Screenshot" en start de app met "Screenshot" in de naam. Wanneer de app is geopend, zoekt u de optie "Selectie" en klikt u erop met de muis.
Nadat je de optie "Selectie" hebt geselecteerd, zoek je de knop "Screenshot maken" en klik je erop met de muis. U moet dan de muis gebruiken om een deel van het scherm te selecteren voor een screenshot.
Maak een screenshot met een vertraging
Het is handig om schermafbeeldingen met vertraging te maken, vooral als u een foto moet maken van een menu dat niet open blijft wanneer de Prnt Scrn- knop op het toetsenbord wordt ingedrukt. Ga als volgt te werk om een screenshot te maken met een vertraging op Ubuntu.
Klik eerst op het rasterpictogram om het Ubuntu-app-menu op het bureaublad te openen. Open het app-menu, zoek het zoekvak en klik erop met de muis. Typ vervolgens 'Screenshot'. Open vervolgens de app met de naam "Screenshot".
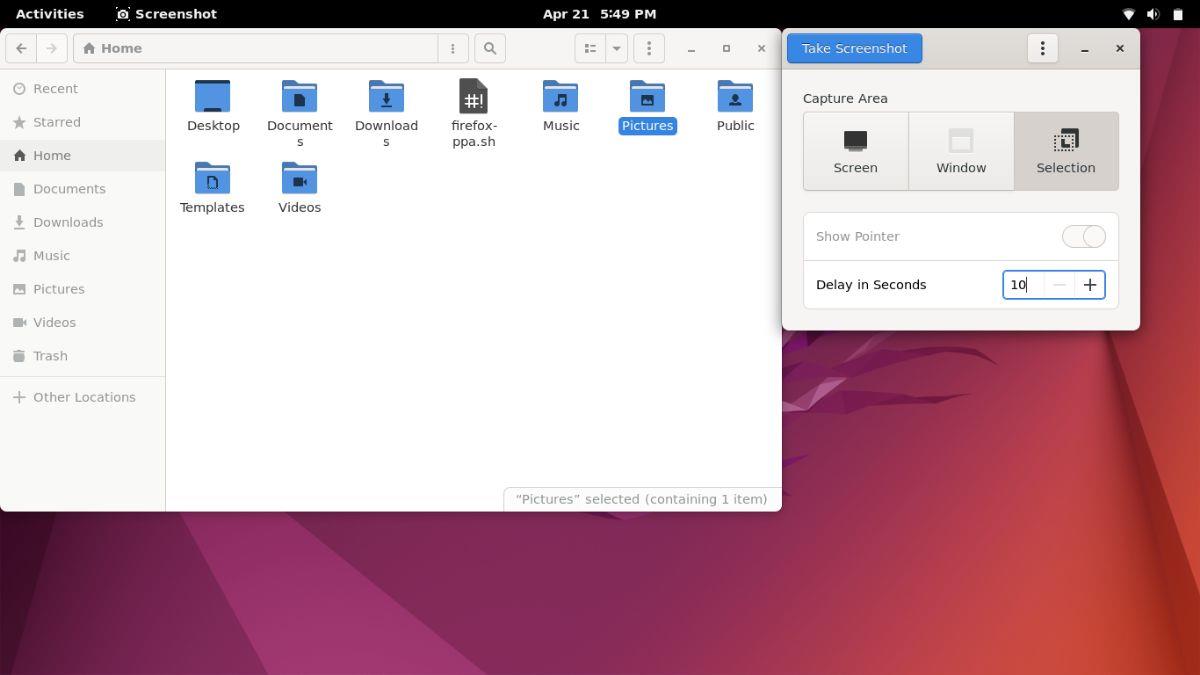
Zoek het menu "Vertraging in seconden" in de Screenshot-app. Zodra je het hebt gevonden, verander je het nummer van "0" in een ander nummer. Om de schermafbeelding bijvoorbeeld 10 seconden uit te stellen, voert u "10" in. Voer gedurende 5 seconden "5", enz.
Zodra je je vertragingstijd hebt geselecteerd, klik je op de knop "Screenshot maken" om je screenshot te maken. Kies echter een screenshot-optie (scherm, venster en selectie) voordat u de knop "Screenshot maken" selecteert.
Meer geavanceerde schermafbeeldingen maken op Ubuntu
De Gnome Screenshot-tool in Ubuntu is krachtig, maar heeft geen functies zoals toegevoegde tekst, pijlen, vervaging, enz. Als je niet tevreden bent met wat de Gnome Screenshot-tool biedt, overweeg dan om onze gids over het instellen van Flameshot te volgen .
Flameshot is een geavanceerde screenshot-tool voor Linux met tal van handige functies, en deze functies zijn handig voor degenen die veel screenshots maken. Flameshot kan op Ubuntu worden geïnstalleerd met apt install hieronder.
sudo apt installeer flameshot
Probeert u een map op uw Linux-pc te verwijderen? Volg deze uitgebreide gids voor tips en trucs!
Laten we eerlijk zijn, het standaard Gnome Shell-klembord is niet erg goed. Installeer Pano om uw klembordervaring te verbeteren!
Heb je een geweldige niet-lineaire video-editor nodig voor je Linux-box? Laat Davinci Resolve 17 werken met deze gids!
Wallpaper Downloader is een gelikte Linux wallpaper-downloader en -manager. Het ondersteunt de meeste Linux-desktopomgevingen en is zeer eenvoudig te gebruiken. Deze gids
Wilt u Tuxedo OS testen door Tuxedo-computers? Leer hoe u de nieuwste versie van Tuxedo OS op uw pc kunt laten werken.
Wat is een DEB-bestand? Wat doe je ermee? Leer de vele manieren waarop u DEB-bestanden op uw Linux-pc kunt installeren.
Dying Light is een survival-horror-videogame uit 2015, ontwikkeld door Techland en uitgegeven door Warner Bros Interactive Entertainment. Het spel draait om
Neptune gebruikt de KDE Plasma 5-desktopomgeving en streeft ernaar een elegant besturingssysteem te leveren. Hier leest u hoe u Neptune Linux op uw computer installeert.
Wilt u Ubuntu's nieuwe op snap-pakketten gebaseerde desktopbesturingssysteem uitproberen? Leer hoe u het op een virtuele machine implementeert met deze handleiding.
Undertale is een 2D indie-RPG uit 2015, ontwikkeld en uitgegeven door game-ontwikkelaar Toby Fox. Deze gids behandelt het downloaden en installeren van Undertale op uw



