6 beste netwerkbeheertools die prestaties bijhouden
De markt voor netwerkbeheersoftware is erg druk. Verkort uw zoekopdracht door onze aanbevelingen van de beste netwerkbeheertools te volgen.
RDP , wat staat voor Remote Desktop Protocol , is een protocol ontwikkeld door Microsoft dat tot doel heeft eindgebruikers een GUI (grafische gebruikersinterface) te bieden om hen te helpen verbinding te maken met andere computers of apparaten via een netwerk.
Een RDP-server moet worden geïmplementeerd op het apparaat dat moet worden benaderd, terwijl het controllergedeelte een RDP-client moet gebruiken die overeenkomt met de server. Hoewel client-apps diverser zijn en in verschillende smaken verkrijgbaar zijn, zijn RDP-servers wat restrictiever.
Wat is RDP?
RDP had (en heeft nog steeds) veel namen, maar het betekent in wezen hetzelfde. Gebruikers kunnen het gebruiken om een externe computer op afstand te bedienen via een internetverbinding, met behulp van hun fysieke invoerapparaten, die worden gedeeld met de externe machine.
Een korte geschiedenis van RDP
Windows NT 4.0 Terminal Server Edition zag de eerste poging tot externe desktoptoegang toen de Terminal Server-functie werd geïmplementeerd in deze editie van het NT 4.0-besturingssysteem.
Windows 2000 markeerde het moment waarop de service werd omgedoopt tot Terminal Services en een optioneel onderdeel werd in de Windows NT OS-familie. De functie Terminal Services werd uiteindelijk in 2009 hernoemd naar Remote Desktop Services (RDS), met Windows Server 2008 R2.
De remote desktop-verbindingsclient werd echter veel eerder dan 2009 standaard opgenomen in besturingssystemen. Vanaf Windows XP (2001) bevatte elke Windows-editie een vooraf geïnstalleerde RDP-client.
Tegenwoordig heeft RDP een lange weg afgelegd en biedt het ons naadloze externe desktoptoegang, verbeterde beveiliging en tal van toegankelijkheids-, prestatie- en compatibiliteitsgerelateerde functies.
Hoe RDP op Windows te gebruiken?
Zoals we eerder hebben vermeld, heeft Windows ingebouwde RDP-functies. Dat betekent echter niet dat Remote Desktop Access-functies standaard zijn ingeschakeld, omdat ze ook een beveiligingsrisico kunnen vormen, aangezien een verkeerde configuratie aanvallers toegang tot uw systeem kan geven.
Bekijk daarom de onderstaande stappen en leer hoe u RDP inschakelt op uw Windows-pc:
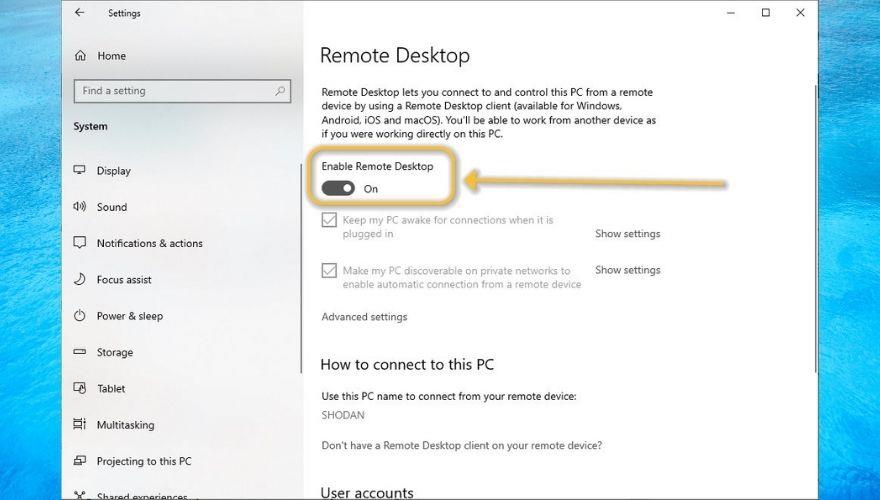
Gefeliciteerd, u zou nu RDP-toegang moeten hebben tot uw eigen computer. Houd er echter rekening mee dat de bovenstaande stappen alleen externe toegang op een lokaal netwerk moeten garanderen.
Als u anderen dus het recht wilt geven om op afstand met uw pc te communiceren, moet u een aantal extra configuratiestappen uitvoeren.
Ervan uitgaande dat u RDP-toegang tot uw computer al hebt ingeschakeld, klikt u op de hyperlink Gebruikers selecteren die op afstand toegang kunnen krijgen tot deze pc in hetzelfde venster als we in de bovenstaande stappen hebben beschreven.
Nu zou u een lege lijst moeten zien, met een snelle statuscontrole die u informeert dat uw huidige account al toegang heeft tot externe desktoptoegang. U kunt op de knop Toevoegen klikken en zoeken naar andere gebruikers op uw pc die u RDP-rechten wilt verlenen.
Houd er rekening mee dat als er slechts één account (de jouwe) op de pc is en je anderen toegang wilt verlenen, je ofwel nieuwe gebruikersaccounts voor RDP-gebruik moet maken of je inloggegevens met anderen moet delen, wat niet wordt aanbevolen.
Hoe RDP via internet in te schakelen
De firewall van Windows gebruiken
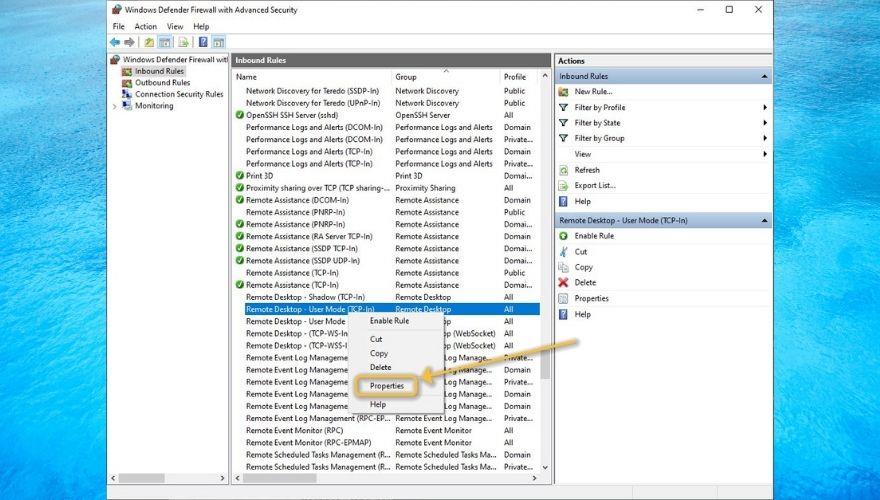
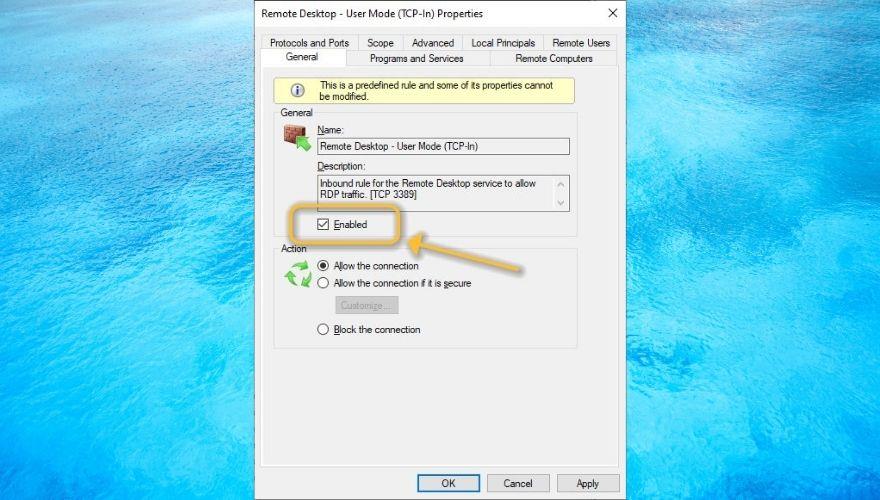
Port forwarding gebruiken
U kunt ook onze gids raadplegen , die tips bevat over het doorsturen van poorten op uw router met behulp van een tool van derden.
Houd er rekening mee dat als je een dynamisch IP-adres hebt, dit voortdurend verandert, wat betekent dat je de poortdoorschakelingsinstellingen op je router elke keer dat dit gebeurt, moet wijzigen.
U kunt echter ook dynamische DNS-services gebruiken die u een domein geven, automatisch elke IP-wijziging op uw systeem detecteren en het IP-adres (ongeacht hoe vaak het verandert) aan dat domein binden.
Verbinding maken met een RDP-machine op Windows
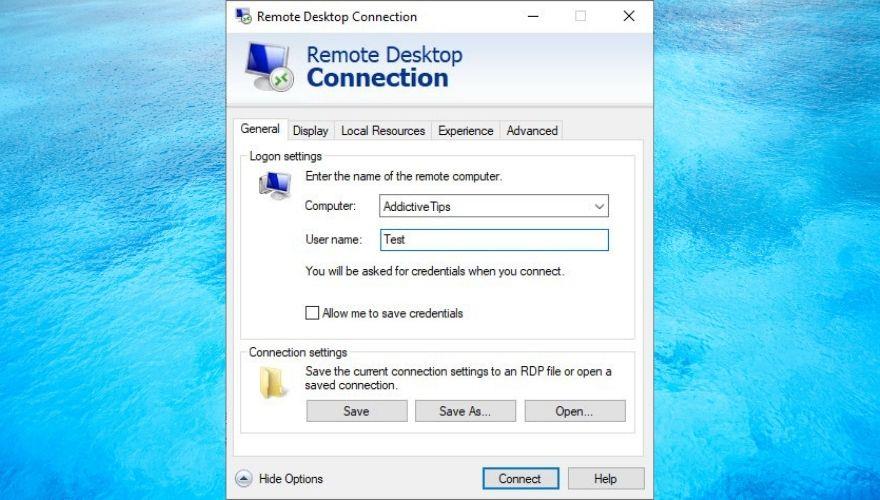
Als dit correct is gedaan, moet u zijn aangemeld bij het externe systeem. Merk op dat u, voordat u zich aanmeldt, ook op de knop Opties weergeven kunt drukken en aanvullende instellingen configureren met betrekking tot weergave, lokale bronnen, prestaties, serververificatie en Remote Desktop Gateway (RDG) .
Het is ook vermeldenswaard dat u ook op afstand toegang kunt krijgen tot uw Windows-pc vanaf Mac , maar er zijn extra stappen die u moet nemen, aangezien het twee totaal verschillende besturingssystemen zijn.
Hoe RDP veilig te gebruiken
We kunnen dit niet genoeg benadrukken, maar RDP kan een gevaarlijk wapen zijn voor aanvallers om uw systeem over te nemen en gevoelige informatie te verzamelen. Dit is ook de reden waarom we aanbevelen om RDP niet in te schakelen als u niet volledig begrijpt hoe dit uw systeem kan schaden.
Aan de andere kant, als je bereid bent het risico te nemen, kunnen we weinig doen om je te stoppen. We kunnen u echter enkele gezonde oefentips leren die u kunt toepassen om de risico's van externe desktoptoegang te verminderen.
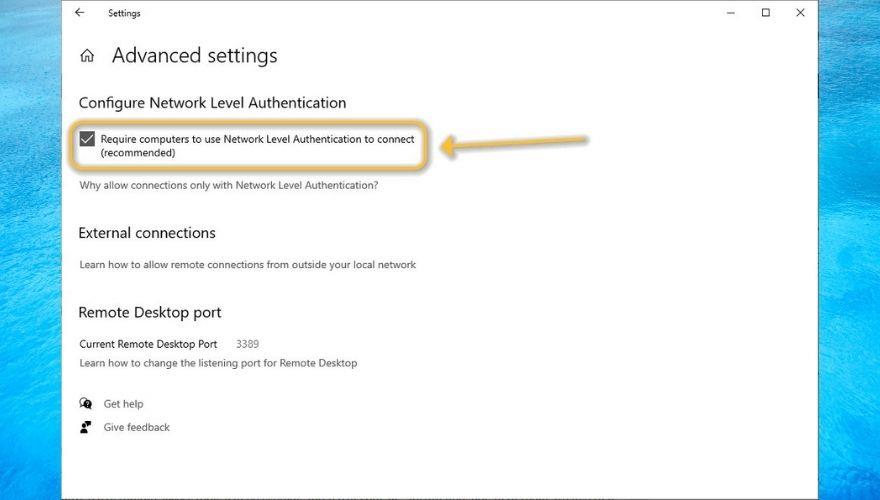
RDP-alternatieven
Je hebt vast wel eens gehoord van tools van derden waarmee je je pc kunt openen en zelfs kunt bedienen, en de meeste ervan vereisen bijna geen configuratie. Je installeert ze gewoon aan beide uiteinden, wijst ze naar elkaar en dat is het dan ook.
Hoewel we hebben gezegd dat sommige externe toegangstools van derden vaag kunnen zijn en uw pc kunnen schaden, zijn ze gelukkig niet allemaal zo. We hebben zelfs een lijst samengesteld met geweldige tools voor externe toegang voor pc's die u veilig kunt gebruiken.
RDP kan riskant zijn in verkeerde handen
Al met al kunt u zien waarom RDP nog steeds populair is onder pc-gebruikers en hoe het u kan helpen een breed scala aan taken op een pc uit te voeren zonder er zelfs maar naast te zitten. Gezien de huidige situatie en de toenemende vraag naar Thuiswerk, kunnen we zeggen dat het een echte redder in nood is.
We kunnen echter de risico's van verkeerd gebruik van RDP-tools niet negeren, aangezien ze ook ongewenste toegang, inbreuken, gegevensdiefstal en zelfs volwaardige cyberaanvallen kunnen vergemakkelijken.
Aan het eind van de dag maakt het niet uit of u liever de ingebouwde Remote Desktop Client van Windows gebruikt of een oplossing van derden gebruikt, zolang u maar gezonde beveiligingstips oefent.
De markt voor netwerkbeheersoftware is erg druk. Verkort uw zoekopdracht door onze aanbevelingen van de beste netwerkbeheertools te volgen.
Ping-sweeps kunnen op veel manieren in uw voordeel worden gebruikt. Lees verder terwijl we bespreken hoe en introduceer de 10 beste Ping-sweep-tools die u kunt vinden.
Websites zijn belangrijk en moeten voortdurend nauwlettend worden gecontroleerd op adequate prestaties. Hier zijn enkele van de beste tools voor het monitoren van websites.
Hier is een blik op enkele van de allerbeste software-implementatietools om de pijn van het beheer van een willekeurig aantal machines te verlichten
sFlow is een stroomanalyseprotocol dat in tal van netwerkapparaten is ingebouwd. We bekijken de top vijf van beste gratis sFlow-verzamelaars en -analysers.
Nu Linux steeds populairder wordt in datacenters, hebben we gekeken naar het monitoren van bandbreedte op Linux en zijn ook de beste tools aan het beoordelen.
E-mailbeveiliging is een belangrijke taak van managed service providers. We waren bezig met het beoordelen van SolarWinds Mail Assure, een van de beste tools voor dat doel.
Als u een krachtige Windows-gebruiker bent, weet en begrijpt u waarschijnlijk hoe het uitvoeren van verschillende bewerkingen op uw pc meer dan één benadering en
Latency lijkt de grootste vijand van netwerken te zijn. Deze latency-meettools leren hoe latency te testen om problemen op te sporen, te lokaliseren en op te lossen.
Windows-netwerkmonitor vereist tools met beperkte vereisten. Vandaag keken we naar de beste hulpprogramma's voor netwerkbewaking voor Windows 10.






