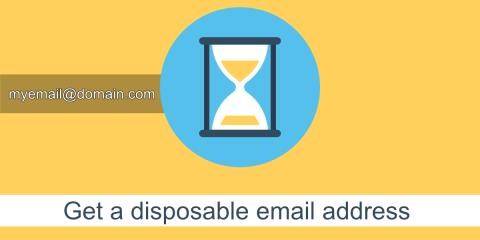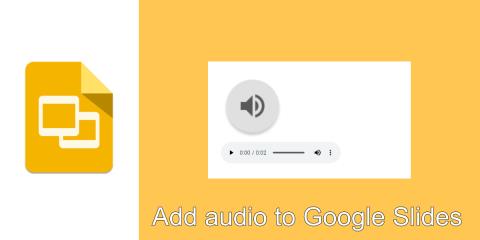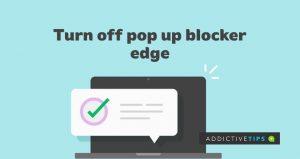Hoe u kunt bellen vanaf een computer: de beste 3 werkmethoden

Ben je een telefoon kwijt? Wilt u gewoon een pc gebruiken om te bellen? Leer de absolute werkmethoden om te bellen vanaf een computer.
Webbrowserfouten komen voor bij alle gebruikers, maar de meeste kunnen binnen een paar eenvoudige stappen worden opgelost. Google Chrome werkt bijvoorbeeld vaak niet meer vanwege verschillende problemen met de DNS-resolver, instellingen voor de internetverbinding of conflicten met andere geïnstalleerde softwareprogramma's.
Wat betekent DNS_PROBE_FINISHED_NXDOMAIN in Google Chrome?
Eventuele browserfouten die DNS bevatten, verwijzen naar een probleem met de DNS-resolver, die verantwoordelijk is voor het opzoeken van websites door de domeinnaam die u typt in de adresbalk te vertalen naar een IP-adres.
NXDOMAIN betekent niet-bestaand domein . Dus door de twee te combineren, betekent DNS_PROBE_FINISHED_NXDOMAIN dat uw DNS-resolver een website niet kan identificeren omdat het domein niet bestaat.
Het is een veelvoorkomende fout die meestal optreedt wanneer u probeert toegang te krijgen tot websites die niet meer bestaan omdat de serverhost momenteel in onderhoud is of het domein is verlopen. Of misschien heeft u een typefout in de domeinnaam.
DNS_PROBE_FINISHED_NXDOMAIN gaat vergezeld van de foutmelding Deze site kan niet worden bereikt , samen met een extra bericht dat adviseert om te controleren op typefouten voordat u een website probeert te bezoeken. Het wordt alleen weergegeven in Chrome en Chromium-gebaseerde webbrowsers, zoals Microsoft Edge of Opera.
In Firefox zegt dezelfde foutmelding Hmm. We kunnen die site niet vinden .
Ondertussen laat Microsoft Edge zien dat Hmmm... deze pagina niet kan bereiken.
Safari zegt dat Safari de server niet kan vinden . De DNS_PROBE_FINISHED_NXDOMAIN-fout is zeldzaam op Android. In plaats daarvan ziet u mogelijk het ERR_NAME_NOT_RESOLVED- bericht.
Hoe de DNS_PROBE_FINISHED_NXDOMAIN-fout op elk apparaat op te lossen
Ga aan de slag door de voor de hand liggende oplossing te elimineren: controleren op typefouten. Nadat u het heeft gewist, controleert u of het domein waartoe u toegang probeert te krijgen, daadwerkelijk bestaat.
De gemakkelijkste manier om erachter te komen is door een whois-service te gebruiken: zoek naar whois op Google, ga naar een whois-website, voer de naam in van het domein dat u probeert te openen en kijk wat de resultaten opleveren. Besteed speciale aandacht aan de aanmaak- en vervaldatum.
Een andere mogelijkheid is dat het domein momenteel niet beschikbaar is, dus je hoeft alleen maar te wachten tot het weer up-to-date is. Als u zonder succes toegang probeert te krijgen tot uw eigen website, neem dan contact op met uw domeinhost om te zien wat er aan de hand is.
Als u op dit moment nog steeds het DNS_PROBE_FINISHED_NXDOMAIN-foutbericht in Google Chrome tegenkomt, gaat u verder met de volgende oplossingen.
1. Gebruik een andere webbrowser
We zeggen niet dat u Google Chrome moet dumpen als dit uw favoriete browser is. Als u echter toegang krijgt tot de problematische website door naar een andere browser te gaan, weet u in ieder geval dat er iets mis is met Chrome. In dat geval kunt u de lijst met mogelijke problemen verfijnen en u concentreren op het repareren van Chrome.
2. Probeer toegang te krijgen tot andere websites
Het is belangrijk om te weten te komen of u toegang heeft tot andere websites door hun domeinnamen in de adresbalk van Chrome in te voeren. Omdat, als alle pagina's weigeren te laden, u mogelijk te maken krijgt met een groter probleem met betrekking tot uw internetverbinding of apparaatinstellingen.
3. Maak verbinding met een ander netwerk
De internetverbinding die u momenteel gebruikt, werkt mogelijk niet meer. Of misschien is het wifi-signaal te zwak om websites te laden. Als je router dual-band ondersteuning heeft, zorg er dan voor dat je verbinding maakt met het 5 GHz wifi-netwerk in plaats van 2 Ghz, want het signaal is beter. Het kan echter zijn dat u dichter bij de router moet gaan staan.
Aan de andere kant betekent verbonden zijn met een openbaar, niet-versleuteld wifi-netwerk dat je de bandbreedte met iedereen moet delen, dus het is normaal dat je een trage verbinding verwacht die zelfs browserfouten kan veroorzaken, zoals DNS_PROBE_FINISHED_NXDOMAIN.
Probeer indien mogelijk verbinding te maken met 3G/4G mobiele data, aangezien de verbinding mogelijk beter is dan een Wi-Fi-netwerk. Of schakel over van 3G/4G naar Wi-Fi-modus voor het geval u geen bandbreedte meer heeft.
4. Start uw computer en router opnieuw op
Het klinkt eenvoudig genoeg, maar werkt meestal wel. Het opnieuw opstarten van uw desktop, laptop, smartphone of tablet kan voldoende zijn om het DNS_PROBE_FINISHED_NXDOMAIN-foutbericht te verwijderen en opnieuw toegang te krijgen tot uw favoriete websites.
Terwijl u dit doet, is het een goed idee om ook uw router opnieuw op te starten om de cache te wissen. Zoek gewoon de kleine schakelaar aan de achterkant van de router, houd deze enkele seconden ingedrukt, laat dan los en wacht tot je internetverbinding weer is hersteld.
5. Start uw webbrowser opnieuw op
Het afsluiten en opnieuw starten van Google Chrome kan voldoende zijn om de internettoegang te herstellen. Zorg ervoor dat u alle processen sluit voordat u de toepassing opnieuw start.
Hoe Chrome correct opnieuw te starten op Windows:

Hoe Chrome correct opnieuw te starten op macOS:
Hoe Chrome correct opnieuw te starten op Android:
Hoe Chrome correct opnieuw te starten op iOS:
6. Werk uw webbrowser bij
Uw webbrowser zou standaard automatisch moeten controleren op updates, elke keer dat u hem opstart. Als dit echter om de een of andere reden niet lukt, is het aan jou om de update te activeren en je browser op snelheid te brengen.
Chrome bijwerken op Windows en macOS:
chrome://settings/help)

Hoe Chrome op Android te updaten:
Hoe Chrome op iOS te updaten:
7. Wis browsercache
Als de Chrome-cache vol is, kan dit problemen met het laden van pagina's en zelfs de DNS_PROBE_FINISHED_NXDOMAIN-fout op uw apparaat veroorzaken. Maar u kunt dit probleem oplossen door de Chrome-sitegegevens en cache te legen .
Hoe de Chrome-cache op Windows en macOS te wissen:

chrome://settings/clearBrowserData)

Hoe de Chrome-cache op Android en iOS te wissen:
8. Reset je DNS-instellingen
Een eenvoudige en efficiënte manier om uw DNS-configuratie opnieuw in te stellen, is door de DNS-servercache te legen . Het lijkt op het wissen van je browsecache, wat kan helpen bij het verwijderen van foutmeldingen zoals DNS_PROBE_FINISHED_NXDOMAIN.
Hoe DNS-instellingen op Windows opnieuw in te stellen:
ipconfig /flushdns
ipconfig /registerdns
ipconfig /release
ipconfig /renew
netsh winsock reset
Hoe DNS-instellingen op macOS te resetten:
sudo killall -HUP mDNSResponderen druk op ReturnHoe DNS-instellingen op Android en iOS opnieuw in te stellen:
Een alternatieve manier om uw DNS-configuratie op Android of iOS te vernieuwen, is door het apparaat opnieuw op te starten of de vliegtuigmodus in te schakelen. U kunt ook de Chrome-app openen, naar chrome://net-internals/#dns, en op de knop Hostcache wissen klikken.
9. Start de DNS Client-service opnieuw
Als de DNS-server niet reageert op uw Windows-pc, kunt u de DNS-clientservice opnieuw starten die verantwoordelijk is voor het oplossen en cachen van domeinnamen. Het is de moeite waard om deze oplossing te proberen als het gaat om het repareren van de DNS_PROBE_FINISHED_NXDOMAIN-fout in Chrome en andere Chromium-gebaseerde webbrowsers.
Hoe de DNS Client-service opnieuw te starten:

Als u niet op de DNS Client-knoppen kunt klikken, gebruikt u de volgende oplossing:
Computer\HKEY_LOCAL_MACHINE\SYSTEM\CurrentControlSet\Services\Dnscache


10. Wijzig uw DNS-servers
Als het leegmaken van uw DNS-servers en het opnieuw opstarten van de DNS Client-service niet helpt, werkt uw DNS-resolver misschien niet meer correct. In dit geval moet u uw DNS-servers wijzigen in iets betrouwbaars.
U kunt bijvoorbeeld de DNS-servers van Google gebruiken, omdat deze gratis, veilig en snel zijn.
Google DNS gebruiken op Windows 10:




Google DNS gebruiken op macOS:
Hoe Google DNS op Android te gebruiken:
Hoe Google DNS op iOS te gebruiken:
11. Run the Internet Connections troubleshooter
Windows 10 comes with an internal troubleshooter to fix common Internet connection issues. It’s worth a shot if you’re looking for a fast and easy way to resolve the DNS_PROBE_FINISHED_NXDOMAIN error in your Chromium-based web browser.



12. Turn off Chrome extensions
Some web browser extensions can interfere with the way Chrome or your DNS resolver works, preventing pages from loading properly. It’s one of the reasons why you might get error DNS_PROBE_FINISHED_NXDOMAIN.
To fix this problem, you should disable the guilty Chrome extensions. It can mean anything that controls your IP and DNS settings, like proxy and VPN extensions for Chrome.
How to disable Chrome extensions:
chrome://extensions)

13. Disable your VPN or proxy
Since we’re discussing software applications capable of changing your IP and DNS configuration, such as VPN and proxy tools, it’s a good idea to turn them off at the system level.
If you have dedicated apps installed on Windows 10, macOS, Android, or iOS, you just have to switch them off. However, if you’re using the built-in device settings for VPN or proxy, here’s what you need to do.
How to disable VPN and proxy on Windows 10:


How to disable VPN and proxy on macOS:
How to disable VPN and proxy on Android:
How to disable VPN and proxy on iOS:
14. Restore Chrome to default
Any number of customized browser settings can change the way Chrome connects to the Internet. Your safest bet is to restore the Chrome options to default.
How to reset Chrome on Windows and macOS:

chrome://settings/reset)

How to reset Chrome on Android:
How to reset Chrome on iOS:
15. Reinstall Chrome
If restoring the Chrome settings to default won’t fix the DNS_PROBE_FINISHED_NXDOMAIN error on your device, you should reinstall the web browser.
How to reinstall Chrome on Windows 10:



How to reinstall Chrome on macOS:
How to reinstall Chrome on Android:
How to reinstall Chrome on iOS:
16. Stick to the Chrome Stable channel
You can try many release channels of Chrome when using the application to navigate the Internet: Stable, Beta, Developer, and Canary. However, you should stick to the Stable channel if you don’t want unexpected surprises like error DNS_PROBE_FINISHED_NXDOMAIN.
Although the other release channels give you access to new and exciting features, they aren’t as reliable as the Stable channel. It’s the one officially available for download on the Google website.
On the other hand, you should know that it’s possible to also have the other versions of Chrome installed separately from the Stable version if you’re keen on testing the latest trends.
17. Downgrade Chrome
Older OS editions like Windows XP don’t officially support the latest Google Chrome update, so you should expect browsing issues and error codes like DNS_PROBE_FINISHED_NXDOMAIN when trying to go online.
In that cases, it’s safer to downgrade Chrome to an older version that still works with your obsolete operating system. Before doing so, however, it’s necessary to stop Chrome from automatically updating itself. Here are the complete steps for Windows.
How to disable Chrome auto-updates:





How to uninstall Chrome:

How to install old Chrome:
Oudere versies van Chrome kunnen niet worden gedownload op de officiële website, aangezien Google de veiligheid van uw computer niet kan garanderen. Maar je kunt oude Chrome opsporen op mirror-websites zoals SlimJet .
Wees voorzichtig bij het downloaden van bestanden van onbekende bronnen van derden, omdat Google hun veiligheid niet kan garanderen. Zorg ervoor dat de beveiligingsoplossing van uw computer up-to-date is.
18. Controleer op malware
Als uw apparaat onlangs is geïnfecteerd met malware, is het mogelijk dat de aanval essentiële bestanden heeft beschadigd die worden gebruikt door de DNS-resolver van Google Chrome. Als gevolg hiervan blijf je de DNS_PROBE_FINISHED_NXDOMAIN-foutcode op je scherm zien.
U kunt echter voor hulp terecht bij de ingebouwde malwaredetectietool van Chrome (voorheen bekend als Chrome Cleanup Tool).
Malware verwijderen met Chrome:

chrome://settings/cleanup)

Als de geïntegreerde beveiligingstool van Chrome niets oplost, kunt u zich wenden tot Windows Defender, tenzij u een anti-malwaretoepassing van derden op uw Windows 10-pc hebt geïnstalleerd.
Malware verwijderen met Windows Defender:




Op macOS, iOS en Android moet u een beveiligingsoplossing van derden gebruiken om kwaadaardige bedreigingen te vinden en te verwijderen.
19. Voer een ping-test uit
Wanneer u een bepaalde website probeert te openen met Google Chrome, moet u een ping-test uitvoeren om de verbindingssterkte tussen uw computer en de externe server te controleren. Het helpt u erachter te komen of de internetverbinding te traag is of helemaal niet tot stand komt.
Op Windows en macOS is het niet nodig om ping-tools van derden te installeren, aangezien u de console-omgevingen kunt gebruiken. Er is echter geen manier om dit op Android of iOS te vermijden. We gebruiken de Google-website als voorbeeld hieronder.
Hoe de ping-opdracht op Windows 10 te gebruiken:
ping google.comen drukt u op Enter
Hoe de ping-opdracht op macOS te gebruiken:
ping google.comen druk op ReturnDe hoeveelheid pakketverlies vertelt je alles wat er te weten valt over de internetverbinding met de server. 0% pakketverlies betekent dat de verbinding perfect is, terwijl 100% pakketverlies aangeeft dat uw computer de externe server helemaal niet kan bereiken. Alles lager dan 100% pakketverlies geeft aan dat de internetverbinding werkt, maar niet op volledige capaciteit is.
20. Controleer je Hosts-bestand
Het Hosts-bestand bevat TCP/IP-informatie over hoe uw computer met andere websites communiceert. Als je geen toegang hebt tot een specifieke webpagina in Chrome en in plaats daarvan de DNS_PROBE_FINISHED_NXDOMAIN-fout krijgt, moet je controleren of de pagina is geblokkeerd en deze vervolgens bewerken in het Hosts-bestand .
In het geval dat dit het geval is, hoeft u alleen maar de regel te verwijderen. Hier leest u hoe u dit op een Windows-pc kunt laten gebeuren:
C:\Windows\System32\drivers\etc

google.com
21. Bezoek websites op IP-adres
Een alternatieve manier om een website te bezoeken is door het IP-adres in te voeren in plaats van het domein. Het is een gemakkelijke oplossing voor het oplossen van de DNS_PROBE_FINISHED_NXDOMAIN-fout in Chrome als deze werd veroorzaakt door een defecte DNS-resolver.
U moet echter eerst het IP-adres van het domein achterhalen. De eenvoudigste manier om dit op Windows te doen, is door naar de opdrachtprompt te gaan en de opdracht ping te gebruiken. Op macOS kunt u de ping-opdracht in de Terminal-app gebruiken om dezelfde resultaten te bereiken.
In het onderstaande voorbeeld proberen we het IP-adres van Google te achterhalen: ping google.com. Zoals je kunt zien aan de screenshot, wordt het IP-adres van Google tussen vierkante haken weergegeven.
De enige voorwaarde is dat het ping-commando iets teruggeeft dat lager is dan 100% pakketverlies (bij Ping-statistieken ). Anders kan uw pc u niet het IP-adres vertellen van een domein dat momenteel niet beschikbaar is of niet bestaat.
Kopieer vervolgens het IP-adres door het te selecteren in de opdrachtprompt en op Enter te drukken . U kunt nu Google Chrome starten om het IP-adres in de adresbalk te plakken en op Enter te drukken.
23. Schakel antivirusprogramma's van derden uit
Als u een antimalware-oplossing van derden heeft geïnstalleerd, heeft deze mogelijk een onjuiste standaardconfiguratie die in conflict is met Google Chrome, wat resulteert in de fout DNS_PROBE_FINISHED_NXDOMAIN. Het is meestal van toepassing op gratis beveiligingsprogramma's, die meestal onbetrouwbaar zijn.
Maar u zou dit probleem moeten kunnen oplossen door uw antivirusprogramma tijdelijk uit te schakelen om te controleren of Google Chrome werkt. Als u het niet kunt uitschakelen, raden we u aan de toepassing te verwijderen uit Apps en functies op Windows 10 of door deze naar de prullenmand op macOS te slepen .
24. Controleer op systeemupdates
Een verouderd besturingssysteem kan schade toebrengen aan al uw geïnstalleerde applicaties, inclusief Google Chrome. Als je Windows 10, macOS, iOS of Android lange tijd niet hebt bijgewerkt, moet je dit niet langer uitstellen, omdat dit de reden kan zijn waarom je de foutmelding DNS_PROBE_FINISHED_NXDOMAIN krijgt.
Hoe Windows 10 bij te werken:



Hoe macOS te updaten:
Android updaten:
Hoe iOS te updaten:
25. Controleer de netwerkstuurprogramma's
Uw netwerkapparaat is mogelijk niet correct op uw pc geïnstalleerd, vooral als u nieuwe hardware gebruikt, zoals een wifi-adapter met plug-and-play-functies. Maar u kunt het apparaat eenvoudig snel opnieuw installeren om dit probleem op te lossen.
Het netwerkapparaat opnieuw installeren op Windows:


Het is ook mogelijk dat uw netwerkstuurprogramma verouderd is, waardoor internetbrowserfouten optreden en uw internetnavigatie-ervaring in het algemeen wordt belemmerd.
Hoe de netwerkstuurprogramma's op Windows bij te werken:



U kunt ook handmatig het nieuwste netwerkstuurprogramma downloaden en op uw pc installeren. Maar als u niet het risico wilt lopen een incompatibele driver te krijgen, moet u zich wenden tot een driver-update-applicatie . Bovendien kan het u helpen al uw stuurprogramma's in één keer bij te werken.
Volg op macOS de stappen in een eerdere oplossing die we hebben beschreven om het besturingssysteem bij te werken.
Als u per ongeluk een incompatibel netwerkstuurprogramma hebt geïnstalleerd, moet u teruggaan naar de vorige versie om problemen met surfen op het web te voorkomen.
Hoe het netwerkstuurprogramma op Windows terug te draaien:
26. Controleer de IPv4- en IPv6-connectiviteit
Het is een goed idee om de IPv4- en IPv6-instellingen van uw computer te controleren. Sommige gebruikers hebben gemeld dat, hoewel hun ISP geen IPv6-verbindingen ondersteunt, het inschakelen van de IPv6-modus op hun pc netwerkverbindingsproblemen heeft veroorzaakt. U moet dus IPv6 uitschakelen om aan de veilige kant te blijven.
Hoe IPv4 en IPv6 te controleren op Windows 10:



27. Meer manieren om uw internetverbinding te verbeteren
Hier zijn enkele suggesties om uw internetverbinding sneller te maken en de DNS_PROBE_FINISHED_NXDOMAIN-fout in Google Chrome te verwijderen:
28. Gebruik Google Translate
Een handige truc om toegang te krijgen tot een website die uw verbinding blokkeert vanwege uw DNS-resolver, is door naar Google Translate te gaan. De online dienst is in staat om hele webpagina's te vertalen. Aangezien u Google als proxy gebruikt om een specifiek domein te bereiken, wordt uw IP-adres niet meer geblokkeerd door die website. Houd er rekening mee dat het alleen werkt als de website niet down is.
Hier is een voorbeeld:


29. Gebruik een premium VPN-service
We hebben eerder vermeld dat u uw VPN-service moet uitschakelen om de DNS_PROBE_FINISHED_NXDOMAIN-fout te verwijderen. Dat geldt echter alleen voor gratis applicaties die slecht gebouwd zijn en alleen basisbescherming bieden. Het gebruik van een premium VPN-service is anders en we kunnen geen mooier voorbeeld bedenken dan NordVPN. We denken dat dit de beste VPN is die alle vakjes aanvinkt .
NordVPN heeft een ingebouwde DNS-resolver die uw internetverbinding versnelt, voorkomt dat uw DNS-query's worden gekaapt en u toegang geeft tot geblokkeerde websites. Het heeft ook ondersteuning voor aangepaste DNS-servers als u liever iets anders gebruikt. Houd er echter rekening mee dat de DNS-resolver pas van kracht wordt nadat er verbinding is gemaakt met een VPN-server.
Verder is NordVPN in staat om streamingdiensten zoals Netflix te deblokkeren. Het ondersteunt alle populaire platforms, waaronder Windows, macOS, Linux, Android en iOS. Bovendien zijn er maximaal zes gelijktijdige verbindingen mogelijk. Je kunt het zelfs op je router instellen om VPN-toegang en DNS-functies te delen met alle apparaten die op je wifi-netwerk zijn aangesloten.
Ten slotte wordt een premium-abonnement geleverd met ondersteuning voor een Smart DNS-service, waarmee u Netflix kunt kijken op apparaten zonder native VPN-ondersteuning, zoals PS4, PS5 of Xbox One. Je leest alles over deze geweldige service in onze NordVPN review .
DNS_PROBE_FINISHED_NXDOMAIN kan worden gerepareerd
Ter beoordeling: DNS_PROBE_FINISHED_NXDOMAIN is een foutmelding die verschijnt in Chrome en andere Chromium-gebaseerde webbrowsers zoals Microsoft Edge of Opera. Het kan op elk platform gebeuren, inclusief Windows, macOS, Android en iOS. De fout voorkomt dat uw browser toegang krijgt tot webpagina's vanwege DNS-problemen, maar u kunt dit oplossen.
Probeer bijvoorbeeld andere websites te openen, een andere webbrowser te gebruiken of verbinding te maken met een ander netwerk. U moet ook uw apparaat, router en browsertoepassing opnieuw opstarten, uw besturingssysteem en webbrowser bijwerken, de browsercache wissen, uw DNS-instellingen opnieuw instellen en de DNS Client-service opnieuw starten.
Het is ook een goed idee om uw DNS-servers te wijzigen, de probleemoplosser voor internetverbindingen uit te voeren, Chrome-extensies, VPN en proxy-tools uit te schakelen, Chrome terug te zetten naar de standaardconfiguratie, de webbrowser opnieuw te installeren, het stabiele Chrome-kanaal te gebruiken of Chrome te downgraden als u ' opnieuw een verouderde Windows-versie gebruiken.
Verder moet u uw apparaat op malware controleren, een ping-test uitvoeren, uw Hosts-bestand controleren, websites bezoeken op IP-adres in plaats van op domein, antivirusprogramma's van derden uitschakelen, de netwerkdriver, IPv4- en IPv6-connectiviteit controleren, aanvullende stappen ondernemen om uw internetverbinding te versnellen, Google Translate als proxy te gebruiken en een premium VPN-service te gebruiken met eigen DNS-servers zoals NordVPN.
Hebben deze oplossingen de fout DNS_PROBE_FINISHED_NXDOMAIN op uw apparaat hersteld? Hebben we iets belangrijks gemist? Laat een reactie achter in het onderstaande gedeelte en vertel ons meer.
Ben je een telefoon kwijt? Wilt u gewoon een pc gebruiken om te bellen? Leer de absolute werkmethoden om te bellen vanaf een computer.
Wil je weten wat ATM betekent in tekst? Lees deze blog om de betekenis, geschiedenis en juiste manieren om het te gebruiken te leren kennen.
Het is bijna onmogelijk om zonder e-mail te leven. De meeste dingen zijn online verplaatst en bijna elk formulier dat u invult, vraagt om uw e-mailadres. Voor apps of services zoals
Een presentatie is een audio/visueel hulpmiddel. Bij de meeste presentaties ligt de nadruk meestal op het visueel communiceren van ideeën en het presenteren van informatie.
Verpest de pop-upblokkering van Edge uw browse-ervaring op sommige websites? Hier leest u hoe u het volledig kunt uitschakelen of voor die specifieke websites
KickassTorrents, ook wel bekend als Kickass Torrents, was een van de beste torrent-sites die er zijn. We zeggen "was" omdat het in 2016 werd gesloten na een
Ziet uw spreadsheet er geclusterd uit met teksten die uit cellen stromen, waardoor er een puinhoop ontstaat? De functie Wrap Texts op Google Spreadsheets kan helpen.
Wil je weten waar TIL voor staat, lees dan deze blog. Hier zullen we de betekenis van dit acroniem en de beste manieren om het te gebruiken delen.
LMK is een gebruikelijke afkorting voor Laat het me weten. Het wordt gebruikt in sms met verschillende betekenissen. Hier leest u hoe u LMK op de juiste manier gebruikt bij sms'en.
NBD is een van de afkortingen die in berichten worden gebruikt. Het kan verschillende betekenissen geven op basis van de context. Lees hier meer over het gebruik ervan