Als je ooit internet hebt gebruikt en alles wat het te bieden heeft, heb je waarschijnlijk wel eens van Gmail gehoord. Niet alleen dat, maar u hebt waarschijnlijk ook een Gmail-account dat u gebruikt voor professionele doeleinden, zoals sollicitatiegesprekken, officiële virtuele vergaderingen en zakelijke contactgegevens. We hebben allemaal dat ene gênante e-mailadres gehad en sommigen van ons hadden de pech om het in onze cv's op te nemen, maar Gmail bracht een totaal andere sfeer in het e-mailspel.
Het is dus niet echt moeilijk in te zien waarom mensen zich achter Gmail verzamelden, het met wratten omarmden, de emotionele achtbaan hebben doorgemaakt die de release van Inbox was, om het een tijdje daarna te zien neerleggen en bij deze service te blijven. Het is eenvoudig, ongelooflijk snel en het biedt ons allemaal veel functies die ons werk aanzienlijk kunnen vereenvoudigen.

Slimme beheerfuncties van Gmail
U kunt bijvoorbeeld uw e-mails labelen en zo uw eigen aangepaste manier creëren om berichten in Gmail te ordenen. Bovendien kunt u geautomatiseerde filtering configureren en gebruiken, zoals het verzenden van bepaalde e-mails naar spam op basis van hun inhoud of de contactpersoon die contact met u probeert te opnemen, evenals het automatisch labelen van e-mails en zelfs het automatisch beantwoorden van berichten.
Eén specifieke Gmail-functie lijkt echter in alle opzichten de kroon te zijn: snelkoppelingen. Toen u uw pc voor het eerst ging gebruiken, had u waarschijnlijk moeite om elke toets op uw toetsenbord te vinden, maar nu bent u waarschijnlijk een wizard en weet u hoe u een document in zijn geheel moet selecteren, kopiëren en plakken in een nieuw bestand, sla het op en sluit de editor binnen enkele seconden.
Hetzelfde geldt voor Gmail; in het begin was je waarschijnlijk aan het rondneuzen om de zwakke en goede plekken te vinden, maar nu zou je al moeten weten hoe je sneltoetsen moet gebruiken om je e-mailberichten in één snelle beweging te beheren en te sorteren. Het feit dat je die snelkoppelingen in een browser kunt vertalen (waarvan we allemaal weten dat ze zijn eigen set snelkoppelingen hebben) is ronduit verbazingwekkend, en dat is precies waar we ons vandaag op gaan concentreren.
Helaas is niet iedereen op de hoogte van de mogelijkheid van Gmail om u veel tijd te besparen door sneltoetsen rechtstreeks in uw browser te gebruiken. En met een goede reden, aangezien de sneltoetsen van Gmail niet standaard zijn ingeschakeld, waardoor je ze moet activeren om ze te kunnen gebruiken. Bovendien is het niet bepaald een wandeling in het park om ze te vinden en in te schakelen, aangezien Google ze goed verstopte tussen twee lagen instellingen.
Maakt u zich echter geen zorgen, want we begeleiden u graag bij het inschakelen van uw Gmail-snelkoppelingen en geven u enkele tips om ze zo efficiënt mogelijk te gebruiken, zodat u uw Gmail-organisatievaardigheden in een mum van tijd kunt verbeteren. Het spreekt voor zich dat je om te beginnen een werkende internetverbinding, een webbrowser en een Gmail-account nodig hebt. Als alles in orde is, laten we beginnen.
Hoe Gmail-snelkoppelingen in te schakelen?
- Start uw favoriete webbrowser
- Ga naar je Gmail-inbox
- Klik op de tandwielvormige knop in de rechterbovenhoek van het scherm
- Klik op de knop Alle instellingen bekijken om naar het volledige configuratiescherm te gaan

- Blijf in het configuratiescherm op het tabblad Algemeen
- Scroll naar beneden totdat je de optie Sneltoetsen ziet (gemakkelijk te missen)

- Klik op de sneltoetsen op het keuzerondje

- Scroll naar beneden naar de onderkant van de pagina
- Klik op de knop Wijzigingen opslaan

- Ga terug naar je Gmail-inbox
Dat is alles wat nodig is om de sneltoetsen van Gmail op uw systeem in te schakelen. Zoals we eerder hebben gezegd, is het een beetje moeilijk om de optie te vinden, laat staan te weten dat deze bestaat, vooral als je geen eerdere ervaring hebt met deze e-mailclient. Als u echter onze instructies volgt, zou u ze zonder problemen in uw Gmail-client moeten kunnen schakelen.
De reden waarom we blijven zeggen dat ze moeilijk in te schakelen zijn (uiteraard zouden ervaren gebruikers absoluut geen problemen moeten hebben met het identificeren en inschakelen van sneltoetsen) is het feit dat je langs twee lagen met instellingen moet gaan (snelle instellingen en het hoofdconfiguratiescherm) , en zelfs daarna is de optie zo klein en in een sectie die overvol is met andere instellingen, dat het heel gemakkelijk is om te missen.
Nadat je de sneltoetsen met succes hebt ingeschakeld, moet je teruggaan naar je Gmail-inbox en hun functionaliteit testen door op de toetsencombinatie Shift + / (?) op je toetsenbord te drukken. Als je alles goed hebt gedaan, zou je nu een overlay moeten zien van alle Gmail-sneltoetsen die je in je client kunt gebruiken. Merk op dat sommige niet beschikbaar zijn, maar u kunt ze snel inschakelen door op de knop Inschakelen te klikken. Maar voordat u dat doet, laten we ons concentreren op de belangrijkste snelkoppelingen die u op dit moment kunt gebruiken.
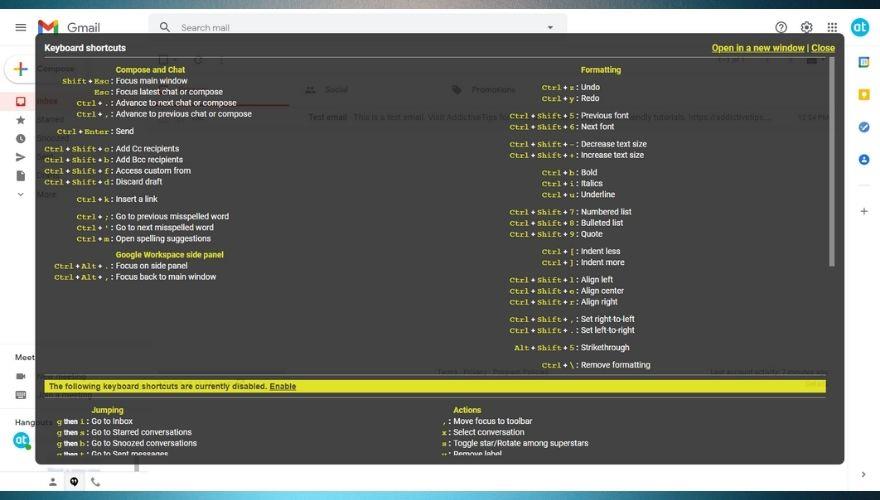
Cheatsheet voor sneltoetsen voor Gmail
In dit gedeelte proberen we enkele van de belangrijkste sneltoetsen op te nemen die u in Gmail kunt vinden, zodat u geen tijd hoeft te besteden aan het zoeken naar deze sneltoetsen of er vertrouwd mee raken.
- Shift + ? - Helpen
- Shift + Esc – Focus hoofdvenster
- Esc - Focus op de nieuwste compositie of chat
- Ctrl+. – Ga naar de volgende chat of stel op
- Ctrl + , – Ga naar vorige chat of opstellen
- Ctrl + Enter – bericht/e-mail verzenden
- Ctrl + k – URL invoegen
- Ctrl + Shift + b – BCC-ontvangers toevoegen
- Ctrl + Shift + c – CC-ontvangers toevoegen
- Ctrl + Shift + d – Concept weggooien
- Ctrl + Shift + f – Toegang tot aangepaste Van
- Ctrl+Alt+. – Focus op zijpaneel
- Ctrl + Alt + , – Focus hoofdvenster
- Ctrl + ' – Ga naar het volgende verkeerd gespelde woord
- Ctrl + ; – Ga naar het vorige verkeerd gespelde woord
- Ctrl + m – Spellingsuggesties weergeven
- Ctrl + z – Ongedaan maken
- Ctrl + y – Opnieuw
- Ctrl + Shift + 6 – Volgend lettertype
- Ctrl + Shift + 5 – Vorig lettertype
- Ctrl + b – Vet
- Ctrl + i – Cursief
- Ctrl + u – Onderstrepen
- Alt + Shift + 5 – Doorhalen
- Ctrl + Shift + + – Lettergrootte vergroten
- Ctrl + Shift + – – Lettergrootte verkleinen
- Ctrl + Shift + 7 – Een genummerde lijst maken
- Ctrl + Shift + 8 – Maak een lijst met opsommingstekens
- Ctrl + Shift + 9 – Een aanhalingsteken invoegen
- Ctrl + Shift + l – Lijn de tekst naar links uit
- Ctrl + Shift + r – Lijn de tekst naar rechts uit
- Ctrl + Shift + e – Lijn de tekst uit met het midden
- Ctrl + [ – Inspringing verkleinen
- Ctrl + ] – Inspringing vergroten
- Ctrl+Shift+. – Van links naar rechts instellen
- Ctrl + Shift + , – Van rechts naar links instellen
- Ctrl + \ – Opmaak wissen
Je kunt de bovenstaande lijst als startpunt of referentieblad gebruiken, maar als je meer wilt weten over Gmail-snelkoppelingen, scroll dan gerust naar beneden. We zullen u meer vertellen over de bovenstaande sneltoetsen, u voorbeelden geven van waar u ze het beste kunt gebruiken en u zelfs tips geven voor het oplossen van problemen met enkele van de meest hardnekkige. Voor uw gemak ordenen we de snelkoppelingen in relevante categorieën, zodat u ze gemakkelijker en tijdig kunt vinden.
Voordat we beginnen, moeten we een speciale sneltoets vermelden die niet in een andere categorie past: de Shift + / of ? snelkoppeling. Dit is een van de handigste, omdat het je uit verschillende lastige situaties kan halen. Wanneer u merkt dat u een snelkoppeling niet kunt onthouden, kunt u naar dit artikel gaan als u meer uitleg nodig heeft of voor een snelle herinnering kunt u Shift + / of ? terwijl je in je Gmail-client bent.
Als je dit doet, wordt een overlay weergegeven die bestaat uit talloze sneltoetsen die je kunt vinden en gebruiken in Gmail, op voorwaarde dat je de sneltoetsen al hebt geactiveerd zoals we je eerder hebben geïnstrueerd. Deze overlay is opgesplitst in twee hoofdsecties. De twee secties zijn momenteel naamloos, maar afgaand op het feit dat de eerste sectie bestaat uit snelkoppelingen die standaard zijn ingeschakeld, en de tweede alleen uitgeschakelde snelkoppelingen heeft die bij elkaar zijn gebundeld, gaan we door en zeggen dat het onderste deel van de overlay bestaat uit meer geavanceerde snelkoppelingen die zijn gereserveerd voor ervaren Gmail-gebruikers.
Het interessante van deze overlay is dat je deze kunt gebruiken om een officieel Google-ondersteuningsartikel te bereiken dat meer nuttige informatie over deze snelkoppelingen bevat, samen met tips en trucs, aanbevelingen en een heleboel extra details. Het gebruik van de toetscombinatie Shift + / is ook een snelle manier om te bepalen of u al sneltoetsen voor uw Gmail-client hebt geactiveerd of niet.
Sneltoetsen voor het opstellen van e-mail en chatten
1. Shift + Esc
Met deze snelkoppeling kunt u zich concentreren op uw hoofdvenster in plaats van op het bericht dat u opstelt. Het kan handig zijn, vooral als je veel e-mailberichten ontvangt en je heen en weer moet schakelen tussen het opstellen van een bericht en je inbox om je berichten goed te sorteren.
Merk op dat het ook werkt als u zich in een chatscherm bevindt en de focus even op het hoofdscherm moet verplaatsen en daar enkele e-mailbeheertaken moet uitvoeren (bijvoorbeeld nieuw binnengekomen e-mails labelen of ze naar een bepaalde map sturen voordat u uw chatten).
2. Esc
Als u op de Esc-knop op uw toetsenbord drukt terwijl u een bericht opstelt of met iemand aan het chatten bent, zou u moeten kunnen schakelen tussen het hoofdvenster en het bericht dat u aan het opstellen bent of het actieve chatvenster. Als u zich echter al in het chatscherm bevindt of een e-mail aan het opstellen bent en u drukt op deze knop, zult u merken dat hiermee het actieve venster daadwerkelijk wordt gesloten.
Om die reden moet u de Esc- knop alleen gebruiken als uw focus op het hoofdvenster ligt. Om voor de hand liggende redenen moet u deze snelkoppeling koppelen aan de Shift + Esc- snelkoppeling die we hierboven hebben genoemd. Als je snel wilt schakelen tussen het hoofdscherm van Gmail en het opstellen van een e-mail of chatten met je vrienden zonder de chat te sluiten of je e-mail naar het concept te sturen, zijn Shift + Esc en Esc de veiligste keuze.
3. Ctrl + en Ctrl + .
Als je aan het multitasken bent in Gmail en meerdere e-mailberichten tegelijk opstelt of een e-mail opstelt en met iemand chat, helpen deze twee snelkoppelingen je door de schermen voor het opstellen van e-mail en chatten zonder je muis te pakken.
De Ctrl+. verschuift uw focus naar het volgende scherm voor het samenstellen van e-mail of chat, terwijl de sneltoets Ctrl + , u in een oogwenk toegang geeft tot de vorige. Om dit te laten werken, moet u ervoor zorgen dat uw focus ligt op ten minste één van de actieve elementen waartussen u probeert te schakelen. Het gebruik van de Esc-snelkoppeling kan u helpen om ze scherp te stellen, zoals we hierboven hebben uitgelegd.
4. Ctrl + Enter
Met deze snelkoppeling kunt u een e-mailbericht verzenden zonder uw muiscursor over de knop Verzenden te bewegen en erop te klikken. Zoals je waarschijnlijk al weet, is het verzenden van een e-mail anders dan het verzenden van een expresbericht, aangezien bij IM het gebruik van de Enter-toets op je toetsenbord meestal het bericht verzendt, terwijl het gebruik van de Enter- toets tijdens het opstellen van een e-mail gewoon een nieuwe toevoegt. lijn.
Als je niet echt een grote fan bent van de muis en het leuk vindt om je beide handen zo lang mogelijk op het toetsenbord te houden, raden we je van harte aan om de sneltoets Ctrl + Enter te leren, omdat het je kan helpen een e-mail te verzenden in een kwestie van seconden. Zorg ervoor dat je alles hebt nagelezen en dat je geen bijlagen bent vergeten toe te voegen.
5. Ctrl + Shift + c of b
Als u in een bedrijfsomgeving werkt, bent u waarschijnlijk een paar keer eerder CC's en BCC's tegengekomen in uw e-mails, en misschien kreeg u zelfs instructies over hoe u deze twee velden moet gebruiken en wie u er bij verschillende gelegenheden in moet opnemen. In dit geval zijn de sneltoetsen Ctrl + Shift + c en Ctrl + Shift + b je vrienden.
Als u Ctrl + Shift + c gebruikt, wordt een nieuwe CC-ontvanger aan uw e-mail toegevoegd, terwijl u met de sneltoets Ctrl + Shift + b een nieuwe BCC-ontvanger toevoegt. Het is vrij gemakkelijk te onthouden, aangezien de sneltoetsen (b en c) het type ontvanger verklappen dat zal worden toegevoegd (dwz b voor BCC, c voor CC).
6. Ctrl + Shift + f
Deze snelkoppeling is eigenlijk een beetje verwarrend, omdat het op zichzelf niets lijkt te doen, en je zou enigszins gelijk hebben om dat te denken. Als u de help-overlay in beeld brengt, ziet u dat de beschrijving van Ctrl + Shift + f 'Toegang tot aangepast vanaf' is, wat misschien op een typfout lijkt, maar dat is het niet.
Zie je, een van de geweldige functies van Gmail is dat je de e-mailservices gratis kunt gebruiken met je eigen domein. Om het echter zo te gebruiken, moet je een domeinnaam kopen, een aangepast e-mailadres instellen en Gmail configureren om met dat aangepaste domein te werken.
Nadat je dit hebt gedaan, zou je moeten kunnen schakelen tussen je Gmail-adres en je aangepaste e-mailadres door simpelweg de sneltoets Ctrl + Shift + f te gebruiken.
7. Ctrl + Shift + d
Gmail slaat standaard e-mails op die u schrijft maar nooit de kans krijgt om ze af te maken. Als je bijvoorbeeld een e-mail opstelt en per ongeluk op de Esc-toets drukt, zal Gmail er een sport over zijn en het naar een speciale map met de naam concepten sturen, waardoor je de kans krijgt om je bericht te herzien, toe te voegen aan of af te trekken van het, en stuur het later, als dat nodig is.
Soms wilt u echter om verschillende redenen niet dat uw e-mail als concept wordt opgeslagen. U kunt bijvoorbeeld een boze vervolg-e-mail formuleren aan een van uw contacten die niet op uw laatste paar e-mails heeft gereageerd, en net als u op het punt staat om af te ronden, ontvangt u het langverwachte antwoord. U wilt de follow-up natuurlijk niet meer versturen en ook niet opslaan in uw concepten.
Als u in dit geval op Ctrl + Shift + d op uw toetsenbord drukt, wordt het scherm voor het opstellen van e-mail gesloten en wordt het concept verwijderd, zodat u zich geen zorgen hoeft te maken dat het ergens anders heen gaat.
8. Ctrl + k
Als u een link in uw e-mail moet invoegen en verschillende aspecten ervan wilt aanpassen, moet u zonder aarzelen de sneltoets Ctrl + k gebruiken. Als je ooit een tekstverwerker hebt gebruikt, moet je waarschijnlijk weten dat Ctrl + k de standaard sneltoets is die je kunt gebruiken om een link in een tekstfragment in te voegen.
U kunt dit op twee manieren doen: ofwel gebruikt u de snelkoppeling op een leeg deel van uw e-mail, of selecteert u een tekstfragment dat u in een hyperlink wilt veranderen en gebruikt u de snelkoppeling nadat u de selectie hebt uitgevoerd. U zult merken dat voor de laatste het veld 'Te tonen tekst' al is ingevuld en u alleen de daadwerkelijke link of het e-mailadres hoeft toe te voegen.
U kunt ook op de knop 'Deze link testen' klikken nadat u de URL in het daarvoor bestemde vak hebt ingevoerd om te controleren of uw link echt werkt zoals het hoort.
9. Ctrl + ; en Ctrl + '
Als je spellingsuggesties gebruikt (ja, Gmail heeft deze functie ook), zou je echt iets moeten leren over deze twee sneltoetsen. We begrijpen dat proeflezen meestal lastig kan zijn, aangezien u altijd verkeerd gespelde woorden en verschillende andere fouten lijkt op te merken vlak nadat u de e-mail al hebt verzonden, dus het inschakelen van een spellingcontrole kan een goede zaak zijn.
Als de spellingcontrole is ingeschakeld, gebruikt u Ctrl +; verplaatst uw cursor naar het vorige verkeerd gespelde woord in uw zin, terwijl het gebruik van de toetsencombinatie Ctrl + ' op uw toetsenbord u het volgende verkeerd gespelde woord in de wachtrij laat zien. Het is een snelle, probleemloze manier om een snelle scan van uw tekst uit te voeren voordat u op de knop Verzenden drukt (of de sneltoets Ctrl + Enter gebruikt , wat dat betreft).
10. Ctrl + m
Het verkeerd spellen van een woord is iets dat we allemaal al een paar keer eerder hebben gedaan, dus het gebruik van een spellingcontrole om dit soort gemakkelijk te vermijden fouten te voorkomen, is niet bepaald raketwetenschap. Zoals we eerder hebben uitgelegd, kun je sneltoetsen gebruiken om als een professional snel tussen verkeerd gespelde woorden te springen.
Als het echter gaat om het daadwerkelijk uitvoeren van een correctie op de woorden, wilt u misschien enkele spellingsuggesties gebruiken voor het geval u geen zin heeft om de verkeerd gespelde woorden helemaal zelf, handmatig te corrigeren. U kunt uw muiscursor over het gewenste woord bewegen en enkele mogelijke spellingsuggesties zien voor het woord dat u in uw e-mail probeert te typen, maar u wilt gelikter en sneller zijn, u kunt ook de sneltoets Ctrl + m gebruiken voor hetzelfde resultaat.
11. Ctrl + Alt + . en Ctrl + Alt + ,
Als je al een soort tovenaar bent wat betreft Google-producten, werk je waarschijnlijk al met meerdere producten tegelijk. Als je geen idee hebt wat dat betekent, merk dan op dat in de rechterbenedenhoek van je Gmail-client een kleine pijl staat waarop je kunt klikken. Als u dit doet, wordt een zijmenu geopend met aanvullende Google-producten.
Standaard bevat dit gedeelte Google Agenda, Notities bijhouden, Taken en Contacten. U kunt echter meer toevoegen door op de knop + te klikken en door de Google Workspace Marketplace te bladeren.
Hoe dan ook, je kunt een van deze producten starten in het zijpaneel en ze tegelijkertijd en in hetzelfde venster gebruiken in combinatie met Gmail. Als u van en naar het zijpaneel wilt schakelen, kunt u ofwel uw muiscursor gebruiken of u kunt sneltoetsen gebruiken.
Door op Ctrl + Alt + te drukken . toetscombinatie op uw toetsenbord zal de focus op uw zijpaneel verschuiven (en bijgevolg de app die u in uw zijpaneel gebruikt) terwijl u de Ctrl + Alt + gebruikt, zal de sneltoets de focus terug naar uw hoofdvenster veranderen.
Sneltoetsen voor het opmaken van uw tekst
1. Ctrl + z en Ctrl + y
Deze twee sneltoetsen zijn bijna universeel en als je eerdere ervaring hebt met het bedienen van een computer of het werken met programma's zoals grafische editors, tekstverwerkers of teksteditors, weet je waarschijnlijk hoe je je acties ongedaan kunt maken zonder je muis te gebruiken of de inhoud te verwijderen jij gegenereerd.
Om specifieker te zijn, kunt u de sneltoetsen Ctrl + z en Ctrl + y gebruiken als u acties in Gmail ongedaan wilt maken of opnieuw wilt uitvoeren. Dat omvat het toevoegen en verwijderen van ontvangers uit uw berichten, het invoegen of verwijderen van bijlagen en zelfs het typen van woorden of hele zinnen in uw berichten.
Ctrl + z brengt u een stap terug, maar u zult met deze sneltoets moeten experimenteren als u de doeltreffendheid ervan wilt ontdekken, vooral wanneer u tekst in uw e-mailberichten typt. U kunt opmerken dat het gebruik van Ctrl + z soms slechts een aantal letters uit uw woord verwijdert, terwijl het andere keren hele woorden of fragmenten van uw zin kan verwijderen.
Het gebruik van de sneltoets Ctrl + y zou uw acties opnieuw moeten uitvoeren, zoals bij het annuleren van de effecten van de toetsencombinatie Ctrl + z die u mogelijk eerder hebt toegepast. Als Ctrl + z bijvoorbeeld niet naar behoren werkt, of als er te veel inhoud uit uw bericht wordt verwijderd, kunt u veilig Ctrl + y gebruiken om de effecten van de sneltoets Ongedaan maken ongedaan te maken.
2. Ctrl + Shift + 5 of 6
Ben je de vanille Gmail-ervaring en het standaardlettertype beu? Je weet waarschijnlijk al dat Gmail geweldig genoeg is om je de manier te laten aanpassen waarop je je e-mails verzendt (en natuurlijk de manier waarop je ontvangers ze ontvangen en bekijken) door het standaardlettertype te wijzigen. Toegegeven, de selectie van lettertypen die het momenteel te bieden heeft, is niet bepaald indrukwekkend, maar het is zeker een functie die het waard is om te hebben en uit te proberen.
Hoewel u gemakkelijk lettertypen kunt wijzigen door naar het vervolgkeuzemenu voor lettertypen te gaan wanneer u een e-mail opstelt, kunt u ook sneltoetsen gebruiken om door beschikbare lettertypen te bladeren zonder uw handen van uw toetsenbord te halen (u weet wel, zodat u de stroom kunt behouden tijdens het typen ).
Het is dus vermeldenswaard dat het gebruik van de sneltoets Ctrl + Shift + 5 terwijl u een e-mail opstelt, naar het vorige lettertype dat beschikbaar is in het combomenu springt, terwijl het gebruik van de toetsencombinatie Ctrl + Shift + 6 op uw toetsenbord naar het volgende springt beschikbaar lettertype.
3. Ctrl + Shift + – of +
Als het wijzigen van lettertypen niet echt jouw ding is, maar je nog steeds op zoek bent naar verschillende manieren om het aspect van je e-mail aan te passen, zul je blij zijn te horen dat je met Gmail ook de grootte van je tekst kunt wijzigen. Net als bij lettertypen, kunt u uw muis gebruiken en de standaard lettergrootte wijzigen door uw favoriete optie te kiezen in het menu Grootte.
Als u de voorkeur geeft aan een snellere aanpak die u in staat stelt een constante stroom te behouden tijdens het typen en niet de muis te gebruiken, kunt u de toetsencombinatie Ctrl + Shift + – op uw toetsenbord gebruiken om de lettergrootte te verkleinen of Ctrl + Shift + + om het te vergroten. Merk op dat in tegenstelling tot tekstverwerkers of andere programma's waar je de lettergrootte kunt aanpassen door een cijfer te typen, Gmail alleen beschrijvende grootten ondersteunt.
Als gevolg hiervan kunt u slechts door 4 vooraf gedefinieerde formaten schakelen: klein, normaal, groot en enorm.
4. Ctrl + b
Een van de meest gebruikte sneltoetsen in verschillende tekstverwerkers is Ctrl + b . Als u eerdere ervaring hebt met dergelijke softwareoplossingen, kent u waarschijnlijk al de functionaliteit van deze sneltoets, namelijk het wijzigen van het teksttype in vet. Als je geen idee hebt waar we het over hebben, zal het gebruik van Ctrl + b in Gmail de tekst die je selecteert dikker maken.
U kunt Ctrl + b gebruiken als schakelaar of als eenmalige wijziging: als u het gebruikt zonder tekst te selecteren, wordt alles wat u typt na het activeren van de sneltoets vet weergegeven totdat u het uitschakelt. Als u echter eerst een deel van uw tekst selecteert en op de toetsencombinatie Ctrl + b op uw toetsenbord drukt, maakt u de geselecteerde tekst alleen vet.
5. Ctrl + i
Net als Ctrl + b , is de sneltoets Ctrl + i behoorlijk populair, aangezien je met heel veel programma's tekst kunt converteren van normaal naar cursief zonder dat je op de 'I'-knop in de tekstaanpassingswerkbalk hoeft te klikken. Als je nog nooit eerder met een teksteditor of tekstverwerker hebt gewerkt, weet dan dat Ctrl + i de tekst schuin maakt om een bepaald fragment van de tekst te benadrukken.
Het is vermeldenswaard dat u meerdere teksttypen kunt combineren door deze stijlen op elkaar toe te passen. U kunt de tekst bijvoorbeeld vet maken door Ctrl + b te gebruiken en vervolgens Ctrl + i gebruiken om de reeds vetgedrukte tekst cursief te maken. Ctrl + i werkt hetzelfde als Ctrl + b : je kunt het gebruiken zonder tekst te selecteren om het te wisselen of het toepassen op geselecteerde tekst om alleen het fragment dat je hebt gemarkeerd cursief te maken.
6. Ctrl + u
Ctrl + u is nog een andere sneltoets waarmee u de tekst kunt wijzigen met een speciale versie van het lettertype dat u momenteel gebruikt door een lijn te tekenen onder de woorden die u hebt geselecteerd. Net zoals Ctrl + b en Ctrl + i , kunt u Ctrl + u gebruiken om specifieke delen van uw tekst te benadrukken en deze beter zichtbaar te maken voor uw ontvanger.
Verder kun je ook de Ctrl + u Gmail-sneltoets gebruiken zonder een tekstfragment te selecteren, waardoor de onderstrepingsfunctie wordt ingeschakeld en de stijl automatisch wordt toegepast op alles wat je schrijft of plakt totdat je het uitschakelt. Als u het alleen op een specifiek deel van uw tekst wilt toepassen (dat u al hebt geschreven), selecteert u dat tekstfragment en drukt u op de toetsencombinatie Ctrl + u op uw toetsenbord.
7. Alt + Shift + 5
De laatste sneltoets op onze lijst waarmee u een speciale versie van uw huidige lettertype kunt gebruiken, is Alt + Shift + 5 . Hoewel zelden gebruikt in formele omgevingen, heeft deze toetsencombinatie op je toetsenbord nog steeds veel doelen, omdat je hiermee een rechte lijn door tekst kunt laten lopen en deze precies door het midden kunt laten vallen.
Het gebruik van Alt + Shift + 5 om bepaalde delen van uw berichttekst door te strepen kan handig zijn als u een heleboel details probeert te corrigeren zonder de context helemaal te verwijderen. Dit wordt voornamelijk gebruikt om een wijziging in het originele document aan te geven, terwijl de lezer ook de originele informatie kan bekijken die niet langer geldig is.
Net als bij de sneltoetsen die we hierboven hebben uitgelegd (vet, cursief, onderstreept), kun je Alt + Shift + 5 (doorhalen) gebruiken op een leeg canvas, waardoor elk woord dat je typt of plakt vanaf dat moment verandert in een doorhaling versie van zichzelf, of u kunt een deel van uw tekst markeren en de doorhaalfunctie oproepen via de snelkoppeling, die alleen de geselecteerde tekst beïnvloedt.
8. Ctrl + Shift + 7
Deze kan een beetje moeilijker aanvoelen dan de andere sneltoetsen die we in onze gids hierboven hebben gepresenteerd, en het is ook een beetje minder intuïtief. Laten we eerlijk zijn, het is gemakkelijk te onthouden dat Ctrl + b uw tekst vet maakt en dat het gebruik van Ctrl + c de inhoud van uw Gmail-berichten kopieert, maar Ctrl + Shift + 7 zegt ons in dit opzicht niets.
U kunt er echter wel een nuttige bewerking mee uitvoeren: u kunt het gebruiken om genummerde lijsten rechtstreeks in de hoofdtekst van uw e-mailbericht te maken. U kunt een geheel nieuwe lijst maken of een fragment van uw tekst markeren en deze sneltoets voor uw selectie gebruiken om er een lijst van genummerde items van te maken.
9. Ctrl + Shift + 8
Nog een andere half verwarrende sneltoets die op zichzelf geen boekdelen spreekt, is Ctrl + Shift + 8 . Als je al weet dat je Ctrl + Shift + 7 kunt gebruiken om genummerde lijsten te maken, zou het geen verrassing voor je moeten zijn als je ontdekt dat Ctrl + Shift + 8 je kan helpen lijsten met opsommingstekens direct in je tekst te genereren, zonder je handen van het toetsenbord moeten halen.
Net als voorheen kunt u de toetsencombinatie Ctrl + Shift + 8 aan het begin van de lijst gebruiken en deze gaandeweg opbouwen, of u kunt een fragment van uw tekst in een lijst met opsommingstekens veranderen door het eenvoudig te markeren en deze sneltoets te gebruiken .
10. Ctrl + Shift + 9
In tegenstelling tot de vorige twee sneltoetsen die we hierboven hebben gepresenteerd, helpt Ctrl + Shift + 9 je niet om een lijst in je tekst te maken of een fragment van je Gmail-bericht om te zetten in een soort lijst. Wat u kunt bereiken met Ctrl + Shift + 9 overal in de hoofdtekst van uw bericht, is het invoegen van een citaat of het transformeren van een fragment van uw bericht in een citaat.
Een ding dat het echter deelt met de sneltoetsen hierboven, is de dubbele bedieningsmodus. U kunt ofwel op Ctrl + Shift + 9 drukken , uw citaat typen en op de Enter-knop drukken als u klaar bent, of u kunt een deel van uw tekst markeren nadat u klaar bent met typen en het ter plekke in een citaat omzetten. Het is niet nodig om het blok met aanhalingstekens opnieuw te sluiten met behulp van de sneltoets, want door simpelweg op de knop Enter te drukken, kunt u het blok met aanhalingstekens sluiten.
11. Ctrl + [ en Ctrl + ]
Zoals u vast al weet, kan een goed opgemaakt e-mailbericht een lange weg gaan, dus is het logisch om alles in uw gereedschapsriem te gebruiken om ervoor te zorgen dat uw Gmail-bericht er scherp uitziet voordat u het naar uw ontvangers. Hoewel je kunt rommelen met instellingen voor lettertype en grootte, zoals we hierboven hebben uitgelegd, is er ook een andere manier om in dit opzicht geweldige resultaten te bereiken: het wijzigen van de inspringing.
Gmail start standaard e-mailberichten vanaf het meest linkse deel van de pagina en gaat door tot het einde van de pagina, of totdat u op de Enter- knop op uw toetsenbord drukt. Als je echter het een en ander weet over inspringen en een talent hebt voor het ontwerpen van een perfect geproportioneerd bericht, kun je spelen met de inspringingsinstellingen van Gmail.
Hoewel je dat kunt doen door je muis te gebruiken en op de juiste knoppen in de tekstwerkbalk te klikken, kun je ook de sneltoetsen van Gmail gebruiken om dezelfde resultaten te bereiken zonder dat je je handen ook maar een seconde van het toetsenbord hoeft te halen. U kunt de toetsencombinatie Ctrl + ] op uw toetsenbord gebruiken om de inspringing te vergroten en de Ctrl + [ een om deze te verkleinen.
12. Ctrl + Shift + l, of e, of r
U begrijpt waarschijnlijk waarom het correct aanpassen van een tekst in uw e-mailbericht deze niet alleen op het eerste gezicht aantrekkelijker kan maken, maar ook gemakkelijker leesbaar maakt, en dat een gemakkelijk te lezen e-mail u eerder helpt uw boodschap volledig over te brengen, zonder uw ontvanger slaat essentiële delen van uw bericht over.
Hopelijk heb je al gelezen hoe het veranderen van inspringing je kan helpen om van een saai uitziend e-mailbericht (dit geldt vooral voor lange) een versie van zichzelf te maken die er prettiger uitziet en daarom gemakkelijker kan worden gelezen. Hetzelfde principe is van toepassing op tekstuitlijning en gelukkig voor jou biedt Gmail je ondersteuning voor deze functie.
Als u de standaarduitlijning van de tekst wilt wijzigen, hoeft u alleen maar Ctrl + Shift + l te gebruiken om deze links uit te lijnen, Ctrl + Shift + e om de tekst in het midden van de pagina uit te lijnen en Ctrl + Shift + r om de uitlijning naar rechts te wijzigen. Het is heel goed mogelijk om dat te doen met uw muis en op de juiste knop in de tekstwerkbalk te klikken, maar het gebruik van sneltoetsen is gewoon sneller.
13. Ctrl + Shift + . en Ctrl + Shift + ,
U weet waarschijnlijk al dat hoewel de meeste talen van links naar rechts worden geschreven, er ook talen zijn die van rechts naar links worden geschreven. Als u een e-mailbericht moet schrijven dat de tekstrichting van rechts naar links gebruikt, kunt u dit eenvoudig doen in Gmail, omdat het u hiervoor native ondersteuning biedt.
Hoewel u gewoon de uitlijnsnelkoppelingen kunt gebruiken die we hierboven hebben beschreven, vindt u het wellicht gemakkelijker om een bericht rechtstreeks te typen met behulp van het rechts-naar-links tekstoriëntatiehulpmiddel, vooral als uw moedertaal deze schrijfmodus gebruikt.
In tegenstelling tot sommige andere functies op onze lijst die eenvoudig kunnen worden opgeroepen door de sneltoetsen rechtstreeks in de hoofdtekst van het e-mailbericht te typen, moet u bij het wijzigen van links naar rechts en vice versa de functie vooraf activeren. Gelukkig kan dit vrij eenvoudig worden bereikt. Het enige wat u hoeft te doen is op de tandwielvormige knop te klikken, de optie Alle instellingen bekijken te selecteren, op het keuzerondje 'Rechts-naar-links bewerkingsondersteuning aan' te klikken, vervolgens naar beneden te scrollen en op de knop Wijzigingen opslaan te klikken.
Zodra u dit hebt gedaan, kunt u de teksttyperichting eenvoudig wijzigen door Ctrl + Shift + te gebruiken. voor links naar rechts en Ctrl + Shift + , voor rechts naar links.
14. Ctrl + \
Als het gaat om het opmaken van een e-mailbericht in Gmail, is het heel gemakkelijk om het te overdrijven, wat veel erger kan zijn dan helemaal geen opmaakfuncties aan te raken. Hoewel u uw stappen terug kunt volgen en opmaakopties één voor één kunt verwijderen, zoals het vet maken van tekst, het cursief maken van fragmenten, het verwijderen van doorhalingen en het terugzetten naar nul, is er een snellere manier om uw document terug te brengen naar de oorspronkelijke staat door met behulp van een sneltoets.
Als u op de toetsencombinatie Ctrl + \ op uw toetsenbord drukt, worden alle opmaakopties die u op uw tekst hebt toegepast in één keer verwijderd, zodat u de opmaak niet ongedaan hoeft te maken totdat u het gewenste uiterlijk hebt bereikt. Deze snelkoppeling kan handig zijn, vooral als je overboord bent gegaan en allerlei opmaakopties op je tekst hebt toegepast, waardoor deze vrijwel onleesbaar wordt voor je ontvangers.
Gmail krachtige gebruikerssnelkoppelingen
Als u al bekend bent met de snelkoppelingen die we hierboven hebben genoemd en beschreven, moet u de sprong wagen en overwegen om ook de geavanceerde snelkoppelingen in te schakelen. Hoewel u ze waarschijnlijk niet allemaal zult gebruiken, aangezien er gewoon te veel zijn om te onthouden, zijn er enkele die de snelheid waarmee u Gmail gebruikt aanzienlijk kunnen verhogen.
Houd er rekening mee dat alleen het inschakelen van ondersteuning voor sneltoetsen in Gmail niet voldoende is om de geavanceerde sneltoetsen te activeren, en dat u een aantal extra stappen moet uitvoeren. Met de sneltoetsen ingeschakeld in het uitgebreide instellingenmenu, ga je naar het hoofdscherm van je Gmail-client en druk je op de Shift + / toetscombinatie (het ? -symbool).
Merk op dat er tekst op een gele streep is geplaatst, wat aangeeft dat sommige sneltoetsen standaard zijn uitgeschakeld. Klik op de knop Inschakelen aan het einde van dit stukje informatieve tekst om uitgeschakelde snelkoppelingen te activeren en scrol omlaag om ze te bekijken.
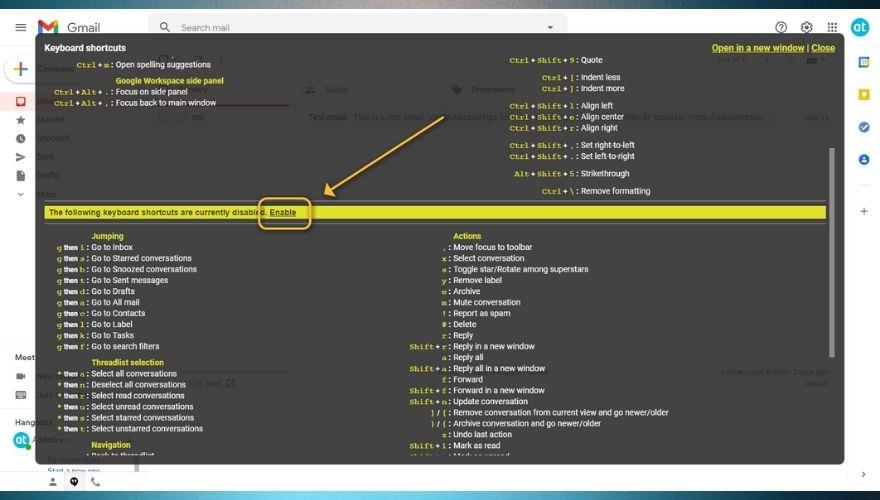
Zoals je kunt zien, zijn er meer dan alleen een paar geavanceerde snelkoppelingen die je kunt activeren en gebruiken om je Gmail-beheervaardigheden te verbeteren. Om grondig te zijn, zullen we ze snel vermelden in onze gids en ze in de volgende sectie per doel ordenen. Merk op dat sommige toetsen bedoeld zijn om tegelijkertijd ingedrukt te worden, wat we signaleerden met het + symbool. Sommige van deze sneltoetsen zijn echter bedoeld om één voor één in te drukken, wat we hebben toegevoegd aan het notatietype 'toets a dan toets b'.
Springen
- g dan i – Hiermee spring je snel naar je inbox
- g dan s – Navigeert naar de map Conversaties met ster
- g dan b - Gaat naar je map Gesnoozede gesprekken
- g dan t – Springt naar uw map Verzonden berichten
- g dan d – Hiermee kunt u naar uw map Concepten gaan
- g dan a – Gaat snel naar Alle e-mail
- g dan c – Hiermee kunt u snel naar uw Contacten navigeren
- g en vervolgens l – Navigeert naar uw label
- g dan k – Opent Taken
- g dan f – Hiermee hebt u snel toegang tot zoekfilters
Navigatie
- u – Brengt u terug naar de draadlijst
- k – Gaat naar een nieuwer gesprek
- j – Gaat naar een ouder gesprek
- o of Enter – Opent een gesprek of klapt een gemarkeerd gesprek in/uit
- p – Hiermee kunt u uw vorige bericht lezen
- n – Hiermee kunt u uw volgende bericht lezen
- g dan n – Hiermee kunt u naar de volgende pagina navigeren
- g dan p – Hiermee navigeert u naar de vorige pagina
- ` – Gaat naar het volgende gedeelte van je inbox
- ~ – Gaat naar het vorige gedeelte van je inbox
Discussielijst selectie
- * dan a – Selecteert alle conversaties in de threadlijst
- * dan n - Deselecteert alle gesprekken in de threadlijst
- * dan r – Selecteert alle gelezen conversaties in de threadlijst
- * dan u – Selecteert alle ongelezen gesprekken in de threadlijst
- * dan s - Selecteert alleen conversaties met ster in de threadlijst
- * dan t – Selecteert alleen conversaties zonder ster in de discussielijst
Sollicitatie
- / – Voert een zoekopdracht uit via uw e-mail
- ? – Opent het help-dialoogvenster voor sneltoetsen waar u alle sneltoetsen kunt bekijken
- q – Voert een zoekopdracht uit via uw contacten
- c – Opent het scherm Opstellen
- d – Opent het scherm Opstellen in een tabblad
- . – Opent het menu 'Meer acties'
- v – Hiermee krijgt u toegang tot het menu 'Verplaatsen naar'
- l – Geeft u toegang tot het menu 'Label als'
Acties
- , – Verschuift de focus naar de werkbalk
- x – Selecteert een gesprek
- s - Geeft een ster aan een gesprek of roteert tussen supersterren
- y – Verwijdert een label uit een bericht
- e – Hiermee kunt u snel een e-mail archiveren
- m – Dempt het gemarkeerde gesprek
- ! – Rapporteert het geselecteerde bericht als spam
- # – Verwijdert contacten of e-mailberichten
- r – Hiermee kunt u het momenteel geselecteerde bericht beantwoorden
- Shift + r - Hiermee kunt u het momenteel geselecteerde bericht in een nieuw venster beantwoorden
- a – Hiermee kunt u alle ontvangers van een e-mailbericht beantwoorden
- Shift + a - Hiermee kunt u alle ontvangers van een e-mail in een nieuw venster beantwoorden
- f – Hiermee kunt u een e-mailbericht snel doorsturen
- Shift + f – Hiermee kunt u het momenteel geselecteerde e-mailbericht doorsturen in een nieuw venster
- Shift + n - Hiermee kunt u het gesprek onmiddellijk bijwerken
- ] - Hiermee kunt u het gesprek uit de huidige weergave verwijderen en naar een nieuwere gaan
- [ – Hiermee kunt u het gesprek uit de huidige weergave verwijderen en naar een oudere gaan
- } – Hiermee kunt u het huidige gesprek archiveren en naar een nieuwer gaan
- { – Hiermee kunt u het huidige gesprek archiveren en naar een ouder gesprek gaan
- z – Maakt de laatste actie die je hebt uitgevoerd ongedaan
- Shift + i – Markeert het momenteel gemarkeerde e-mailbericht als gelezen
- Shift + u – Markeert het momenteel gemarkeerde e-mailbericht als ongelezen
- _ – Markeert slechts een deel van het geselecteerde bericht als ongelezen
- + of = – Markeert een e-mailbericht als belangrijk
- – – Markeert een e-mailbericht als niet belangrijk
- ; - Hiermee kunt u het hele gesprek uitbreiden
- : – Hiermee kunt u het hele gesprek samenvouwen
- b – Snoozet een e-mail en herinnert u eraan om het geselecteerde bericht op te volgen
- Shift + t – Voegt het hele gesprek toe aan Taken
Hangouts
- h dan m – Het Hangouts-menu weergeven
- h dan a – Hangouts weergeven die je hebt gearchiveerd
- h dan i – Toon alle Hangout-verzoeken
- h dan c – Verschuif de focus op de lijst met gesprekken
- h en vervolgens p – Opent het gedeelte Telefoon van Hangouts
Gmail-snelkoppelingen – CONCLUSIE
Alles bij elkaar genomen, als je je best doet om Gmail en alles wat het te bieden heeft onder de knie te krijgen, zul je waarschijnlijk niet te ver komen zonder de sneltoetsen in te schakelen en te gebruiken, omdat ze de manier waarop je omgaat met deze e-mailclient en versnel de bewerkingen die u wilt uitvoeren.
Houd er rekening mee dat hoewel sommige van de meest voorkomende snelkoppelingen die u in Gmail kunt gebruiken standaard zijn ingeschakeld zodra u de ondersteuning voor 'Toetsenbordsnelkoppelingen' inschakelt, zijn de meer geavanceerde nog steeds standaard uitgeschakeld en moet u ze activeren via de sneltoets help-dialoogvenster, dat u kunt oproepen met de toetsencombinatie Shift + / .






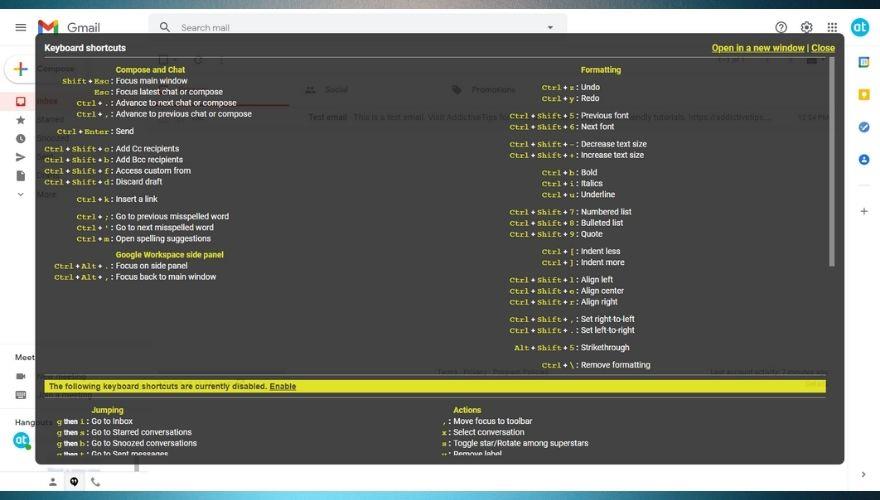
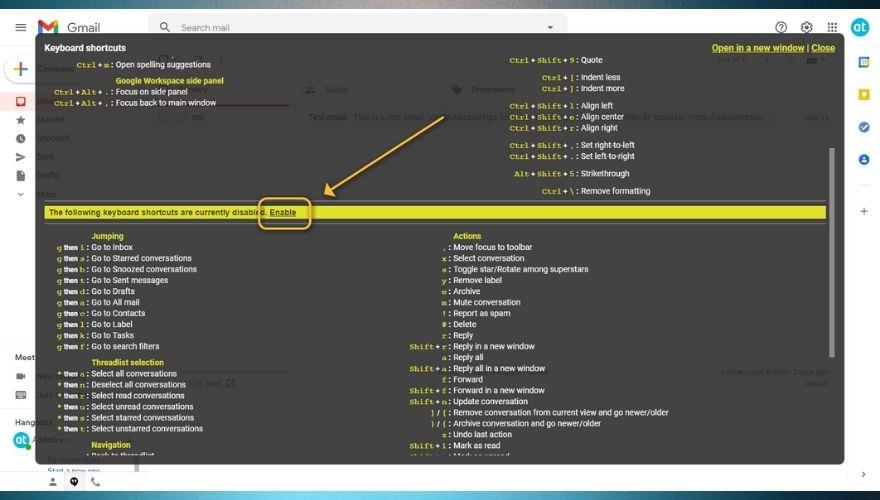
![Met Agora kunt u producten vergelijken wanneer u online artikelen koopt [Chrome] Met Agora kunt u producten vergelijken wanneer u online artikelen koopt [Chrome]](https://tips.webtech360.com/resources8/r252/image-5055-0829094639067.jpg)



