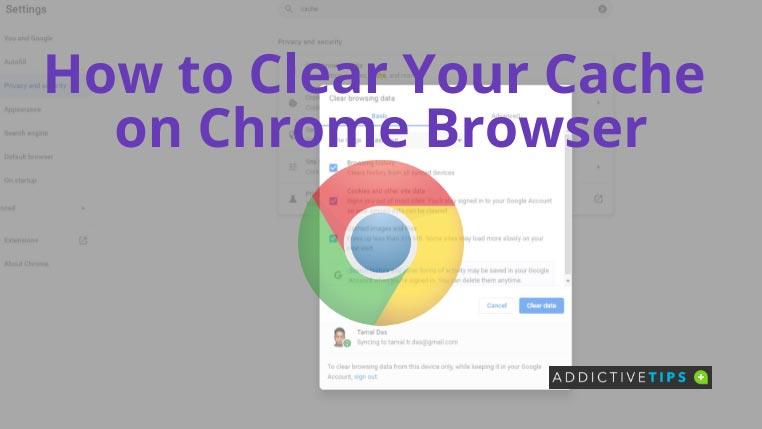Hoe u uw cache in Chrome kunt wissen, is een veel voorkomende vraag van gebruikers van Google Chrome . Als u dezelfde browser gebruikt, moet u deze methode kennen voor een optimale browse-ervaring of het oplossen van opmaak- of laadproblemen van Chrome.
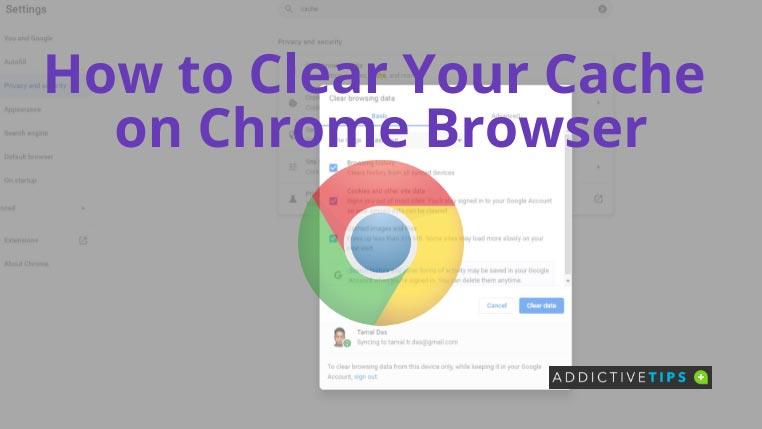
De functie van het cachegeheugen van Google Chrome
Chrome slaat sommige websitegegevens op in het cachegeheugen om u sneller toegang tot gegevens te bieden. Wanneer u toegang tot een webpagina aanvraagt, kan de processor deze snel uit het cachegeheugen halen, als deze aanwezig is. In dat geval hoeft het niet te verzamelen uit het hoofdgeheugen.
Redenen voor het wissen van uw cache in Google Chrome
Hoewel Chrome het cachegeheugen om verschillende redenen opslaat, moet u het regelmatig opschonen. Dit zijn de voordelen van het wissen van de Chrome-cache:
- U zult niet eindigen met het invullen van een oud formulier of het bekijken van verouderde informatie op een website.
- Uw persoonlijke gegevens zijn veilig.
- Uw applicaties werken beter op uw systeem, inclusief Chrome zelf.
- U zult verschillende browserproblemen oplossen zonder afzonderlijke stappen voor probleemoplossing uit te voeren.
- Er komt meer RAM- ruimte vrij, waardoor pagina's snel worden geladen.
Hoe u uw cache in Chrome wist
U kunt Google Chrome als uw webbrowser gebruiken op Windows of Android. Hier ziet u hoe u het cachegeheugen op beide besturingssystemen kunt wissen .
1. Voor Windows
1. Open Chrome op uw Windows-computer.
2. Klik op de drie verticale stippen in de rechterbovenhoek.
3. Plaats uw cursor op de optie Meer tools en klik vervolgens op Browsegegevens wissen .
4. Er verschijnt een venster. Stel daar het tijdbereik in als uw keuze.
5. Vink nu de vakjes aan naast de opties Cookies en andere sitegegevens en Gecachte afbeeldingen en bestanden .
6. Klik op Gegevens wissen . Uw Chrome-cache wordt verwijderd.
2. Voor Android
1. Open de Chrome- app op een telefoon of tablet die op Android draait.
2. Tik op Meer of drie stippen in de rechterbovenhoek.
3. Tik op Geschiedenis en vervolgens op Browsegegevens wissen .
4. Het tijdbereik is standaard ingesteld op Laatste uur . Tik erop om het naar een ander tijdbereik te wijzigen.
5. Schakel de selectievakjes naast Cookies en sitegegevens en Afbeeldingen en bestanden in cache in .
6. Tik op Gegevens wissen onder aan het scherm om de cache in Chrome te wissen.
Wat te verwachten na Chrome Cache wissen
Hoewel u wilt weten hoe u uw cache in Chrome kunt wissen, moet u ook bekend zijn met de gevolgen ervan. Nadat u het cachegeheugen hebt gewist, moet u voorbereid zijn op bepaalde wijzigingen.
Instellingen en voorkeuren op sommige websites worden bijvoorbeeld verwijderd en u moet ze helemaal opnieuw instellen. Ook moet u zich bij sommige websites aanmelden door uw gebruikersnaam en wachtwoorden in te voeren.
Sommige veelbezochte sites kunnen langzamer lijken omdat Chrome de pagina's opnieuw laadt, inclusief de afbeeldingen. Als u synchronisatie in Chrome heeft ingeschakeld voor verschillende apparaten met een Google-account, blijft u aangemeld bij dat account.
Conclusie
Nu u weet hoe u uw cache in Chrome kunt wissen, kunt u dit eenvoudig doen op Windows-computers en Android-telefoons . Volg gewoon de hier genoemde stappen en geniet van snel en probleemloos browsen.
![Met Agora kunt u producten vergelijken wanneer u online artikelen koopt [Chrome] Met Agora kunt u producten vergelijken wanneer u online artikelen koopt [Chrome]](https://tips.webtech360.com/resources8/r252/image-5055-0829094639067.jpg)