Hoe u Gmail kunt oplossen die Outlook-aanmeldpogingen blokkeert

Gmail is een e-mailservice die zo veilig is als je maar kunt wensen. Het biedt tweefactorauthenticatie naast diverse andere voorzorgsmaatregelen.
Het is geen nieuws dat Internet Explorer in zijn laatste momenten verkeert nadat Microsoft onlangs de stopzetting van de ondersteuning voor de oude browser aankondigde. Wat dit betekent is dat Microsoft momenteel al hun gewicht achter hun Edge-browser gooit in een poging om IE-gebruikers ernaar te laten overzetten.
Het briljante idee van Microsoft om ervoor te zorgen dat gebruikers die overstappen naar Edge niet de behoefte voelen om ooit terug te gaan, is de introductie van de compatibiliteitsmodus. Deze nieuwe Edge-functie kan worden beschouwd als een Internet-Explorer-modus en stelt gebruikers in staat om zonder problemen oude intranetten te bekijken.
Er zijn drie verschillende, intuïtieve manieren om deze functie te gebruiken, dus lees hieronder verder om erachter te komen!
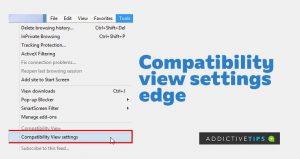
Waarom is er een compatibiliteitsmodus op Edge?
Er was één grote zorg toen Microsoft zijn plannen aankondigde om Internet Explorer in het tweede kwartaal van 2022 stop te zetten. Hoe zouden organisaties en bedrijfseigenaren achterwaartse compatibiliteit krijgen voor hun backend-systemen en oude intranetwebsites? Het herontwerpen van hun websites alleen maar omdat één op de duizend browsers zijn modus operandi heeft gewijzigd, heeft geen zin.
Dit is waar Compatibiliteitsweergave in het spel komt, omdat het helpt bij het bekijken van oude Internet-Explorer-compatibele websites daar in uw Edge-browser.
Compatibiliteitsweergave inschakelen
De instelling Compatibiliteitsweergave is gemakkelijk te vinden en in te schakelen. Volg de onderstaande stappen om het in te schakelen:
De wijzigingen worden automatisch opgeslagen, waardoor de compatibiliteitsmodus wordt ingeschakeld wanneer u de Edge-browser opnieuw opent.
Een keer een website openen in compatibiliteitsmodus
Met deze methode kunt u een enkele website slechts één keer in de compatibiliteitsmodus bekijken en heeft dit geen invloed op andere websites. Volg de onderstaande stappen om het te gebruiken:
Hoe u altijd een specifieke website opent in Internet Explorer
Aangezien de compatibiliteitsmodus is gericht op oude websites, heeft het alleen zin om de modus voor dit soort websites permanent in te schakelen. Volg de onderstaande stappen om dit te doen:
Laatste opmerking
Het gebruik van de compatibiliteitsmodus is heel eenvoudig, zoals u kunt zien aan de hand van de bovenstaande stappen. Als u echter een website toevoegt om altijd de compatibiliteitsmodus te gebruiken, houd er dan rekening mee dat dit slechts 30 dagen duurt. U moet de website na het verstrijken van de tijd handmatig opnieuw toevoegen om deze in de compatibiliteitsmodus te blijven gebruiken.
Gmail is een e-mailservice die zo veilig is als je maar kunt wensen. Het biedt tweefactorauthenticatie naast diverse andere voorzorgsmaatregelen.
Apps die we langdurig gebruiken, kunnen voor aanzienlijke belasting zorgen. Een app zoals je browser gebruik je de hele dag, nacht of dag.
Dropbox is een geweldige manier om automatisch een back-up van je gegevens te maken en er overal toegang toe te hebben via een gebruiksvriendelijke webinterface. Het biedt je zelfs een
Afhankelijk van de fabrikant worden sommige geluidskaarten en laptops geleverd met een aantrekkelijke software voor volumeregeling op het scherm. Hoewel het kan zijn
Als je het vervelend vindt om meerdere e-book converters te gebruiken om documenten en boeken naar verschillende apparaten te converteren, bekijk dan Hamster Free Book Converter.
Hamster Free Audio Converter is een audioconverter die een breed scala aan presets ondersteunt voor talloze apparaten en audioformaten. Deze omvatten:
MyManga is een krachtige mangastriplezer die automatisch nieuwe afleveringen downloadt. Blijf op de hoogte van je favoriete series.
Sommige programma's kunnen niet worden aangepast omdat de ontwikkelaar niet wil dat gebruikers de grootte ervan aanpassen. Hetzelfde geldt voor sommige dialoogvensters in Windows. Deze ergernis
Ontdek hoe u kunt voorkomen dat Windows 7-gebruikers uw internetinstellingen wijzigen. Bescherm uw netwerk en zorg ervoor dat systeeminstellingen intact blijven.
CSV is het meest platformonafhankelijke spreadsheetformaat. Het converteren van een spreadsheet naar het CSV-formaat is zinvol, omdat de meeste applicaties het CSV-formaat ondersteunen.








