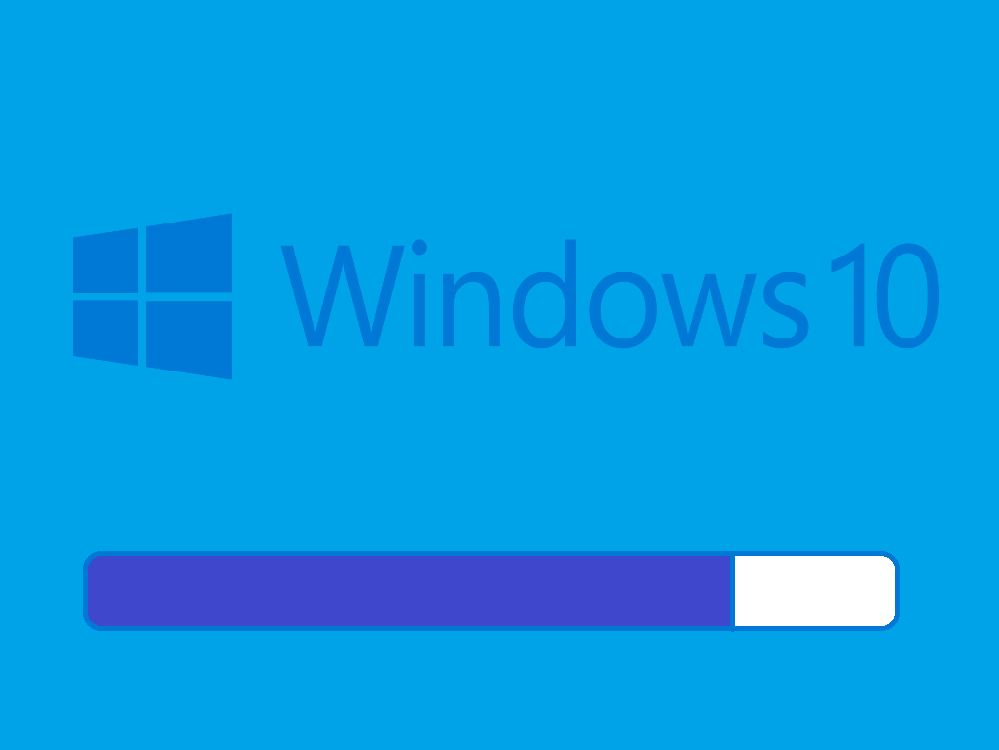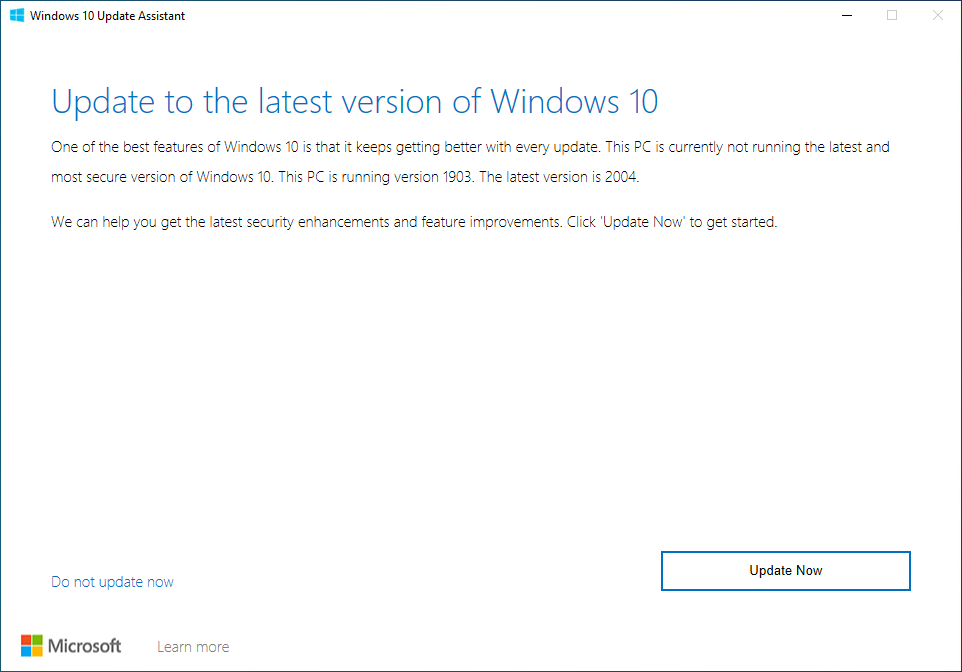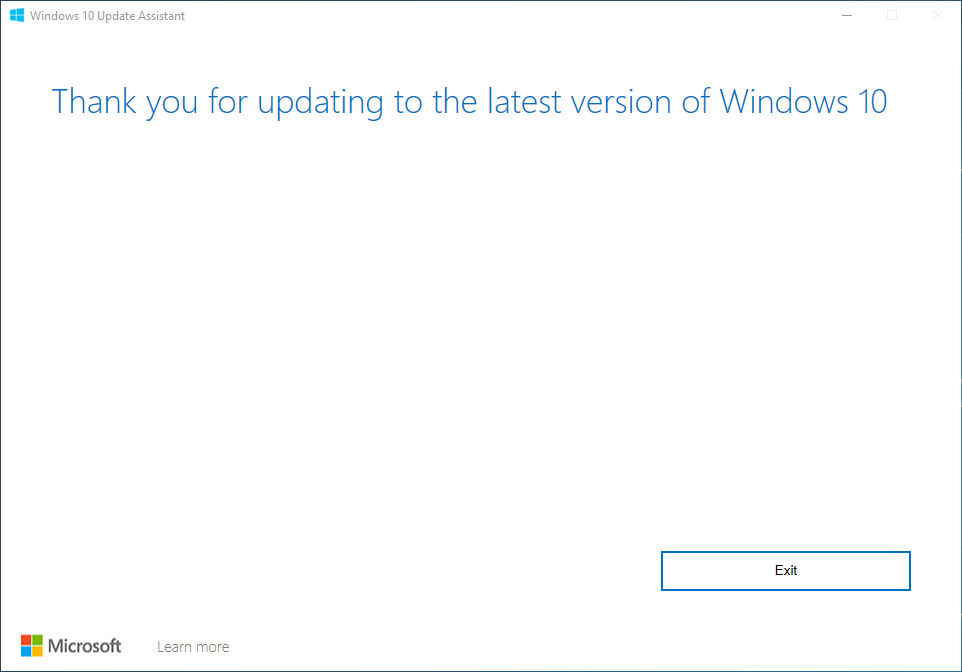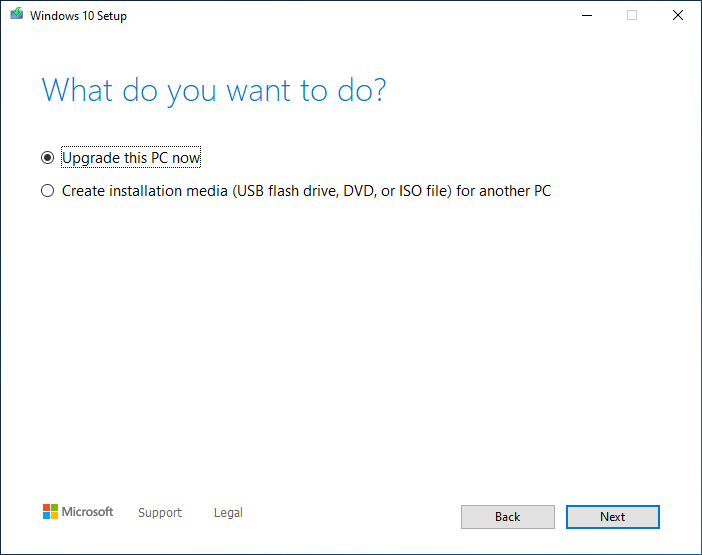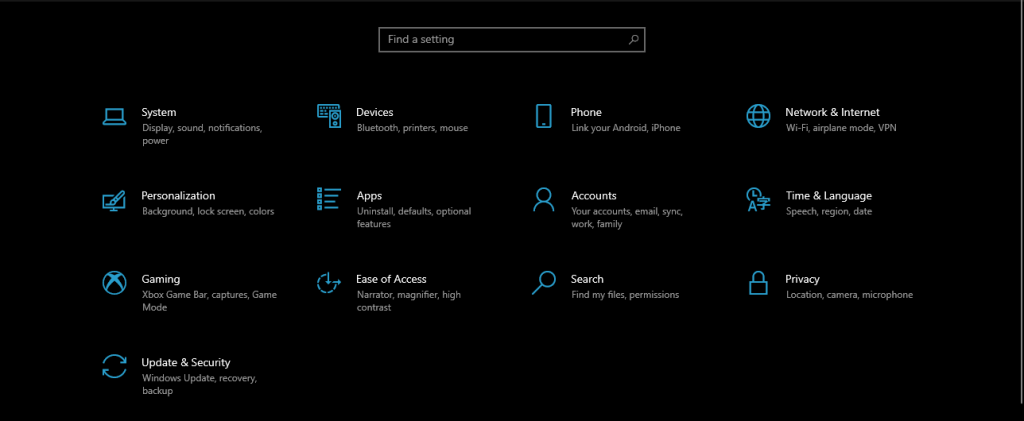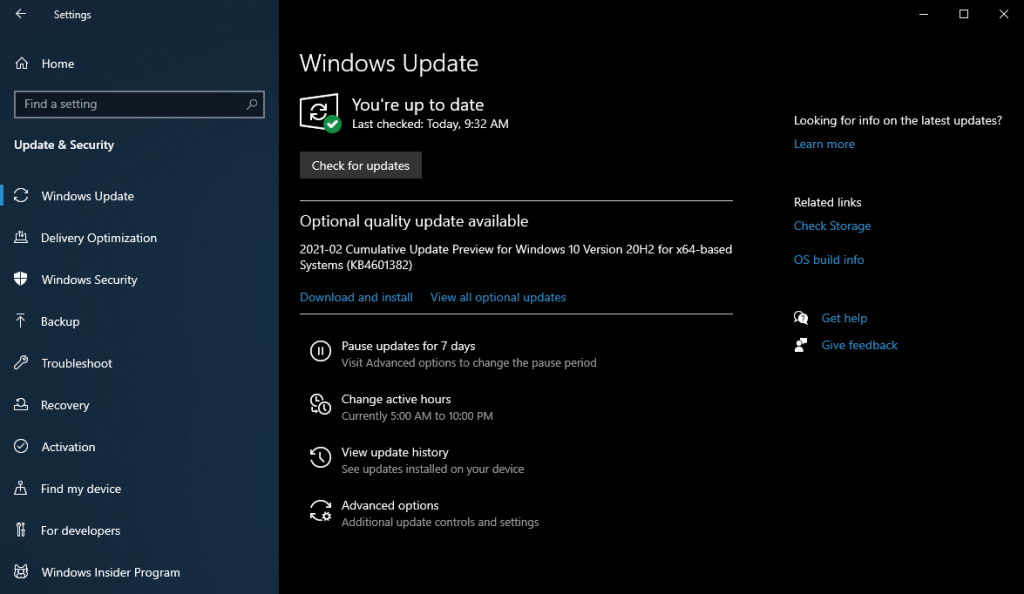Ongeacht hoe krachtig uw pc hardwarematig is, deze wordt nog steeds beperkt door het huidige besturingssysteem waarop deze wordt uitgevoerd.
Daarom is het belangrijk om de nieuwste versie van het nieuwste besturingssysteem te hebben, en de manier waarop u dat kunt bereiken, is ook belangrijk.
In het geval van het Windows-besturingssysteem is de nieuwste versie die u vanaf dit moment kunt hebben Windows 10 versie 20H2 (ook bekend als de Windows 10 October Update).
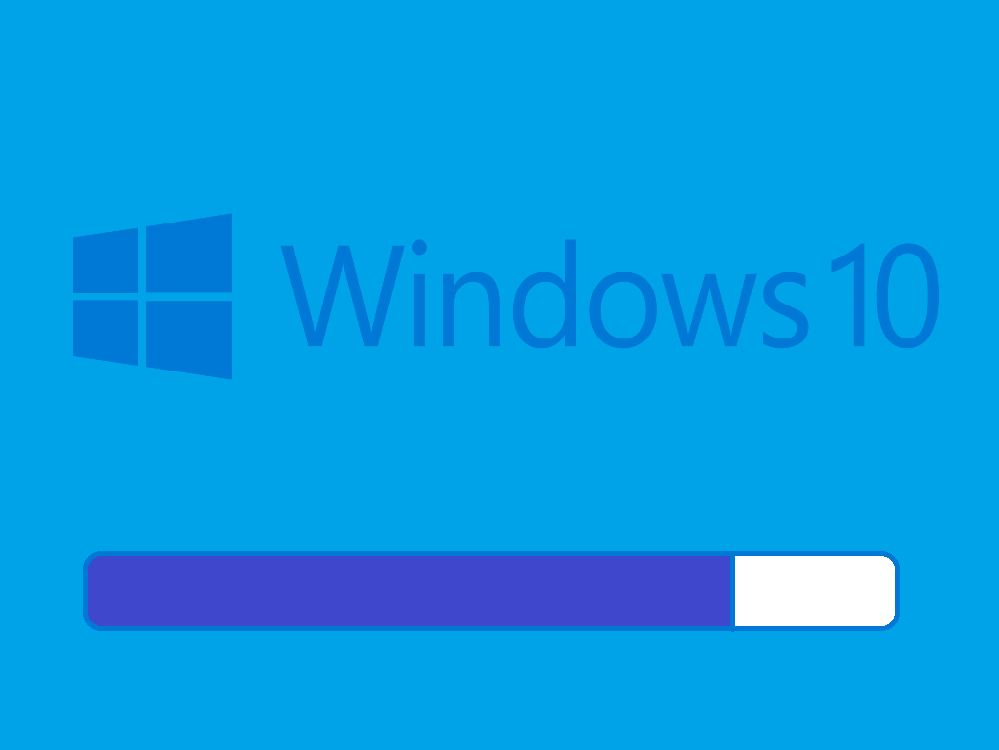
Als u een volledig en legitiem exemplaar van Windows 10 20H2 wilt bemachtigen, kunt u dit het snelst doen door de Windows 10 Update Assistant te gebruiken .
Wat is de Windows 10 Update-assistent?
In eenvoudige bewoordingen is de Windows 10 Update Assistant een tool gemaakt door Microsoft waarmee gebruikers hun Windows 10-pc's kunnen bijwerken naar een nieuwere versie, tot de nieuwste beschikbare versie.
Behalve dat het wordt gebruikt als een OS-updater, kan de Windows 10 Update Assistant indirect worden gebruikt om veelvoorkomende pc-problemen op te lossen, omdat het in feite oude systeembestanden vervangt door een nieuwe, nieuwe kopie van de nieuwere versies.
De Windows 10 Update Assistant is 100% gratis en kan rechtstreeks van de officiële website van Microsoft worden gedownload.
Hoe gebruik ik de Windows 10 Update Assistant?
Windows 10 is geoptimaliseerd om in alle opzichten zo gebruiksvriendelijk mogelijk te zijn, inclusief het installatie- en updateproces.
Hier volgt een kort overzicht van hoe u de Windows 10 Update Assistant kunt gebruiken om uw huidige versie van Windows 10 bij te werken naar Windows 10 20H2:
- Download de officiële Windows 10 Update Assistant van de Microsoft-website
- Dubbelklik op de client om deze te starten
- Er is hiervoor geen installatieproces, aangezien het programma 100% draagbaar is.
- De Windows 10 Update Assistant gaat verder met het scannen van uw pc om te detecteren welke versie van Windows 10 u gebruikt
- Zodra de tool klaar is met het scannen van uw pc, drukt u op Nu bijwerken
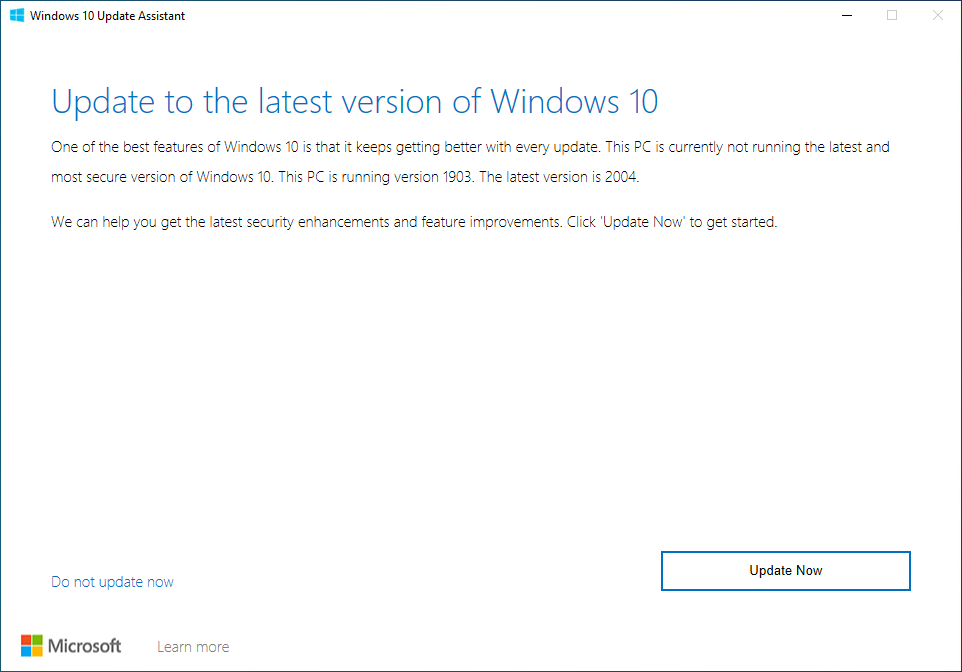
- Het hulpprogramma scant nu uw pc op compatibiliteitsproblemen en berekent hoeveel opslagruimte het nodig heeft om de nieuwste updates toe te passen
- U krijgt nu twee opties te zien:
- Upgrade deze pc nu
- Installatiemedia maken
- Klik op Upgrade deze pc nu , en wacht tot het programma zijn loop heeft uitgevoerd
Uw pc zal een paar keer vanzelf opnieuw opstarten en u zult af en toe instructies op het scherm moeten volgen wanneer ze verschijnen.
Dit is echter volkomen normaal en als u klaar bent, heeft u een nieuw exemplaar van Windows 10 20H2 op uw pc geïnstalleerd.
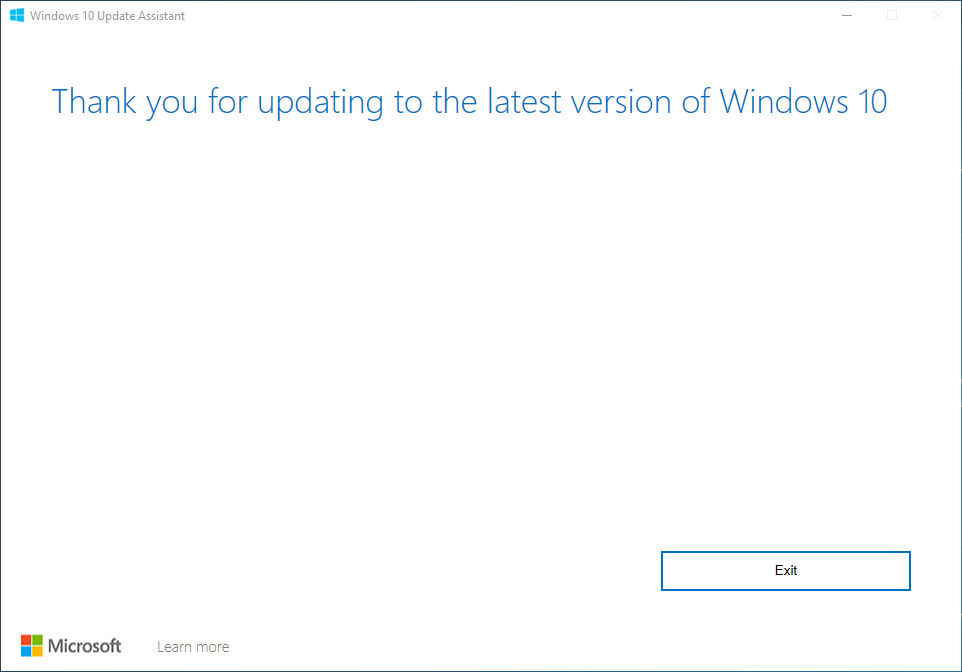
Windows 10 Update Assistant versus de Media Creation Tool
Als u de gewoonte heeft om uw pc altijd up-to-date te houden, weet u waarschijnlijk al wat de Windows 10 Update Assistant is.
Bovendien heb je misschien een vergelijkbare tool opgemerkt op dezelfde downloadpagina, de Windows 10 Media Creation Tool .
Als dat zo is, heb je je misschien afgevraagd wat het verschil tussen de twee is en of de ene beter is dan de andere.
De korte versie is deze: beide programma's kunnen worden gebruikt om uw pc bij te werken naar de nieuwste versie.
Het verschil zit hem echter in de aanpak:
- De Windows 10 Update Assistant is alleen bedoeld voor het updaten van uw Windows 10 pc
- De Media Creation Tool is bedoeld om uw pc bij te werken en installatiemedia te maken die voor andere pc's kunnen worden gebruikt
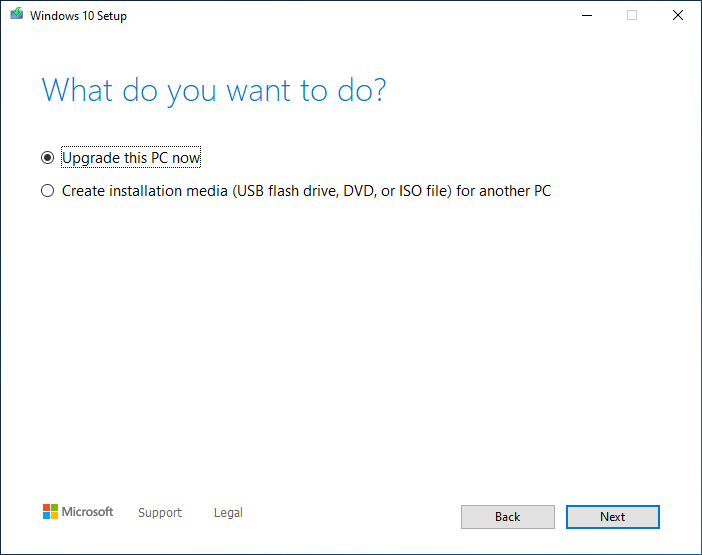
Windows 10 Update Assistant versus automatische Windows Updates
Een andere manier om uw pc bij te werken, is door het native Windows 10 Update-menu te gebruiken. Deze functie is ingebouwd in het besturingssysteem Windows 10 en is als volgt toegankelijk:
- Druk op de Windows-toets om het menu Start te openen
- Ga naar Instellingen
- Dat is de tandwielvormige knop in het menu Start
- Selecteer Update & Beveiliging
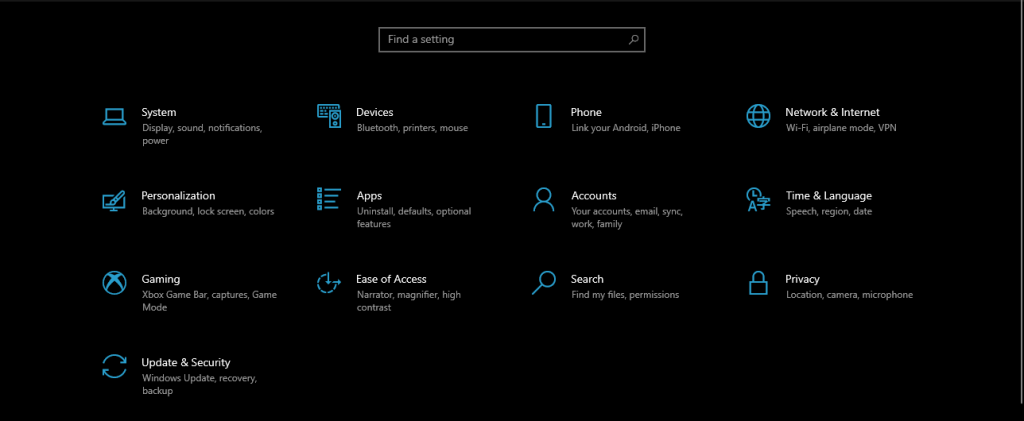
- Druk in het Windows Update-menu op Controleren op updates om te zoeken naar nieuwe updates die mogelijk beschikbaar zijn voor uw pc
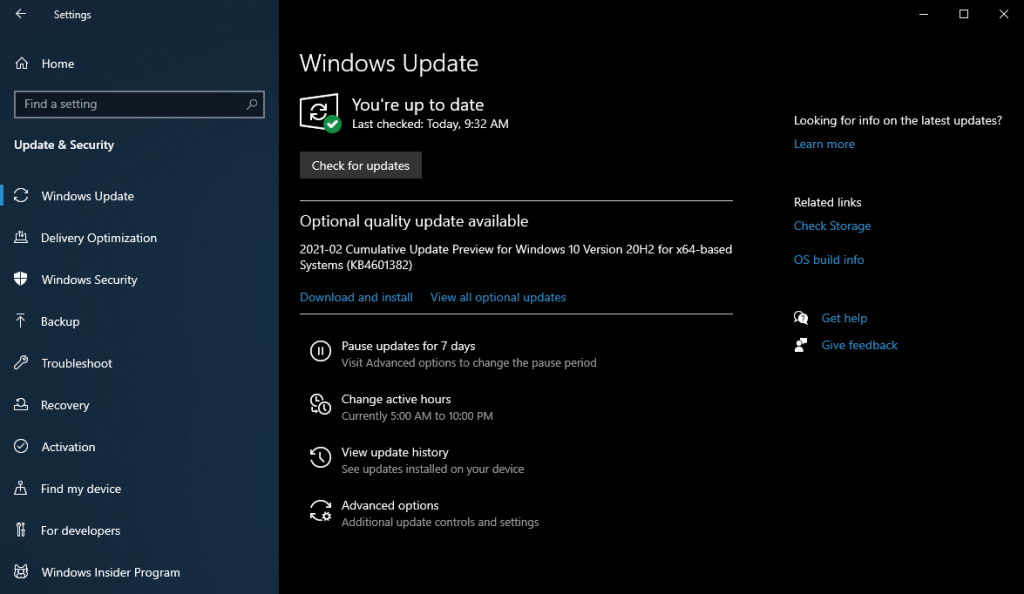
Het verschil tussen de Windows 10 Update Assistant en het Windows Update-menu is dat de laatste automatisch werkt en de Microsoft-servers met regelmatige tussenpozen scant op beschikbare updates.
Aan de andere kant is het bijwerken van uw pc via het Windows Update-menu niet zo betrouwbaar, omdat veel Windows 10-updatefouten op deze manier plaatsvinden.
Hierdoor kunnen de Windows 10 Update Assistant, evenals de Media Creation Tool, beide worden gebruikt om uw besturingssysteem geforceerd bij te werken, zelfs wanneer de automatische middelen foutmeldingen krijgen.
Windows 10 Update-assistent: de moeite waard of niet?
Hoewel er tal van manieren zijn waarop een gebruiker zijn pc kan bijwerken, is de waarheid dat vanuit veel gezichtspunten de Windows 10 Update Assistant verreweg de snelste en meest betrouwbare is.
Dit komt omdat het altijd kan worden gebruikt als een back-upplan voor het geval de andere methoden leiden tot updatefouten, en omdat het kan worden gebruikt om uw pc te forceren met de nieuwste functie-updates zodra deze live gaan.
Al met al is de Windows 10 Update Assistant een efficiënt hulpmiddel voor diegenen die het nieuwste besturingssysteem op hun pc willen hebben.
Welke methoden gebruikt u om uw pc up-to-date te houden? Laat het ons weten door uw voorkeuren te delen in de opmerkingen hieronder.