Een bestandssysteem op een schijf bepaalt hoe gegevens worden opgeslagen en gelezen van een schijf. Zie het als een methode om informatie te bestellen. Als u naar een bibliotheek zou gaan, zullen de boeken daar waarschijnlijk worden gesorteerd met behulp van het Dewey Decimal System. Een bestandssysteem lijkt enigszins op dit concept. Er zijn niet heel veel bestandssystemen, maar er zijn er genoeg voor gebruikers om te stoppen en te bedenken welke ze willen gebruiken. Als u een schijf heeft die op een bepaald bestandssysteem staat en u moet deze naar een ander systeem wijzigen, dan kunt u dit eenvoudig doen in Windows 10.
Bestandssysteem van schijf wijzigen
Om het bestandssysteem van een schijf op Windows 10 te wijzigen, hebt u twee verschillende ingebouwde methoden die u kunt gebruiken, maar wees gewaarschuwd. Wanneer u het bestandssysteem van een schijf wijzigt, wordt eerst alles erop gewist. Zorg ervoor dat u een back-up van de gegevens maakt voordat u doorgaat. U moet ook weten dat u het bestandssysteem van het station dat u hebt opgestart niet kunt wijzigen. Als u bijvoorbeeld Windows 10 vanaf de C-schijf gebruikt , kunt u het bestandssysteem niet wijzigen.
Bestandssysteem van schijf wijzigen – Drive-indeling
Sluit de schijf die u wilt formatteren aan op uw Windows 10 pc. Open Verkenner en ga naar Deze pc. Klik met de rechtermuisknop op de schijf en selecteer 'Formatteren' in het contextmenu.
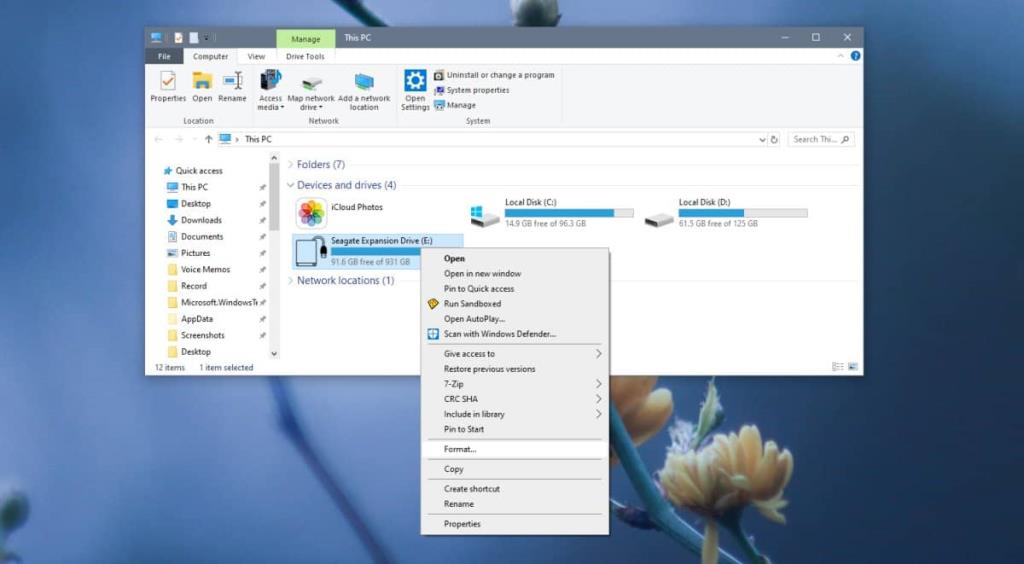
Er wordt een nieuw venster geopend met een vervolgkeuzelijst voor 'Bestandssysteem'. Open het en selecteer een van de ondersteunde bestandssystemen waarnaar Windows 10 kan converteren. Als je wilt, kun je de optie 'Snel formatteren' uitschakelen. Klik op Start en het bestandssysteem van de schijf wordt gewijzigd. Het proces zal enige tijd in beslag nemen, afhankelijk van de grootte van de schijf en of u ervoor kiest om Snel formatteren uit te schakelen.
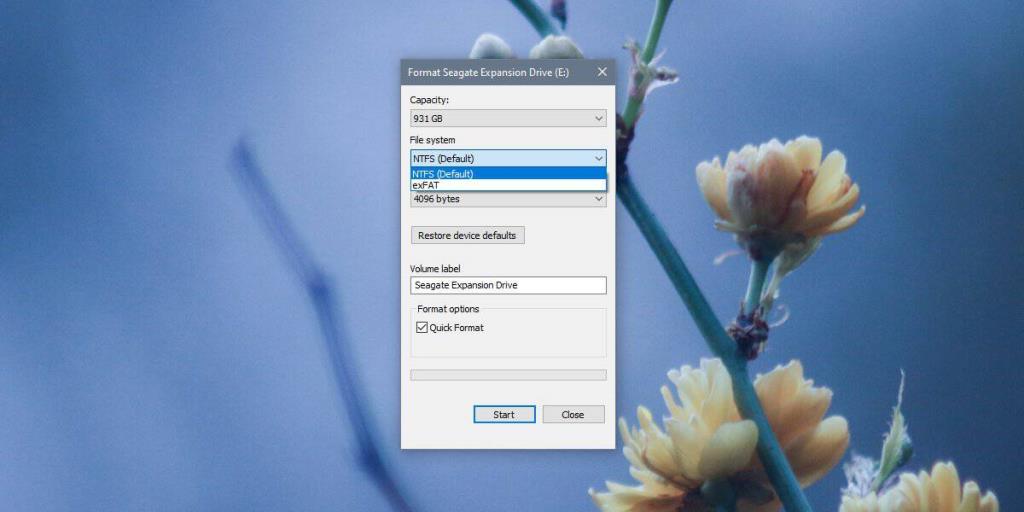
Wijzig bestandssysteem van schijf – Schijfbeheer
Sluit uw schijf aan op uw pc. Open Windows Search en voer Schijfbeheer in. Selecteer het resultaat 'Harde schijfpartities maken en formatteren'.
Klik in de app Schijfbeheer met de rechtermuisknop op het station waarvoor u het bestandssysteem wilt wijzigen. Selecteer 'Formaat' in het contextmenu.
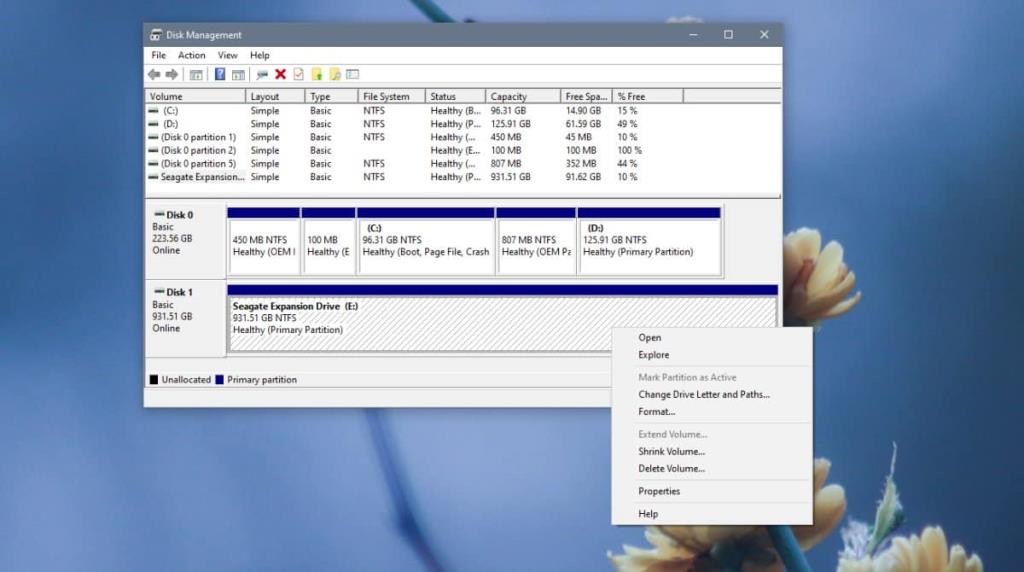
In het geopende venster opent u de vervolgkeuzelijst Bestandssysteem en selecteert u welk bestandssysteem u voor de schijf wilt gebruiken. Klik op OK, wijzig indien nodig andere instellingen/voorkeuren voor de schijf en laat het formatteren en de conversie voltooien.
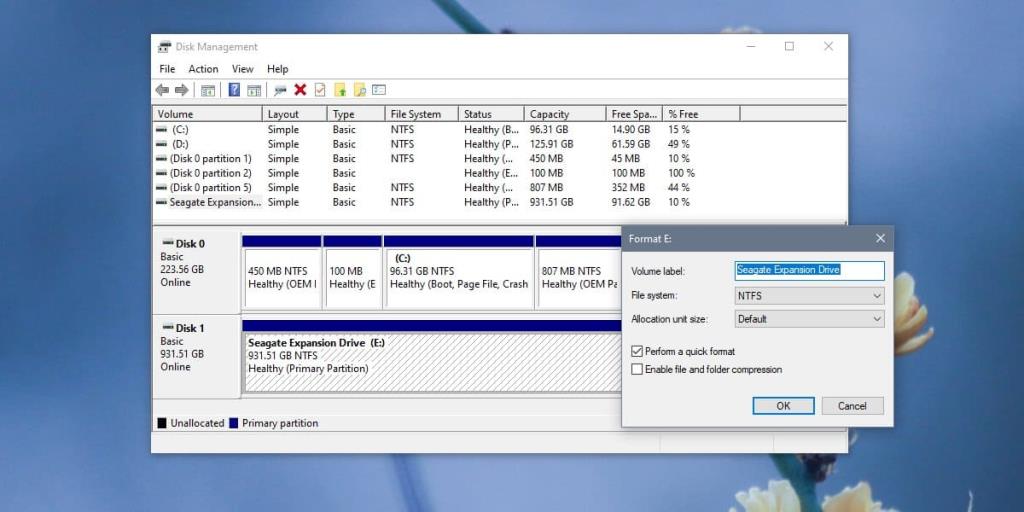
Op Windows 10 kunt u converteren naar NTFS, exFAT en FAT32, hoewel de opties kunnen verschillen, afhankelijk van het type schijf waarvan u het bestandssysteem wilt wijzigen. Naast deze drie zijn er nog andere bestandssystemen, zoals Apple's eigen Apple File System. Je hebt een Mac nodig om een schijf naar dit bestandssysteem te converteren, of een betaalde app.

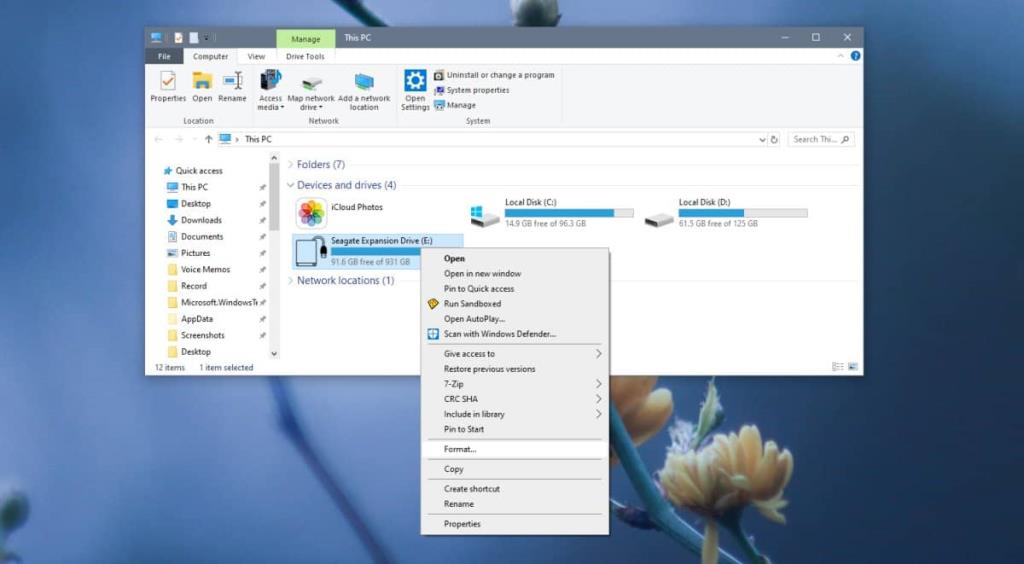
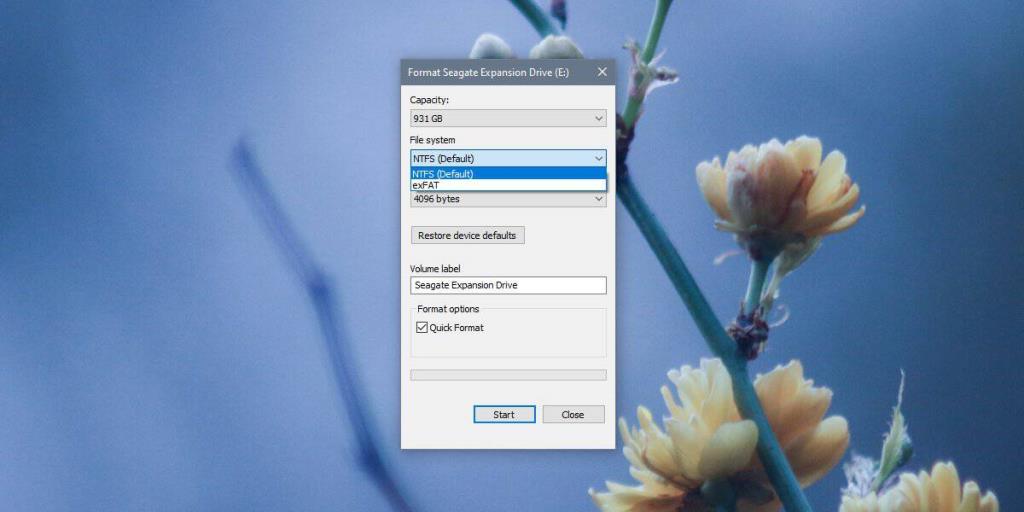
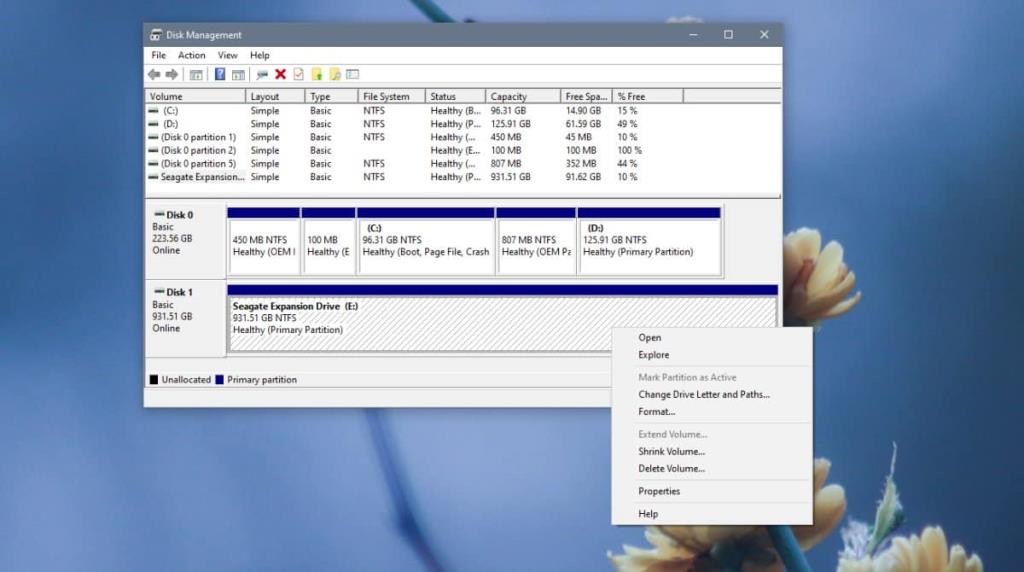
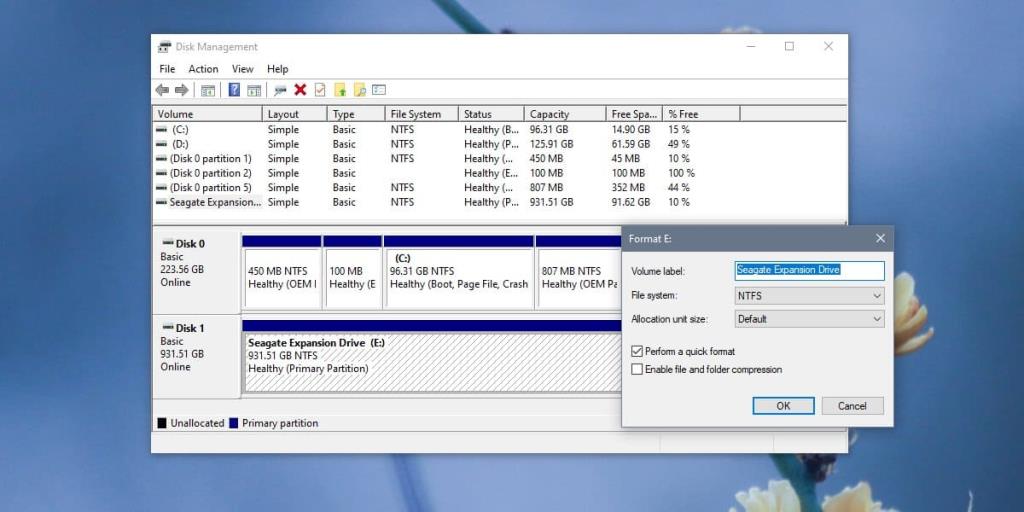






![Randen toevoegen aan uw fotos in Photoshop [zelfstudie] Randen toevoegen aan uw fotos in Photoshop [zelfstudie]](https://tips.webtech360.com/resources8/r252/image-4440-0829093900681.jpg)

