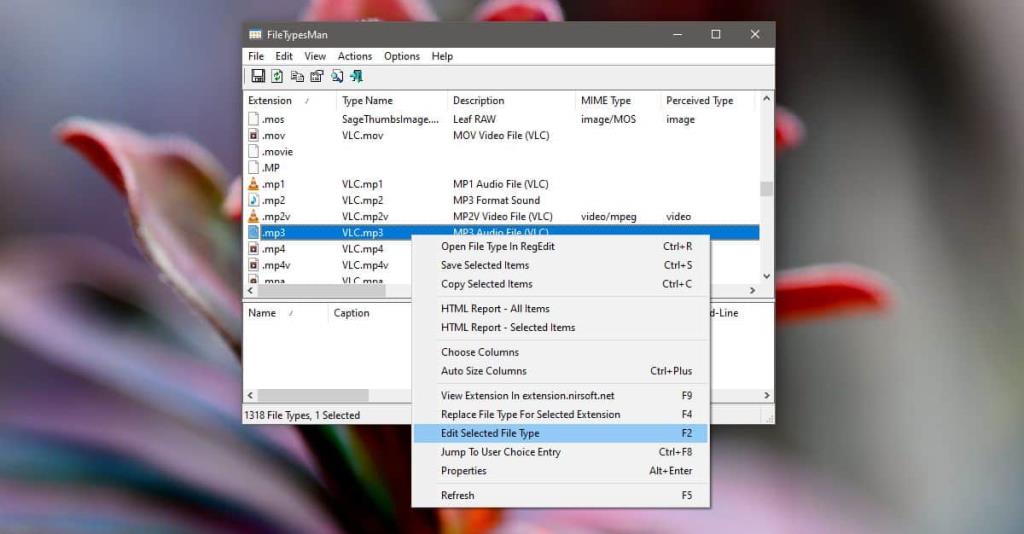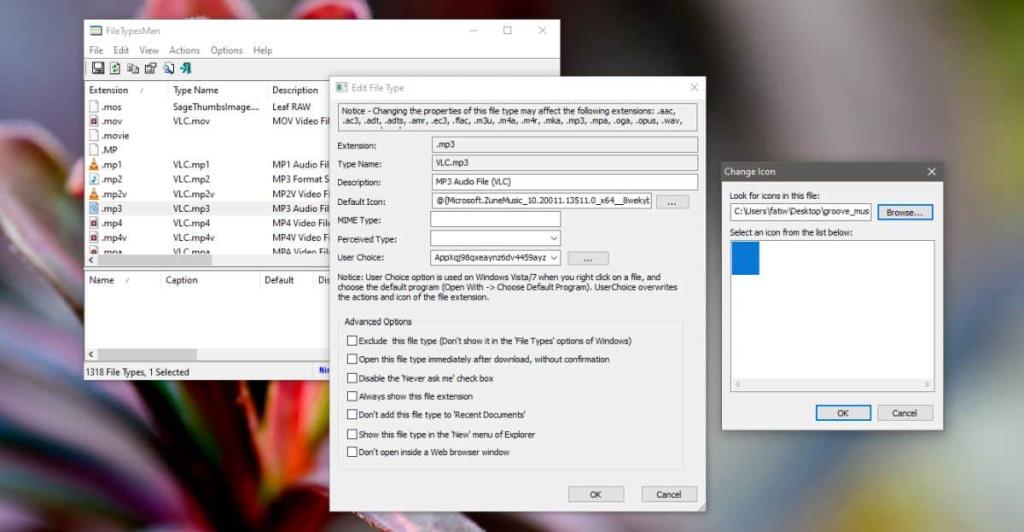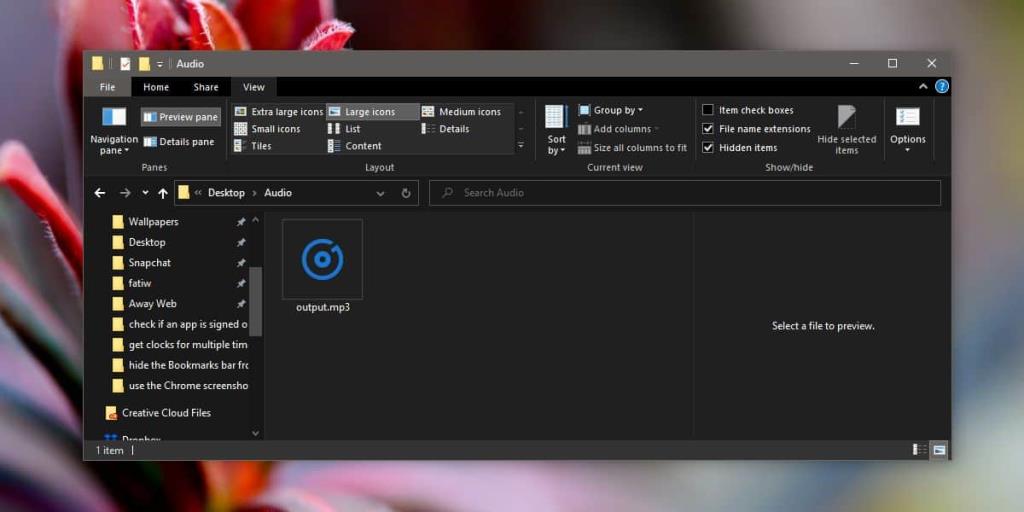Bestanden op Windows 10 zijn herkenbaar aan hun naam en extensie en aan het pictogram dat ze vertegenwoordigt. Het pictogram is een visueel identificatiemiddel. Als u de mapweergave voor een map hebt ingesteld op kleine pictogrammen, helpen de pictogrammen u visueel te zien welk bestand een tekstbestand is, wat een audiobestand is, wat een film is, enz. Deze pictogrammen zijn ofwel algemeen zijn ingesteld op wat de standaardapp voor dat bestandstype ook is. Als Kladblok de standaard teksteditor op uw Windows-bureaublad is, wordt het pictogram van de app gebruikt als pictogram voor alle TXT-bestanden. Om het pictogram voor een bestandstype te wijzigen zonder te wijzigen welke app het standaard opent, hebt u een gratis app nodig met de naam File Types Manager voor Windows .
Pictogram voor bestandstype wijzigen
Download Bestandstypebeheer voor Windows . U hebt ook een pictogram nodig om het huidige pictogram te vervangen. U kunt elk ander systeempictogram naar keuze gebruiken . Het is gemakkelijk om ze uit te pakken, of je kunt een pictogram maken van een PNG-afbeelding die je hebt.
Voer File Types Manager voor Windows uit en doorloop de lijst met bestandstypen. Selecteer het bestandstype waarvoor u een pictogram wilt wijzigen en klik er met de rechtermuisknop op. Selecteer in het contextmenu de optie "Geselecteerd bestandstype bewerken".
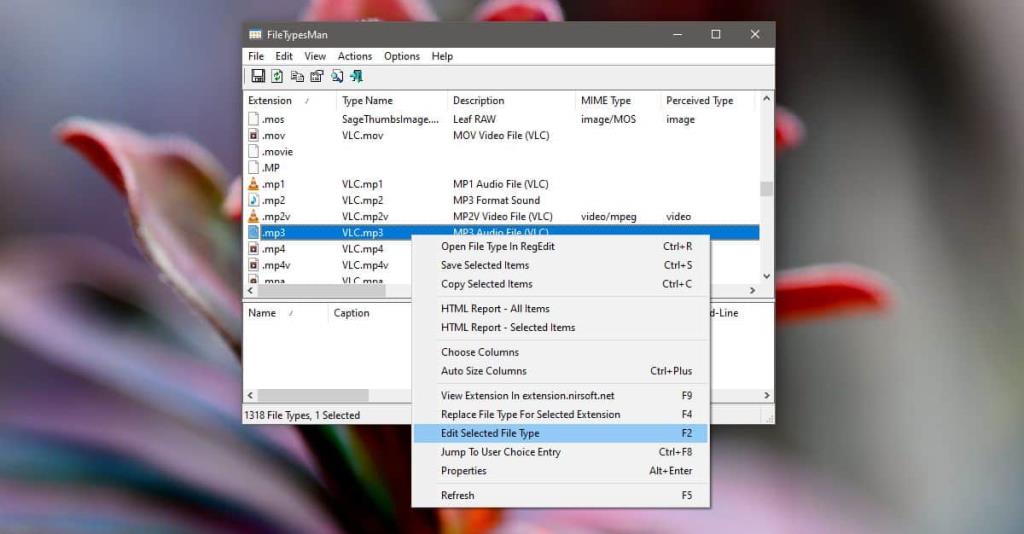
Er wordt een nieuw venster geopend. Klik op de bladerknop naast het veld 'Standaardpictogram' en er wordt een ander venster geopend. File Types Manager voor Windows heeft geen optie om het pictogram voor een bestandstype terug te zetten naar het standaardtype, dus u moet noteren welk pictogram het huidige is voor het geval u ernaar terug wilt gaan. Klik in het venster Pictogram wijzigen op de knop 'Bladeren' en selecteer het pictogram dat u wilt gebruiken. Klik in beide vensters op OK en het pictogram wordt bijgewerkt.
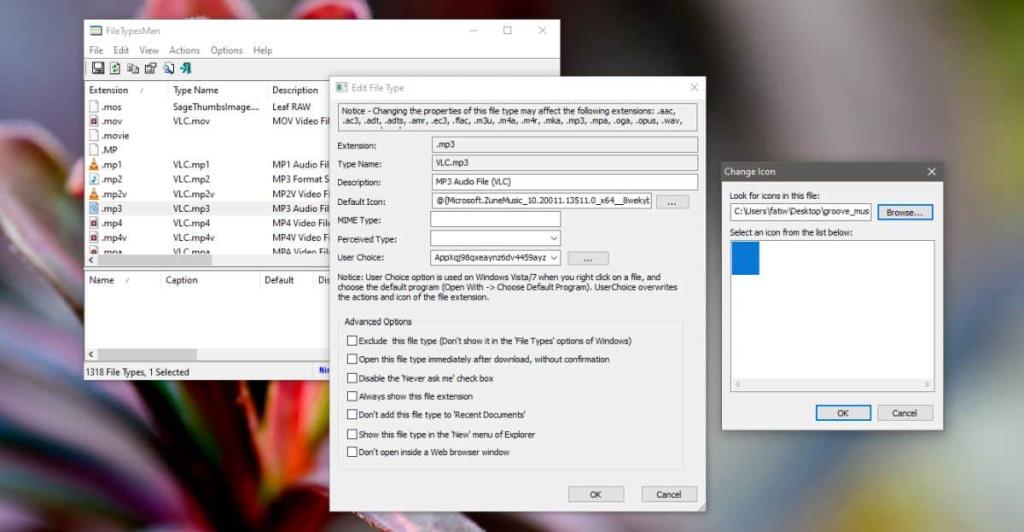
Het pictogram voor het bestandstype zal in het hele besturingssysteem veranderen. Ik heb bijvoorbeeld het pictogram voor MP3-bestanden gewijzigd, zodat alle MP3-bestanden op mijn systeem me nu het nieuwe pictogram laten zien dat ik heb ingesteld.
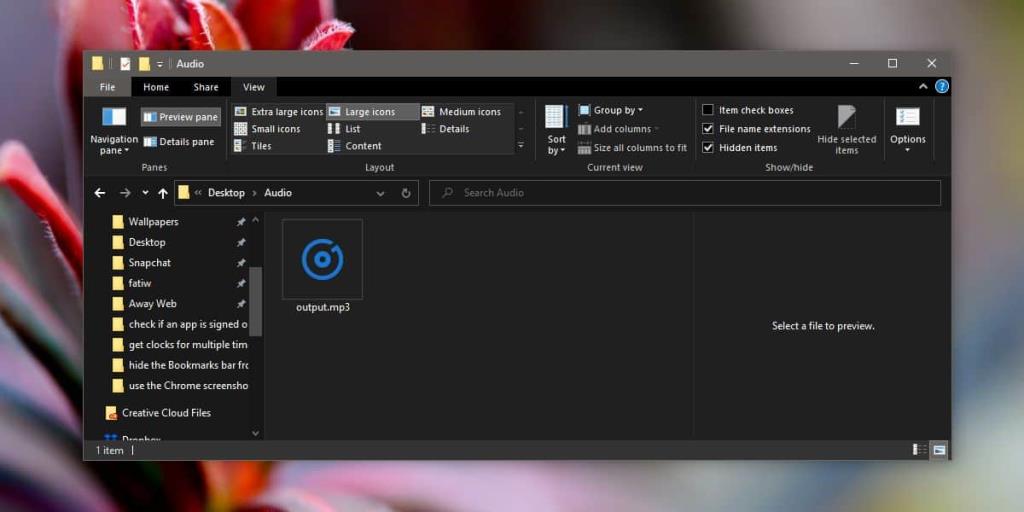
Als u de standaardapp wijzigt die wordt gebruikt om het bestandstype te openen, wordt het pictogram bijgewerkt om het pictogram van de nieuwe app weer te geven. Als u het echter terugzet naar de app die daarvoor de standaard was, wordt het pictogram dat u instelt voor het bestandstype gebruikt. U kunt proberen de app te verwijderen en opnieuw te installeren en het pictogram wordt hersteld voor het bestandstype.