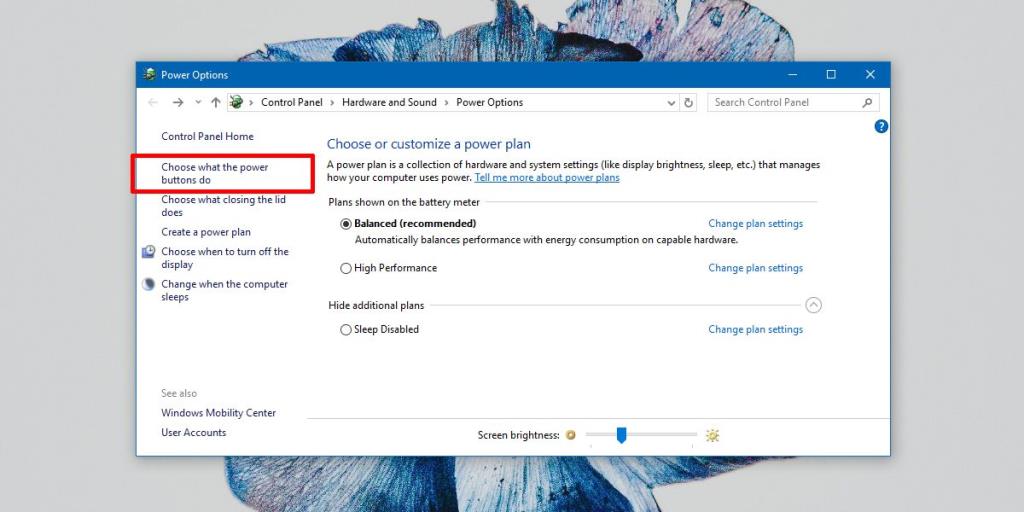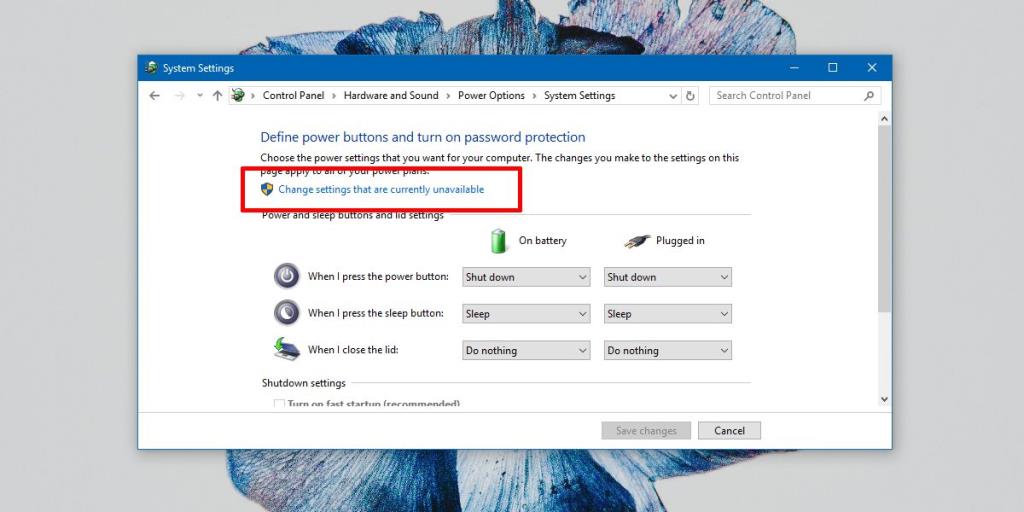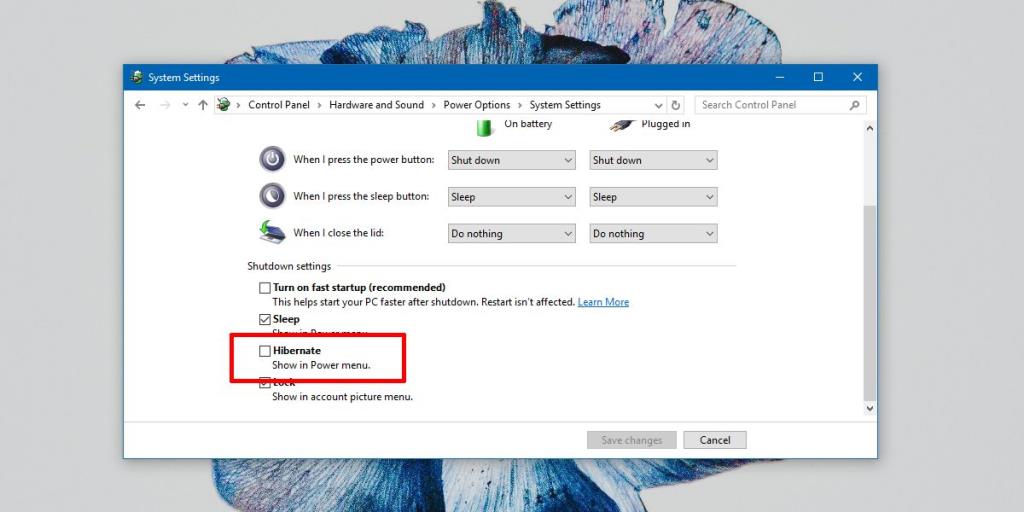Als u uw Windows een tijdje onbeheerd achterlaat, gaan ze automatisch naar de slaapstand. Gebruikers hebben de mogelijkheid om aan te passen hoe lang een systeem onbeheerd moet worden gelaten voordat het in de slaapstand gaat. Als je de auto-sleep-functie vrij lang hebt ingesteld, kun je je systeem ook dwingen om te slapen vanuit het power-menu. Er is ook een andere modus waarin je je systeem kunt zetten; Slaapstand. Hibernate maakt sinds Windows 7 deel uit van Windows 7. Het is een van de vier opties die je meestal in het power-menu kunt vinden, de andere drie zijn Sleep, Restart en Shut Down . Sommige gebruikers zien de optie daar misschien niet. In dat geval kunt u als volgt de slaapstand toevoegen aan het energiemenu.
Slaapstand toevoegen aan Power Menu
U hebt geen beheerdersrechten nodig om Hibernate aan het Power Menu toe te voegen. Deze optie wordt per gebruiker toegevoegd.
Open Energiebeheer door met de rechtermuisknop op het batterijpictogram in het systeemvak te klikken en Energiebeheer te selecteren. U kunt ook het volgende in de locatiebalk in Verkenner plakken en op Enter tikken.
Configuratiescherm\Hardware en geluid\Energiebeheer
Kijk naar de opties aan de linkerkant en klik op de optie 'Kies wat de aan / uit-knoppen doen'.
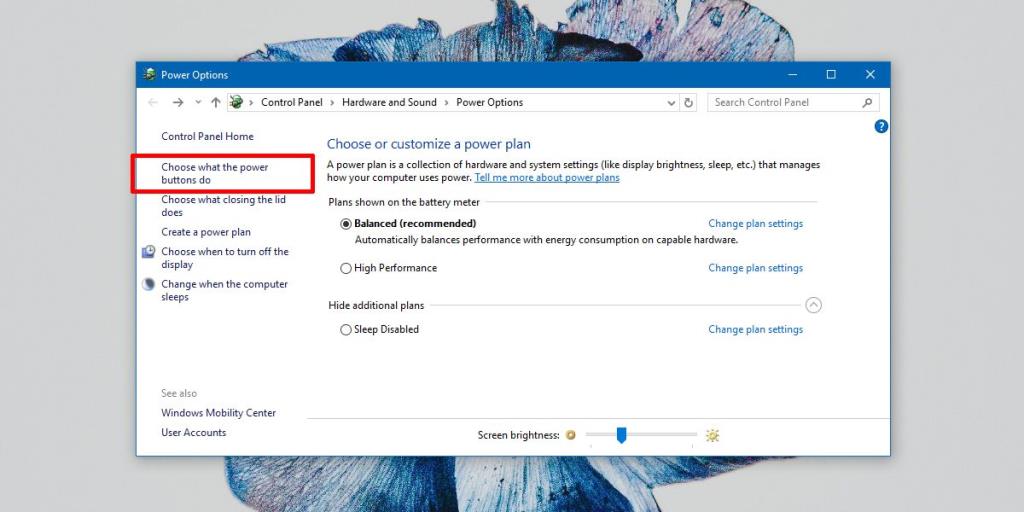
Klik in het volgende scherm op 'Instellingen wijzigen die momenteel niet beschikbaar zijn' en scrol wat verder naar beneden.
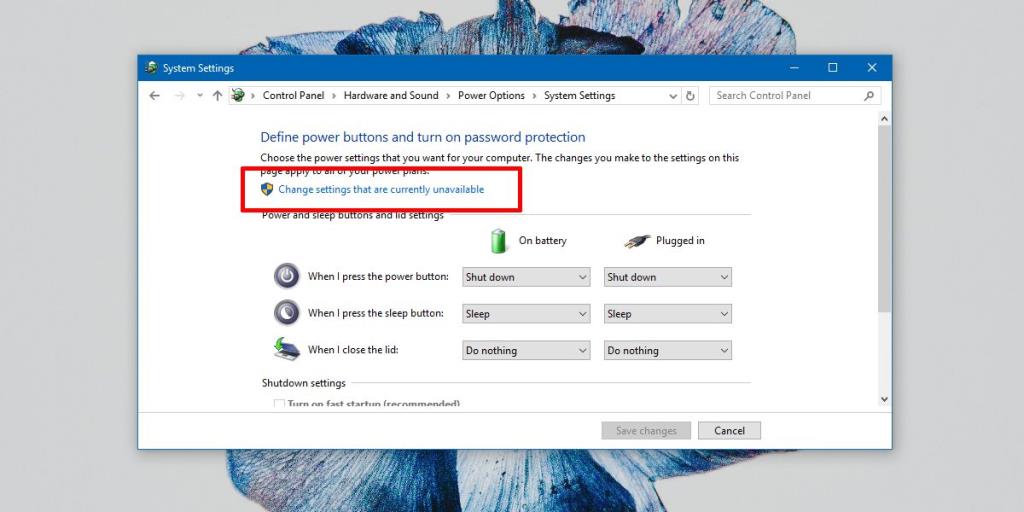
U ziet een selectievakje met de naam 'Sluimerstand'. Vink deze optie aan en klik op Wijzigingen opslaan.
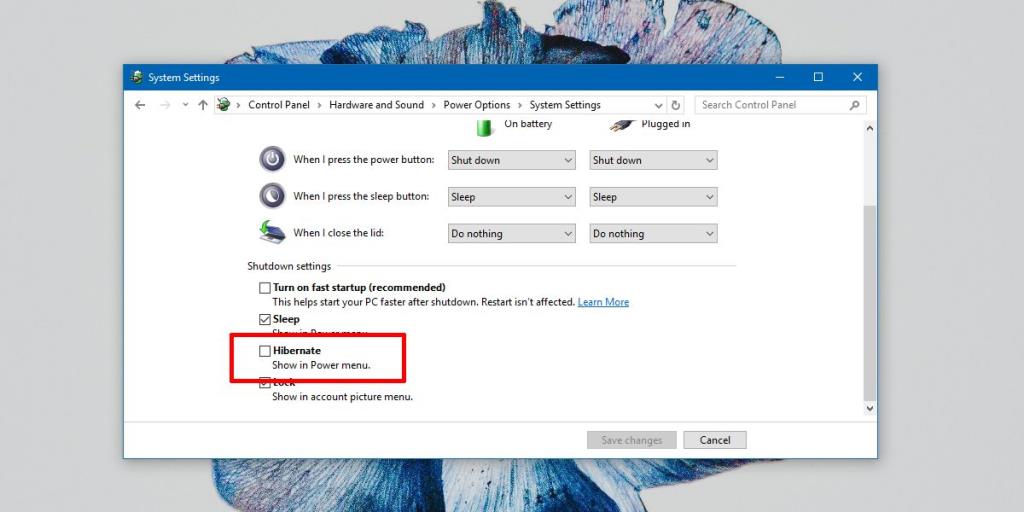
Slaapstand versus slaap
Slaapstand is iets anders dan een volledig afgesloten systeem, maar het is ook anders dan de slaapstand. In de slaapstand is alles opgeschort. Uw bestanden worden naar het geheugen gedumpt, zodat u geen werk verliest. Windows en uw systeem zijn beide ingeschakeld, maar werken met een zeer laag energieverbruik.
In de sluimerstand slaat Windows uw werk niet op, dwz opent apps en bestanden en mappen niet in het geheugen. In plaats daarvan schrijft het ze naar uw schijf, dwz de harde schijf, en wordt uw computer volledig uitgeschakeld.
Tussen de slaapstand en de sluimerstand duurt het langer voordat de computer vanuit de sluimerstand opstart. We moeten vermelden dat het bekend is dat Windows 10 een buggy-slaapstand heeft. Soms komt het niet uit de slaapstand en blijven gebruikers achter met een zwart scherm. Dit is een oude bug en bestaat nu bijna niet meer in de huidige stabiele Windows 10-build.
Hoewel uw computer is uitgeschakeld in de slaapstand, is dit niet hetzelfde als correct afsluiten. Dit betekent dat als je software hebt geïnstalleerd of bijgewerkt waarvoor het systeem opnieuw moet worden opgestart, zoals iTunes, je ofwel je systeem opnieuw moet opstarten of het moet afsluiten en later opnieuw moet opstarten als je wilt werken. Als u naar de slaapstand gaat, wordt de update of installatie niet voltooid.