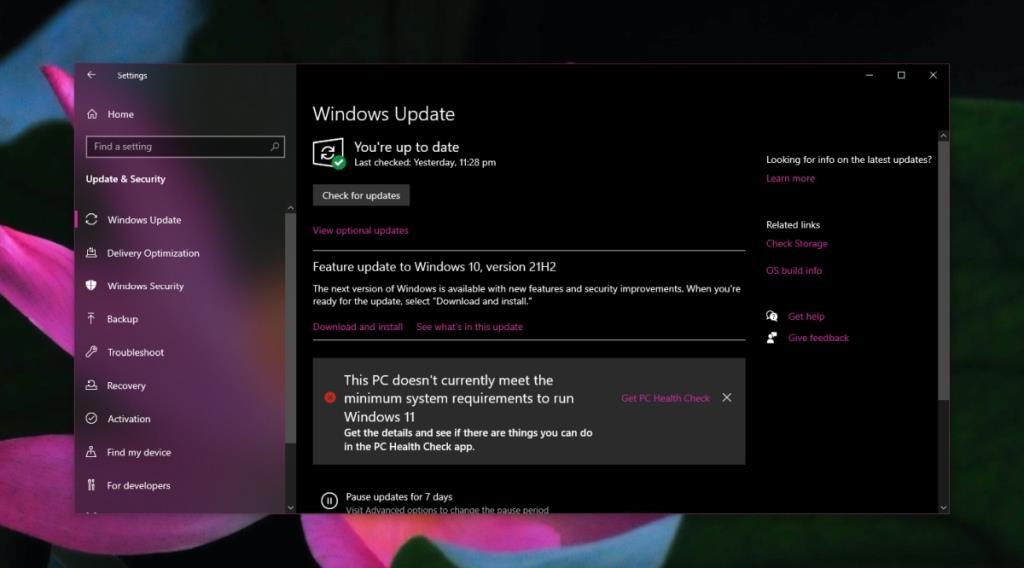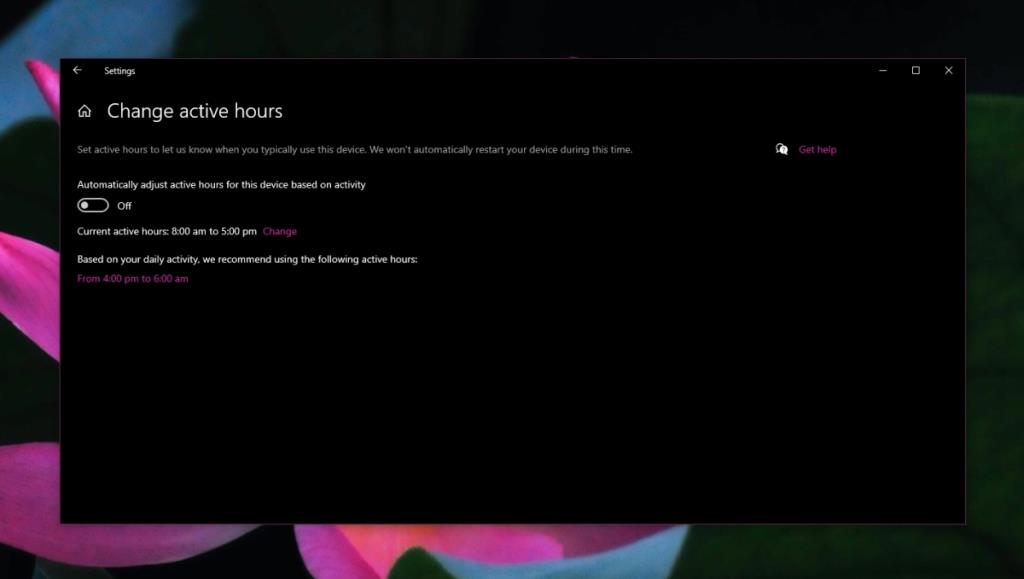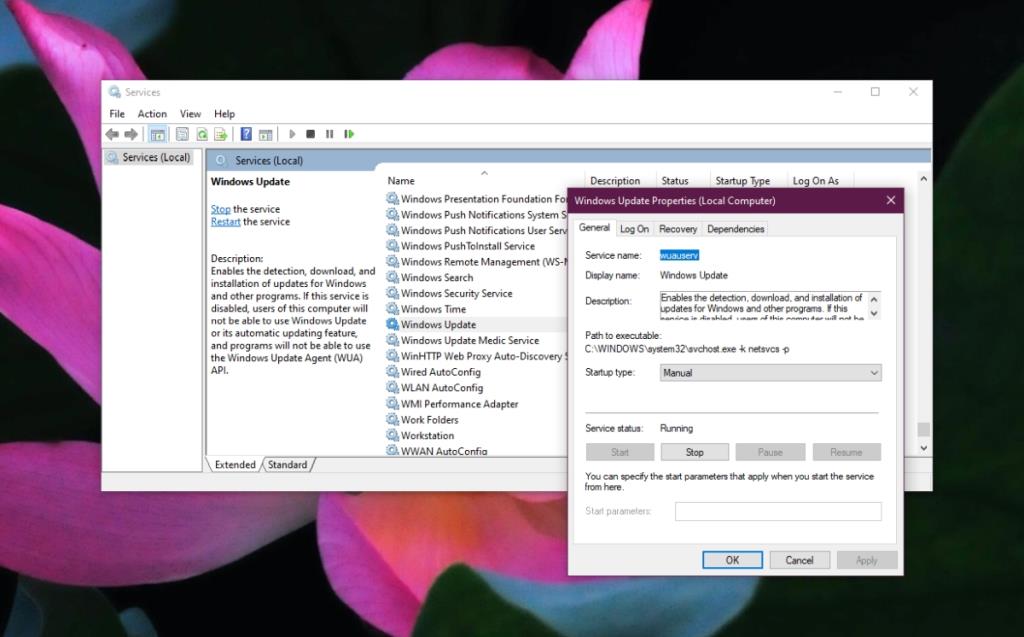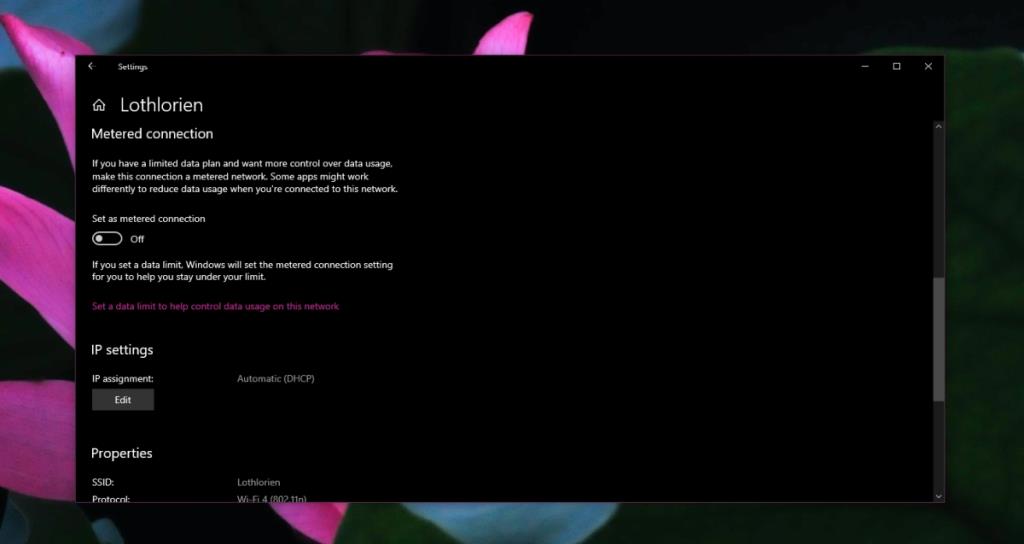Windows 10 downloadt automatisch updates en installeert ze ook automatisch. Deze 'functie' is niet populair bij gebruikers. De installatie start normaal gesproken het systeem opnieuw op wanneer gebruikers dit niet verwachten. Dit resulteert in onderbroken workflows of verloren werk.
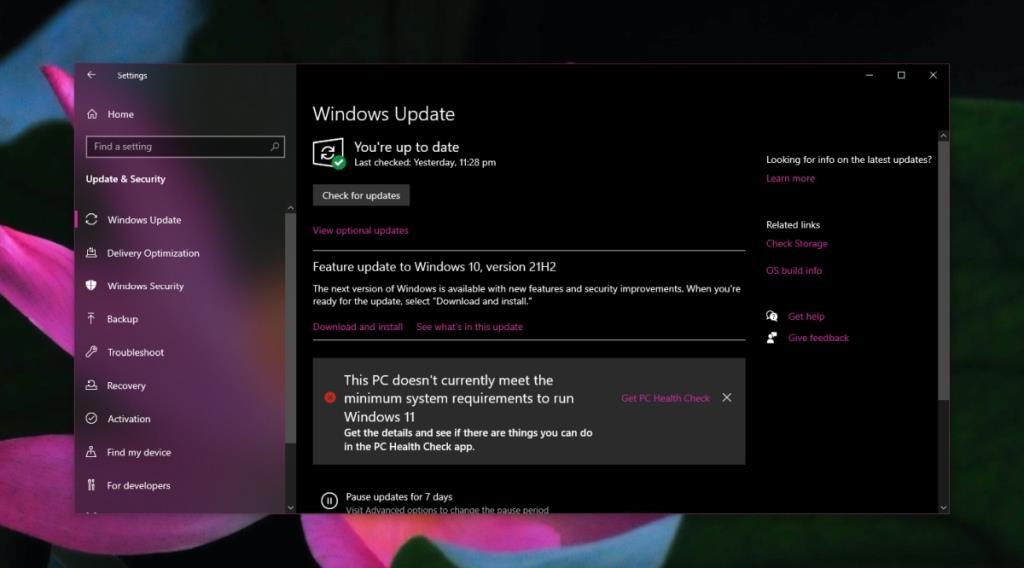
Automatische updates uitschakelen of blokkeren op Windows 10
Windows 10-gebruikers die genoeg hebben van de updates die automatisch worden geïnstalleerd, hebben gezocht naar manieren om ze uit te schakelen of te blokkeren. Over het algemeen is het geen goed idee om updates te blokkeren. Ze zijn vaak belangrijk en bevatten beveiligingsupdates. De beste manier om te voorkomen dat het systeem opnieuw opstart terwijl u werkt, is door uw actieve uren te configureren.
- Open de app Instellingen met de sneltoets Win+I.
- Selecteer Update en beveiliging.
- Selecteer het tabblad Windows-update.
- Klik op Actieve uren wijzigen.
- Schakel de optie Actieve uren automatisch aanpassen voor dit apparaat in op basis van activiteit.
- Klik naast Huidige actieve uren op Wijzigen.
- Selecteer een tijdslot wanneer u uw systeem normaal gesproken niet gebruikt.
- Windows 10 zal gedurende dit tijdvak updates installeren.
Als dit niet voor u werkt en u absoluut de updates moet blokkeren of uitschakelen, probeer dan de onderstaande methoden.
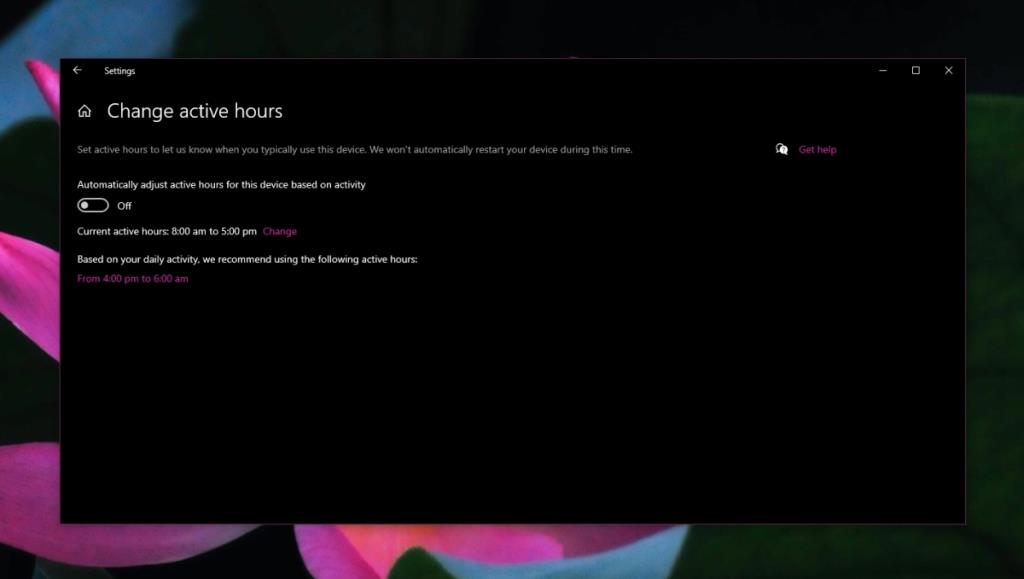
Windows-updateservice uitschakelen
Windows 10 controleert op updates door een service uit te voeren en als u de service uitschakelt, kan het besturingssysteem deze niet controleren, downloaden en installeren.
- Tik op de sneltoets Win+R om het vak Uitvoeren te openen.
- Voer in het vak Uitvoeren services.msc in en tik op Enter.
- Zoek in het geopende venster naar de Windows Update-service.
- Dubbelklik op de dienst.
- Open de vervolgkeuzelijst Opstarttype in het geopende venster.
- Selecteer Uitgeschakeld.
- Zoek naar de Windows Update Medic Service-service.
- Dubbelklik erop.
- Open de vervolgkeuzelijst Opstarttype en selecteer Uitgeschakeld.
- Start het systeem opnieuw op.
- Windows-updates worden uitgeschakeld.
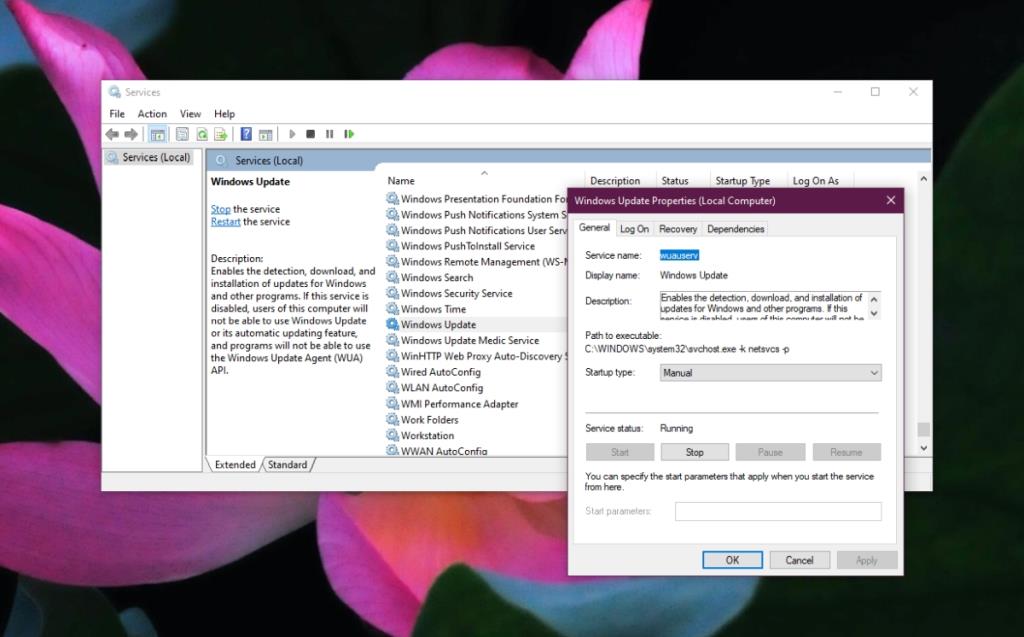
Schakel Windows Updates uit – Groepsbeleid
Als u Windows 10 Pro gebruikt of als u de Groepsbeleid-editor op Windows 10 Home hebt geïnstalleerd, kunt u deze gebruiken om Windows-updates uit te schakelen.
- Tik op de sneltoets Win+R om het vak Uitvoeren te openen.
- Voer in het vak Uitvoeren gpedit.msc in en tik op de Enter-toets.
- Ga naar Computerconfiguratie > Beheersjablonen > Windows-componenten > Windows Update.
- Dubbelklik op Automatische updates configureren.
- Open de optie Automatisch bijwerken configureren en stel deze in op Melden om te downloaden en automatisch te installeren.
Wijzig netwerk in Metered
Als je je wifi-netwerk instelt op een gemeten verbinding, zal Windows 10 het niet gebruiken om updates te downloaden.
- Open de app Instellingen met de sneltoets Win+I.
- Ga naar Netwerk en internet.
- Selecteer het tabblad Wifi.
- Klik op Bekende netwerken beheren.
- Selecteer het netwerk en klik op Eigenschappen.
- Scroll naar beneden en zet de schakelaar Instellen als gemeten verbinding op Aan.
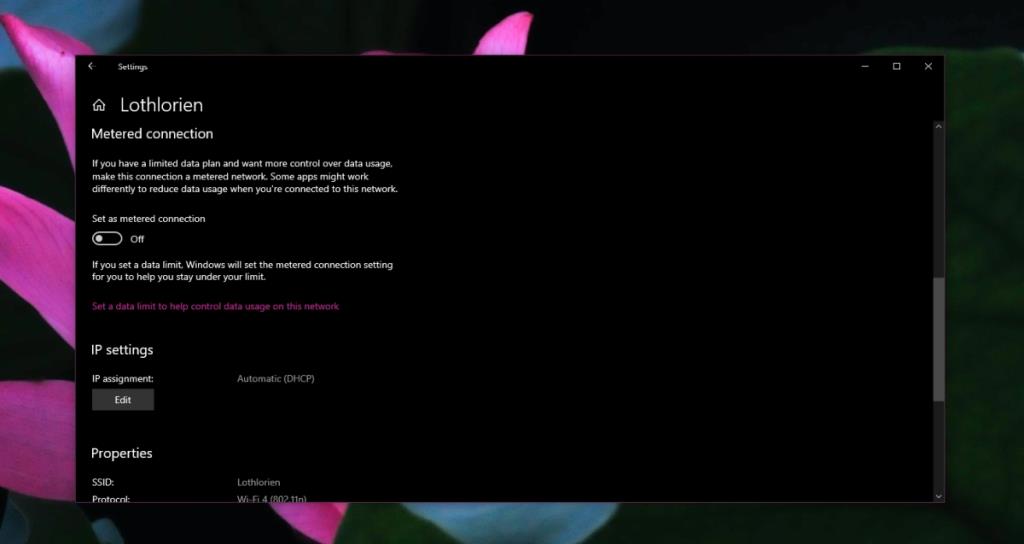
Apps van derden
Over het algemeen is het geen goed idee om een app van derden te gebruiken om updates te blokkeren. Als u dat wilt, probeer dan StopUpdates10 eens .
Gevolgtrekking
Het blokkeren van updates voor een besturingssysteem is geen goed idee. Als een update problemen veroorzaakt op uw systeem, probeer deze dan te blokkeren in plaats van alle updates te blokkeren. Als je updates blokkeert omdat het installeren ervan het werk onderbreekt, zorg er dan voor dat je elke maand, zo niet elke week, een tijd plant om ze handmatig te installeren. Een verouderd systeem is een systeem dat gevaar loopt.