De donkere modus-extensie in Chrome maakt het browserscherm 's nachts donker. Hoewel het zeer energiezuinig is, is de donkere modus ook prettiger voor het oog dan het standaard heldere scherm. Dus misschien wilt u het zelfs overdag gebruiken.
Misschien wilt u de donkere modus in Chrome uitschakelen als u deze per ongeluk hebt geactiveerd, wat lastig kan zijn omdat u niet precies weet hoe u deze hebt ingeschakeld. Een andere reden om de donkere modus in Chrome uit te schakelen, is dat deze automatisch wordt geactiveerd in de batterijbesparende modus. Op dezelfde manier kunt u het uitschakelen als u het moeilijker vindt om scherp te stellen op het scherm met de donkere modus ingeschakeld.
Maar aangezien het een vrij nieuwe functie is, weten veel gebruikers niet hoe ze de donkere modus moeten uitschakelen. Daarom hebben we hieronder de eenvoudigste en snelste methode uitgelegd om de donkere modus uit te schakelen:
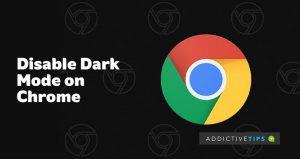 Schakel de donkere modus uit via de Google-instellingen
Schakel de donkere modus uit via de Google-instellingen
Deze methode werkt op Windows- en Mac-pc's
- Ga naar google.com in uw browser
- Kijk in de rechterbenedenhoek van de zoekpagina en klik op " Instellingen".
- Klik op " Zoekinstellingen" in het pop-upmenu.
- Als u dat doet, wordt een andere pagina geopend met verschillende opties voor zoekinstellingen.
- Selecteer " Uiterlijk " in de linkernavigatiebalk
- U ziet een submenu met de tekst " Schakel het donkere thema in of uit ", selecteer " Licht thema " en klik op " opslaan " .
Daar heb je het, het goede oude lichtthema is terug, geniet ervan.
Activeer de lichtmodus in Windows 10
U kunt de donkere modus in Chrome ook deactiveren via de Windows-instelling. Hier is hoe:
- Druk op de " Windows-knop " om het Windows-menu te openen.
- Klik op " Instellingen " in de linkernavigatiebalk. Daarna wordt het instellingenmenu geopend.
- Klik vervolgens op “ Personalisatie ”
- Klik op " Kleuren " in het linkerpaneel van het personalisatiemenu.
- Het kleurenmenu geeft u de mogelijkheid om een voorkeurskleurenpalet voor uw pc-scherm aan te passen .
- Zoek de vervolgkeuzelijst met de titel " Kies uw kleur " en selecteer " Aangepast "
- U hebt twee instellingsopties met de titel: Kies uw standaard Windows-modus en Kies uw standaard app-modus.
- Selecteer " Licht " onder " Kies uw standaard app-modus ", omdat we willen dat de wijzigingen van invloed zijn op toepassingen zoals Chrome, niet op het volledige Windows-scherm.
Merk op dat deze instelling het donkere thema op alle applicaties zal overschrijven. Dus als het resultaat u niet bevalt, volgt u de stappen opnieuw en selecteert u het thema " Donker " in plaats van licht.
Deze methode werkt goed op een Windows 10-pc en is iets anders in het nieuwe Windows 11-besturingssysteem. Maar hier is hoe u de donkere modus ook in Windows 11 kunt uitschakelen:
Selecteer Licht thema in Windows 11
- Open het startmenu met de Windows-knop en klik op instellingen.
- Selecteer Personalisatie in het linkerdeelvenster .
- U vindt een lijst met vooraf ingestelde thema's op het personalisatiescherm
- Selecteer het thema " Licht " en uw Windows 11-apparaat verandert automatisch in een lichtthema.
Je kunt ook spelen met andere thema's zoals Sunrise of Flow , varianten van het lichtthema.
Als je een van deze methoden hebt geprobeerd en het werkte voor jou, laat ons dan in de opmerking weten welke je hebt gebruikt.

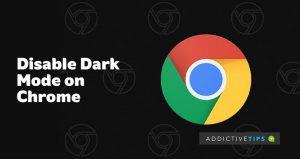 Schakel de donkere modus uit via de Google-instellingen
Schakel de donkere modus uit via de Google-instellingen







