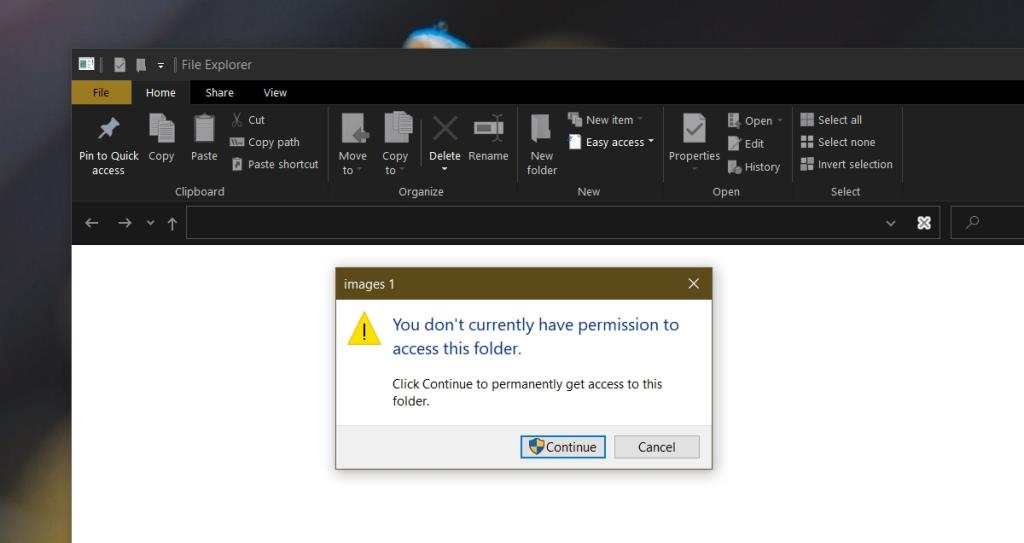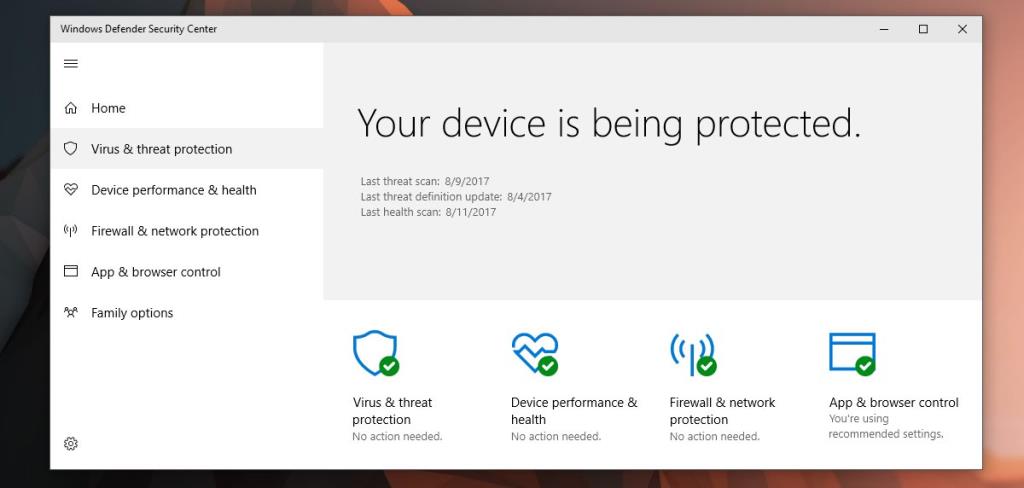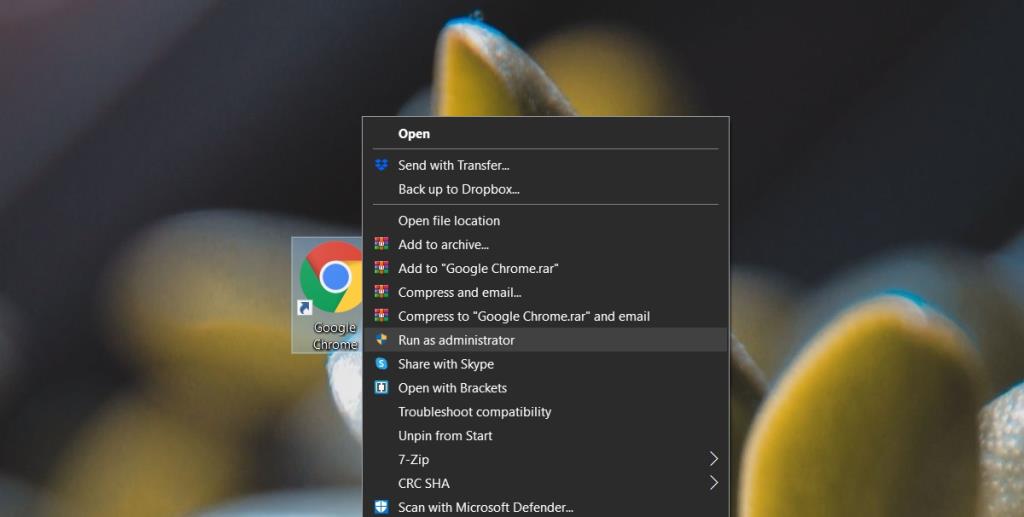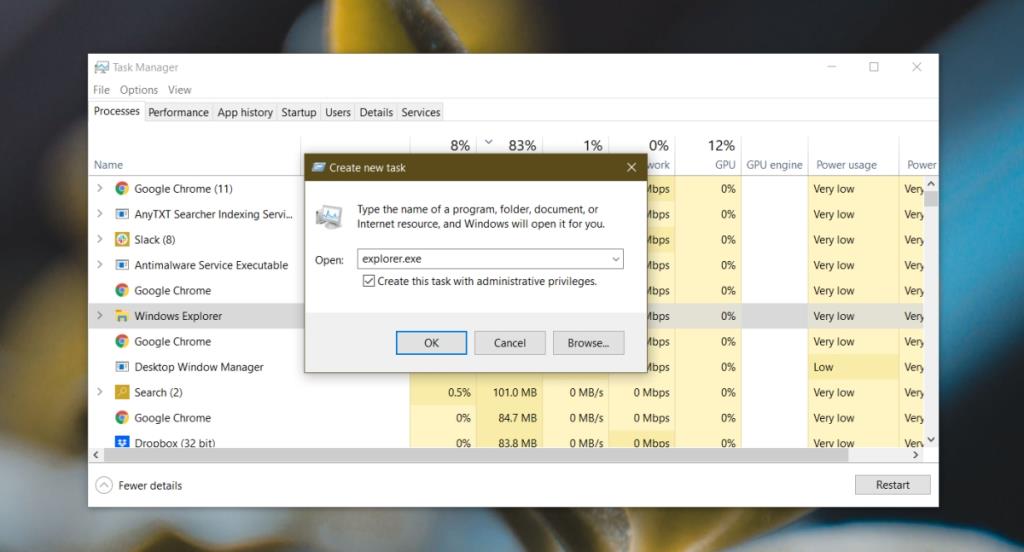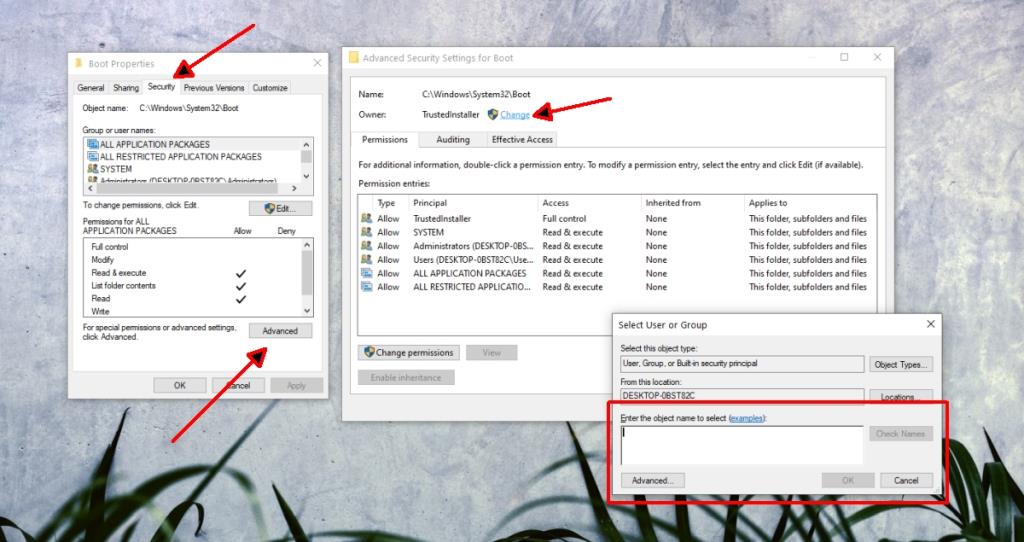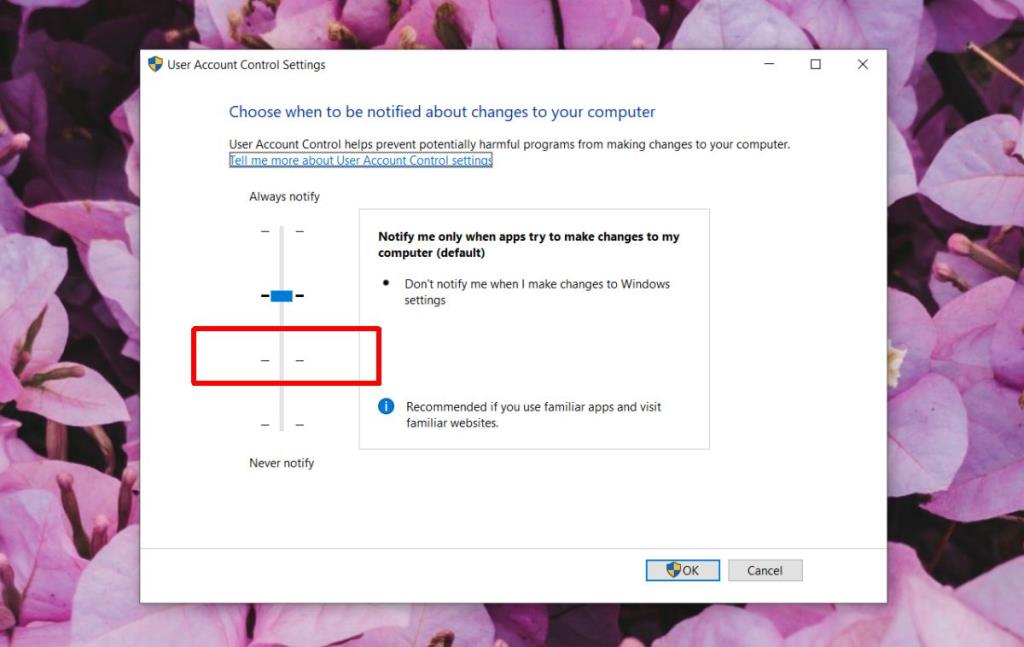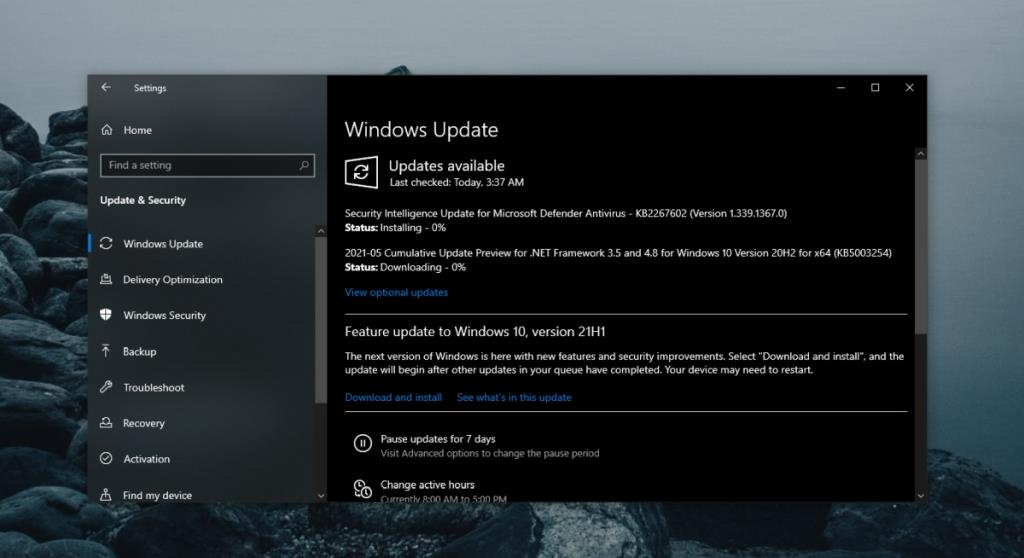Elk Windows 10-systeem heeft een beheerdersaccount. Als u slechts één gebruikersaccount op een Windows 10-systeem configureert, wordt dit automatisch ingesteld als beheerder voor het systeem. U kunt andere gebruikersaccounts toevoegen en beheerdersrechten aan een van hen overdragen.
Dit beheerdersaccount bepaalt wat wel en niet op het systeem kan worden geïnstalleerd, welke regels zijn geconfigureerd voor de antivirus, ouderlijk toezicht, het maken en verwijderen van accounts, en meer.
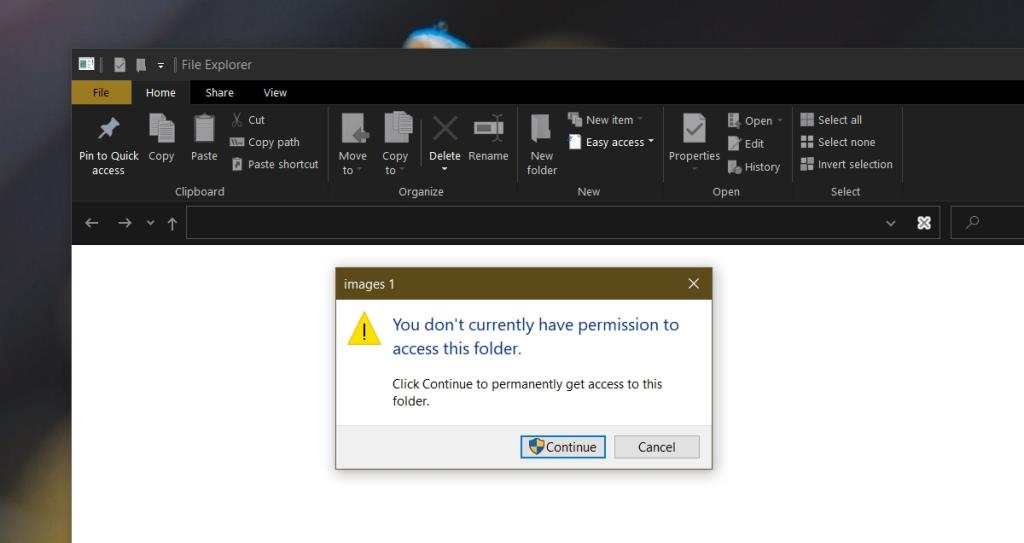
Toegang geweigerd fout op Windows 10 beheerdersaccount
Het beheerdersaccount op Windows 10 regelt de meeste dingen, maar u zult nog steeds mappen tegenkomen die u niet kunt openen of bewerken. Dit kan zijn vanwege een probleem met machtigingen, systeembestanden of het account dat u gebruikt. Probeer de onderstaande oplossingen.
1. Schakel Windows Defender in
Als u een antivirusprogramma van derden gebruikt, kan het de toegang tot bepaalde mappen beperken omdat het denkt dat u deze kunt beschadigen. Dit is extra bescherming door de antivirus en kan in sommige gevallen nuttig zijn.
Probeer de instellingen van de antivirus te wijzigen om dit uit te schakelen. Als er geen optie is om deze extra bescherming uit te schakelen, schakel dan de antivirus uit en schakel Windows Defender in.
Windows Defender is aanwezig als stock-app op Windows 10 en blokkeert de toegang tot bestanden en mappen niet.
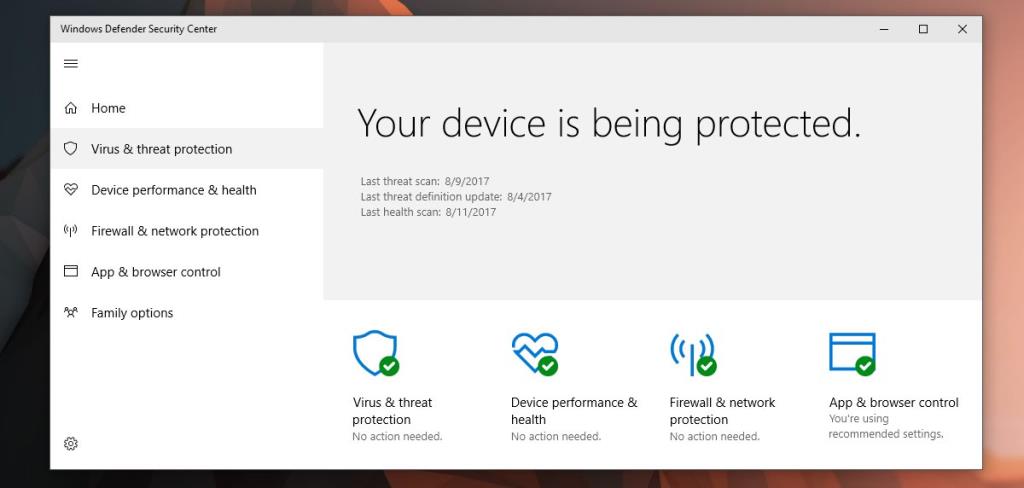
2. Uitvoeren als beheerder
Als u een foutmelding voor toegang geweigerd ziet wanneer u een app van derden gebruikt. Niet alle apps worden uitgevoerd met beheerdersrechten wanneer u ze opent, zelfs als u bent aangemeld met het beheerdersaccount.
- Open het Startmenu.
- Zoek de app en klik er met de rechtermuisknop op.
- Selecteer in het contextmenu Uitvoeren als beheerder.
- Verifieer met de gebruikersnaam en het wachtwoord van de beheerdersaccount.
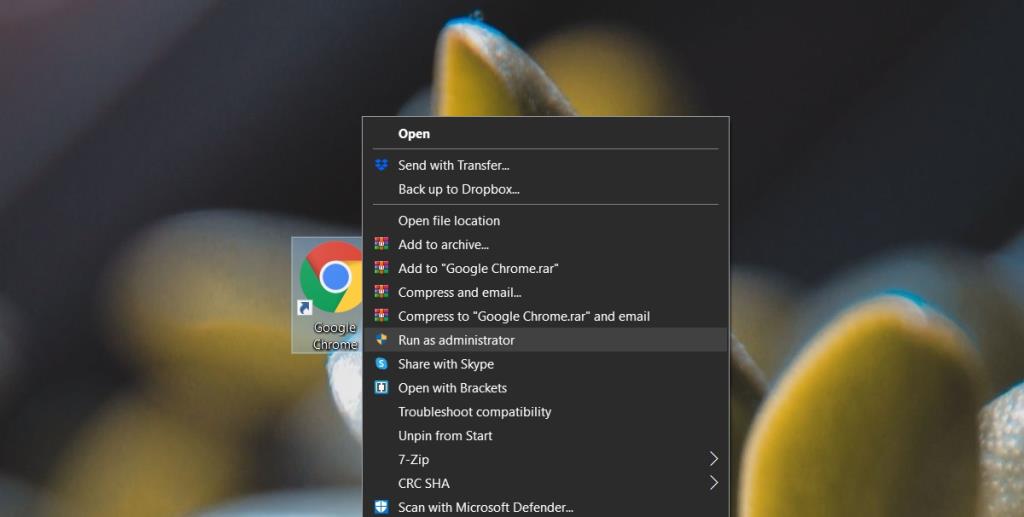
3. Open Verkenner met beheerdersrechten
Als u een bestand of map probeert te openen en u ziet de fout 'Toegang geweigerd', open dan Verkenner met beheerdersrechten.
- Open Taakbeheer.
- Ga naar het tabblad Processen en zoek naar Windows Verkenner.
- Klik er met de rechtermuisknop op en selecteer Taak beëindigen.
- Ga in Taakbeheer naar Bestand> Nieuwe taak uitvoeren.
- Voer in het vak Uitvoeren explorer.exe in en schakel de optie Deze taak maken met beheerdersrechten in.
- Tik op Enter.
- Navigeer in het geopende Verkenner-venster naar het bestand of de map die u wilt openen en open het.
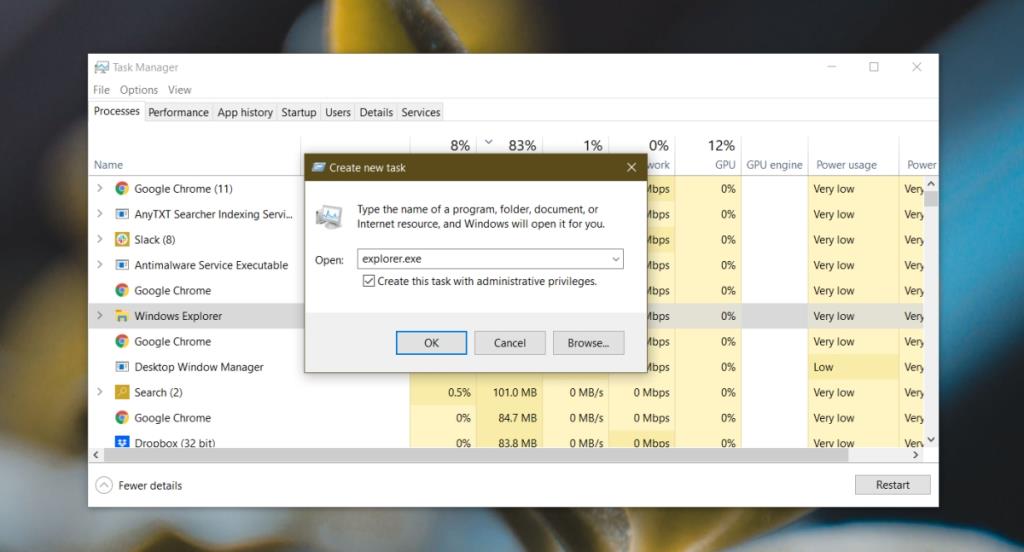
4. Controleer bestands-/maprechten
Het is mogelijk dat uw gebruiker geen toestemming heeft om het bestand te openen. Machtigingen kunnen zelfs voor een beheerder worden ingetrokken, of de map/het bestand kan eigendom zijn van TrustedInstaller en mogelijk moet u het eigendom overnemen.
- Klik met de rechtermuisknop op het bestand/de map en selecteer Eigenschappen in het contextmenu.
- Ga naar het tabblad Beveiliging.
- Selecteer het beheerdersaccount van en controleer of het toestemming heeft in het gedeelte Machtigingen .
- Als het account geen machtiging heeft, klikt u op Bewerken en verleent u alle machtigingen.
- Klik vervolgens op Geavanceerd op hetzelfde tabblad.
- Klik naast Eigenaar op Wijzigen.
- Voer in het veld Enter object name to select uw gebruikersnaam in en klik op Namen controleren om deze te valideren.
- Klik OK.
- Pas de wijziging toe en pas deze toe op alle submappen en mappen.
- Open het bestand/de map en je hebt er toegang toe.
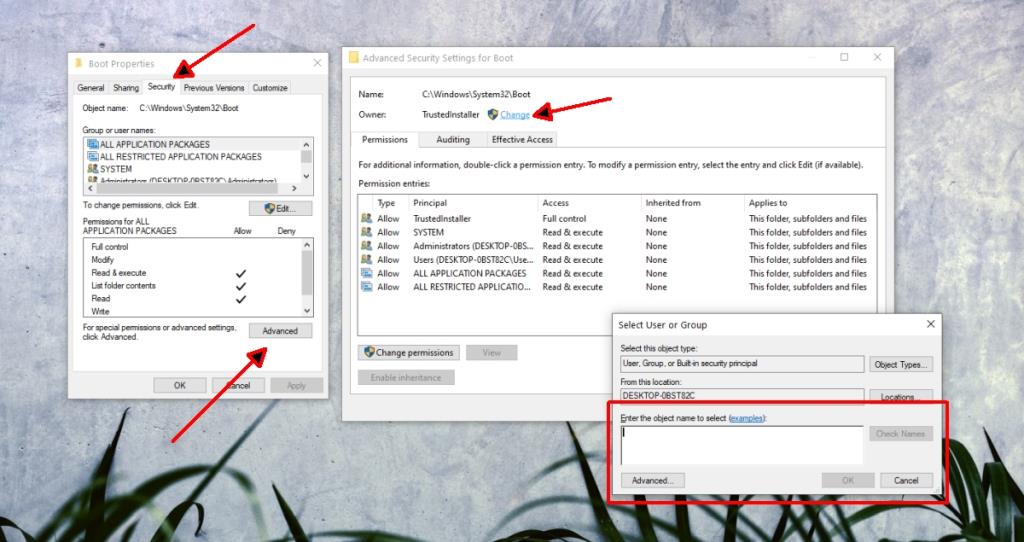
5. Account toevoegen aan beheerdersgroep
Uw gebruikersaccount maakt mogelijk geen deel uit van de beheerdersgroep op het systeem. Dit kan gebeuren wanneer een antivirusprogramma van derden is geïnstalleerd.
- Tik op de sneltoets Win+R om het vak Uitvoeren te openen.
- Voer in het vak Uitvoeren lusrmgr.msc in en tik op Enter.
- Selecteer Groepen in de kolom aan de linkerkant .
- Dubbelklik in het rechterdeelvenster op Beheerders.
- Klik in het geopende venster op Toevoegen .
- Voer uw gebruikersnaam in en valideer deze door op Namen controleren te klikken.
- Klik OK.
- Pas wijzigingen toe en probeer vervolgens het bestand of de map te openen.
Opmerking: dit is een Windows 10 Pro-oplossing. Het werkt niet op Windows 10 Home.
6. Schakel UAC-prompt uit
Het bericht Toegang geweigerd is een beveiligingslaag die is toegevoegd door Windows 10. Het kan worden uitgeschakeld, hoewel u het niet permanent zo moet laten. Wijzig de instellingen voor de UAC-prompt, open het bestand/de map en verander de instellingen naar wat ze waren.
- Open het Configuratiescherm.
- Ga naar Gebruikersaccounts.
- Selecteer Gebruikersaccounts.
- Klik op Instellingen voor gebruikersaccountbeheer wijzigen.
- Verplaats de schuifregelaar naar de onderste inkeping/instelling.
- Klik OK.
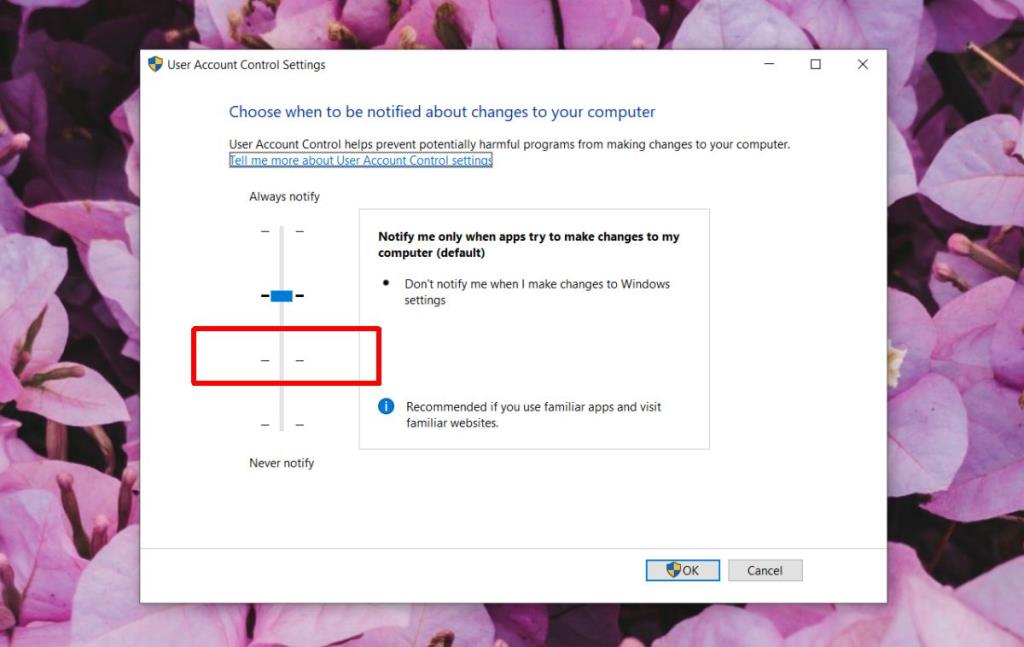
7. Update Windows 10
Het bericht Toegang geweigerd kan worden opgelost door in behandeling zijnde updates toe te passen in Windows 1o. In de regel moet u altijd proberen uw systeem up-to-date te houden.
- Open de app Instellingen met de sneltoets Win+I.
- Ga naar Update & Beveiliging.
- Selecteer het tabblad Windows-update.
- Klik op Controleren op updates.
- Installeer eventuele updates die in behandeling zijn en start het systeem opnieuw op.
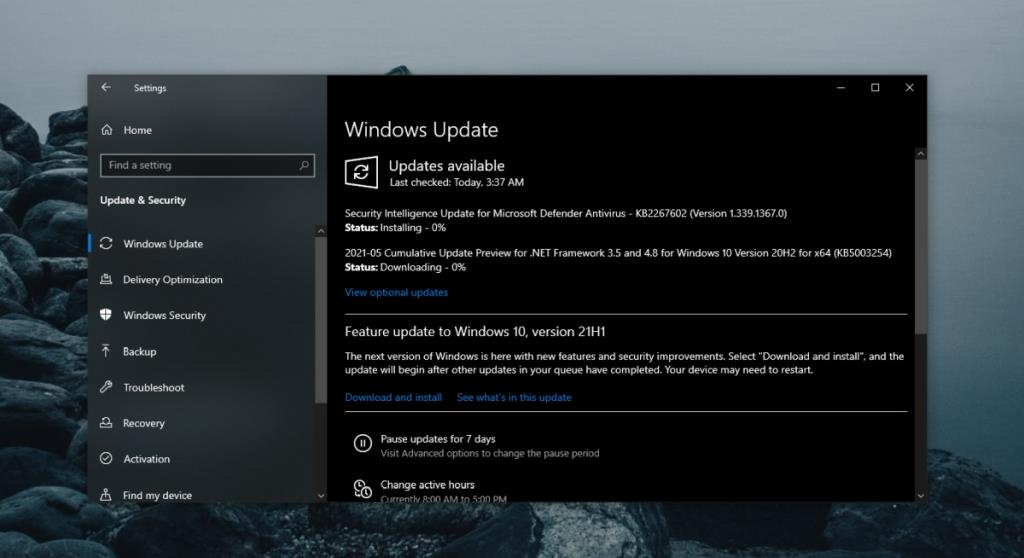
Gevolgtrekking
Een beheerdersaccount heeft geen volledige toegang tot alle bestanden en mappen. De meeste items waartoe een admin-gebruiker geen toegang heeft, zijn eigendom van TrustedInstaller. Van eigenaar wisselen is eenvoudig en we hebben het proces hierboven beschreven. Wees voorzichtig wanneer u iets wijzigt in een beveiligde map. U kunt uiteindelijk systeembestanden beschadigen.